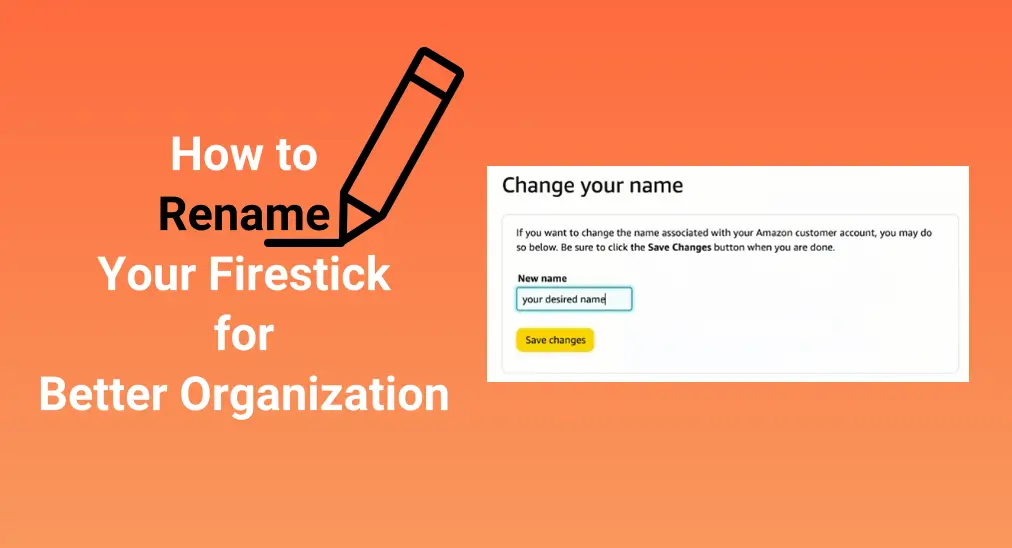
When you have multiple Amazon streaming devices, you may wonder how to rename FireSticks to distinguish them. Or maybe changing the FireStick name is just suitable for your habit of organizing. Whatever your reason, you can follow this comprehensive guide to renaming FireStick.
Table of Content
How to Check the Name of Your FireStick
Before changing the FireStick name, you can check its current name first for a more suitable name. Follow the steps to get the device’s default name:
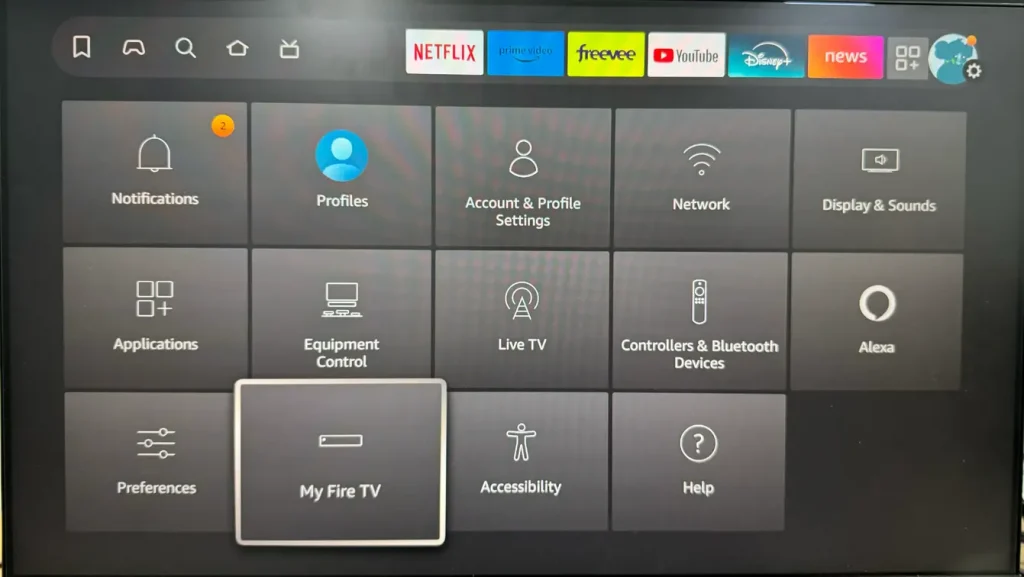
Step 1. Turn on your FireStick and reach Settings to choose My Fire TV.
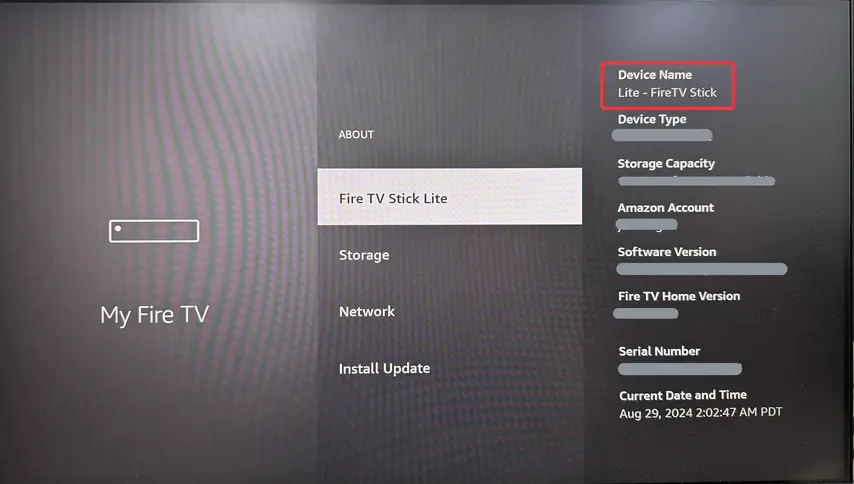
Step 2. Select About and check the Device Name from the top-right corner of your television screen.
Tips: If your FireStick remote can’t work for you, try the Fire TV remote app fromBoostVision to control your FireStick. Through a simple install and pairing process, you are allowed to give commands to your Amazon streaming device again.
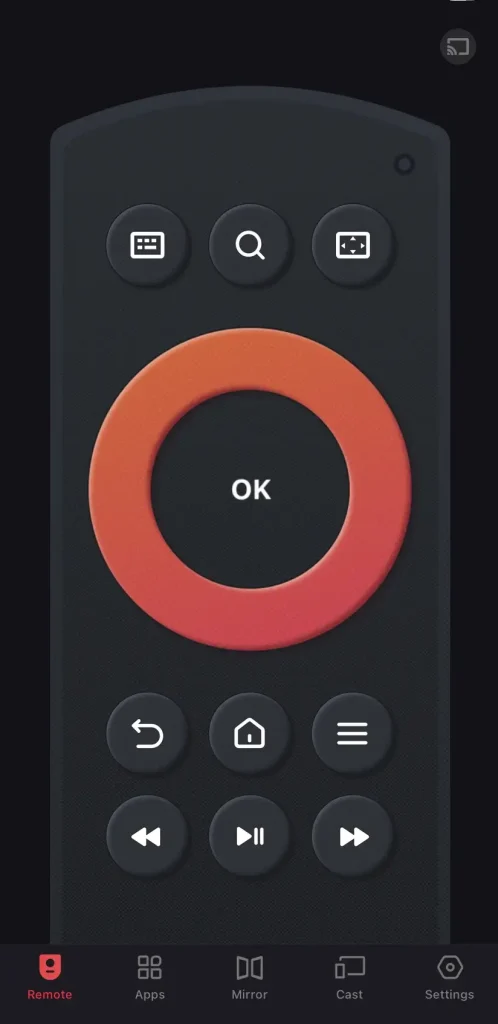
Download Remote for Fire TV & Fire Stick
Once you know the name of your streaming device, you can consider giving it a name that reflects its location. For example, you could name it “Living Room Fire TV” or “Bedroom FireStick”. This helps keep your devices organized and easy to manage based on where they are in your home.
How to Change FireStick Name
There are two approaches to changing the name of your Fire TV. You can adopt the official Amazon mobile app, or do the renaming operation from the official Amazon website. So it’s obvious that you can’t change your FireStick’s name directly from your FireStick.
Approach 1. Change Name From the Amazon Mobile App
To begin with, you need to install the official Amazon app on your smartphone or tablet. The steps are generally the same across mobile devices, and this guide will walk you through the process with an iOS device.
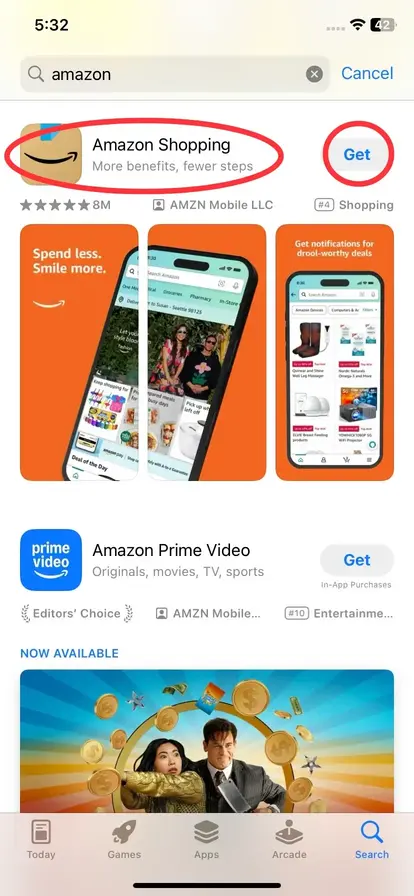
Step 1. Search Amazon on the Apple App Store or Google Play Store on your device, and tap the Get or Install to download it on your device.
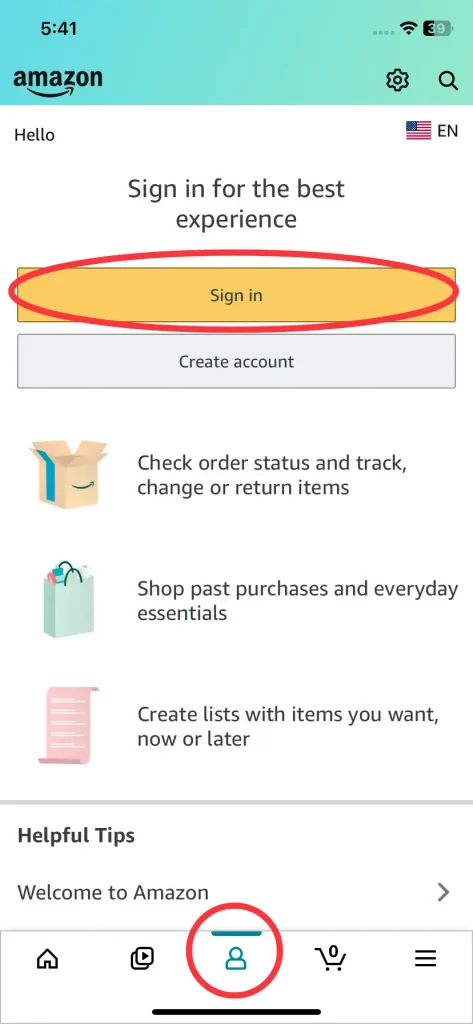
Step 2. Launch the app and tap the profile icon on the bottom to sign in to your Amazon account.
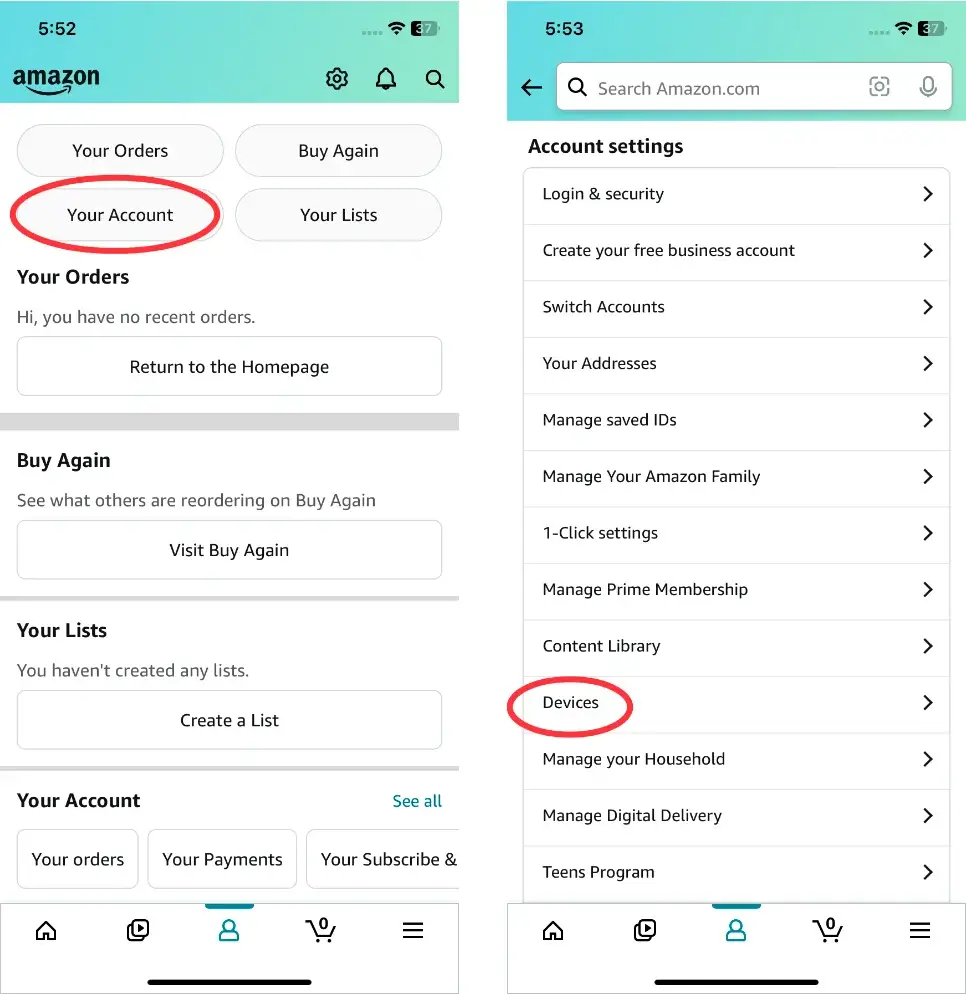
Step 3. After signing in, tap Your Account, scroll down to the Account settings section, and click Devices to reach the Amazon devices section.
Step 4. Tap Fire TV to show your Amazon streaming devices and select the device you want to rename. Tap the blue Edit link next to your device’s name and delete the existing name, then enter the new name of your FireStick and click Save to change name of FireStick.
Approach 2. Change Name From the Amazon Website
Alternatively, you can easily rename FireStick on the Amazon website, just as you would on a mobile device. Simply follow the instructions below.
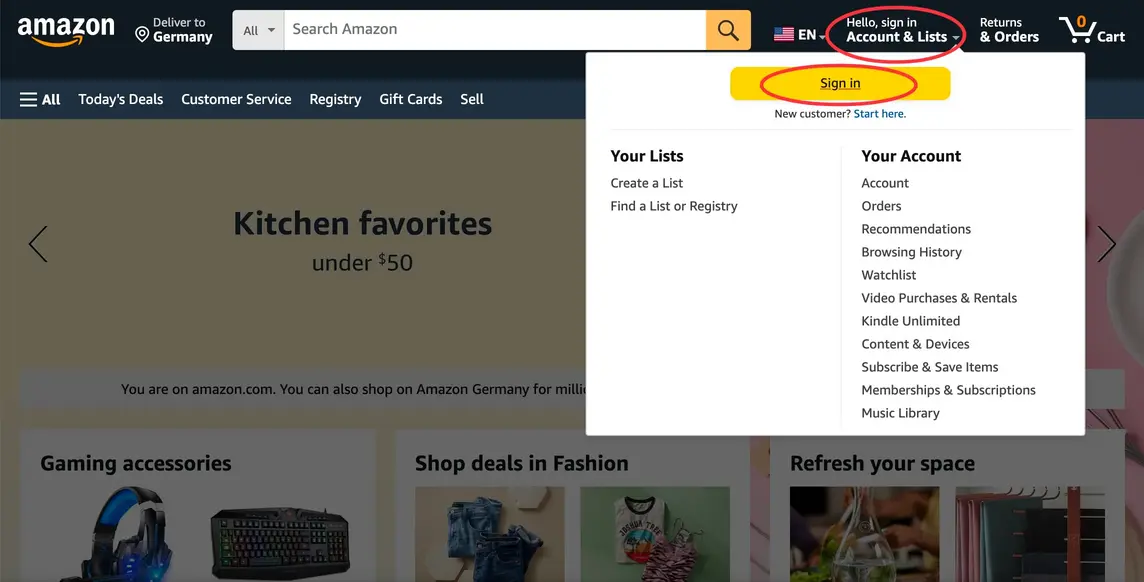
Step 1. Go to the Amazon Website from a web browser, then move your cursor to the top-right corner of the screen and hover over Accounts & Lists to reveal the Sign in menu.
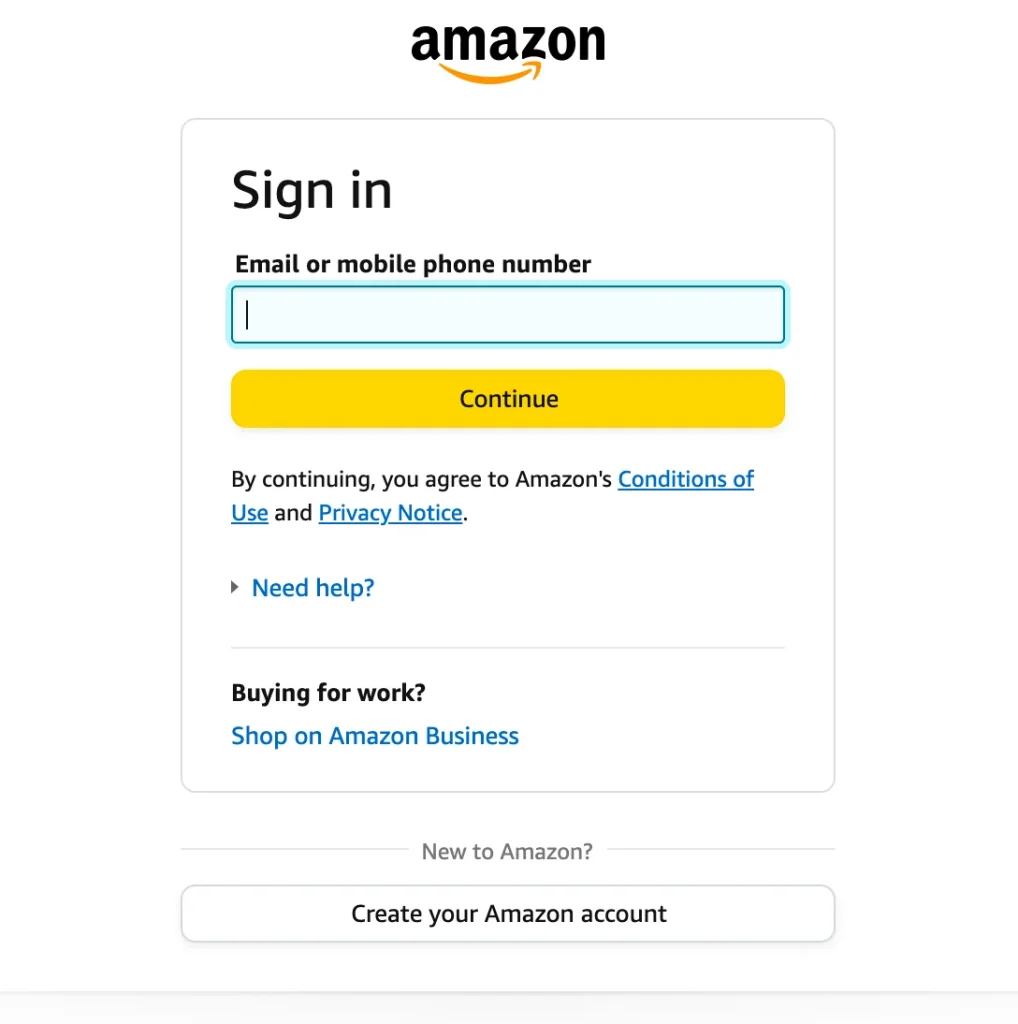
Step 2. Enter your information to sign in to your Amazon account.
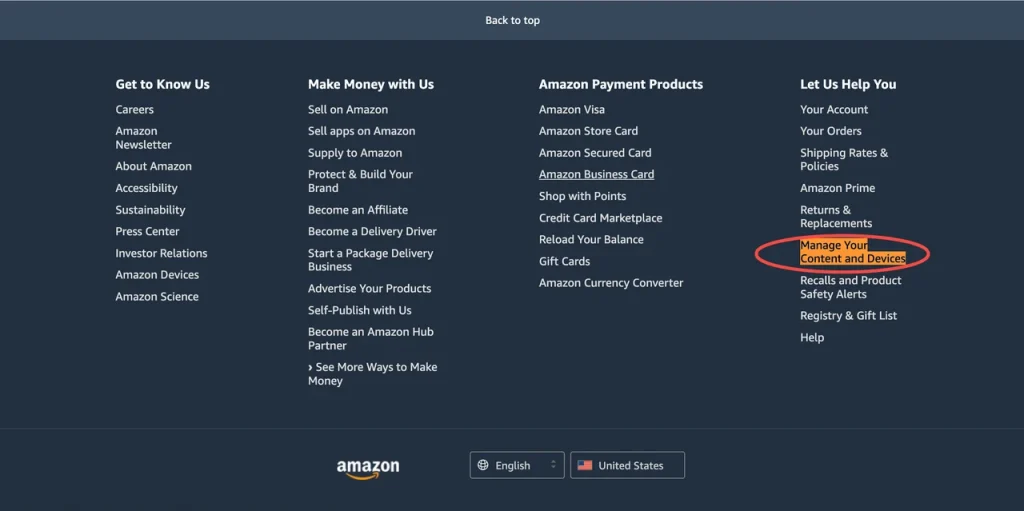
Step 3. After logging in to your account, scroll down to the bottom of the page to locate and click the Manage Your Content and Devices option.
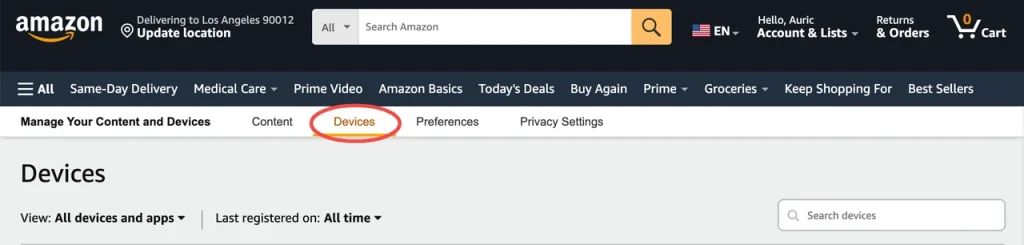
Step 4. Click the Devices tab and Fire TV to see all the Fire TV devices connected to your account. Choose the device you are going to rename and click the blue Edit link next to your device’s name. Delete the current name, enter the new name of your FireStick, and click the Save option to confirm the performance.
How to Change Account Name on FireStick
How to change your name on Amazon? You can also change the name of your Amazon account using the two methods mentioned above. Here are the detailed steps:
Approach 1. Change Name From the Amazon Mobile App
If you have installed the official Amazon application, you can tap the profile icon on the bottom to sign in to your Amazon account.
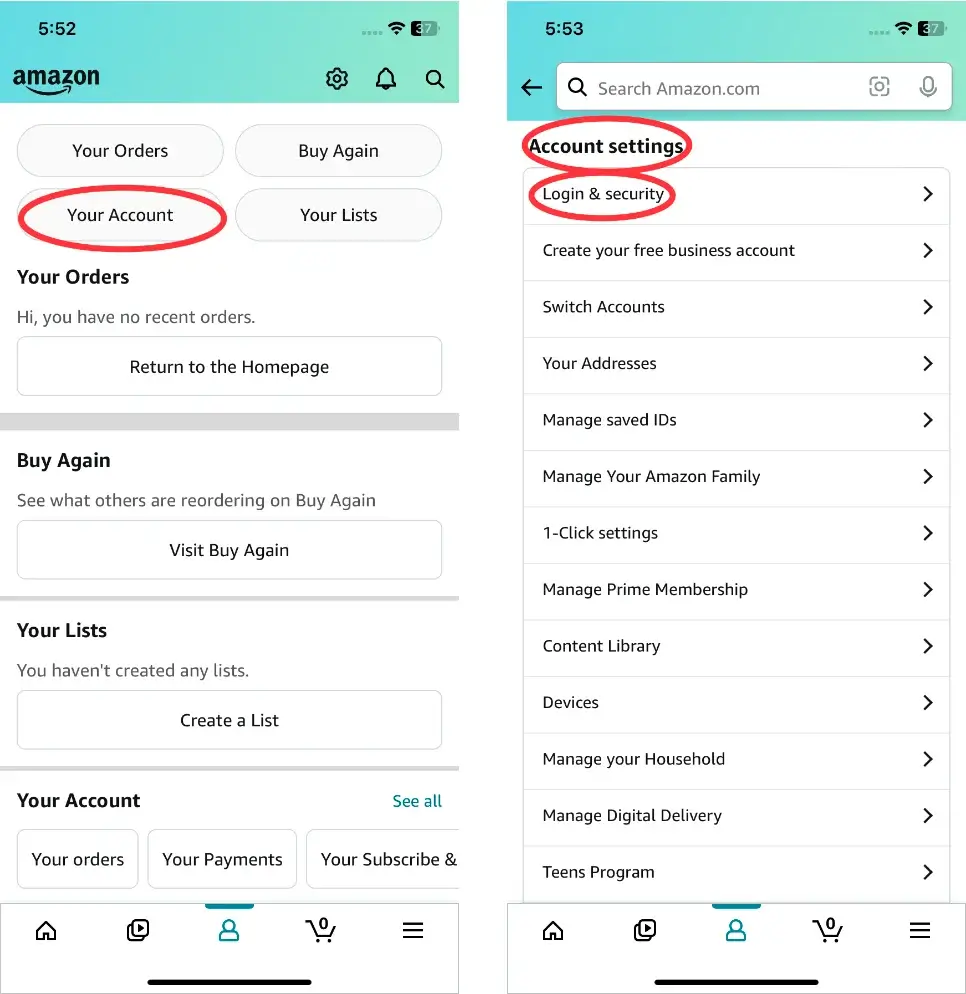
Step 1. Tap Your Account > Login & security option from the Account settings section.
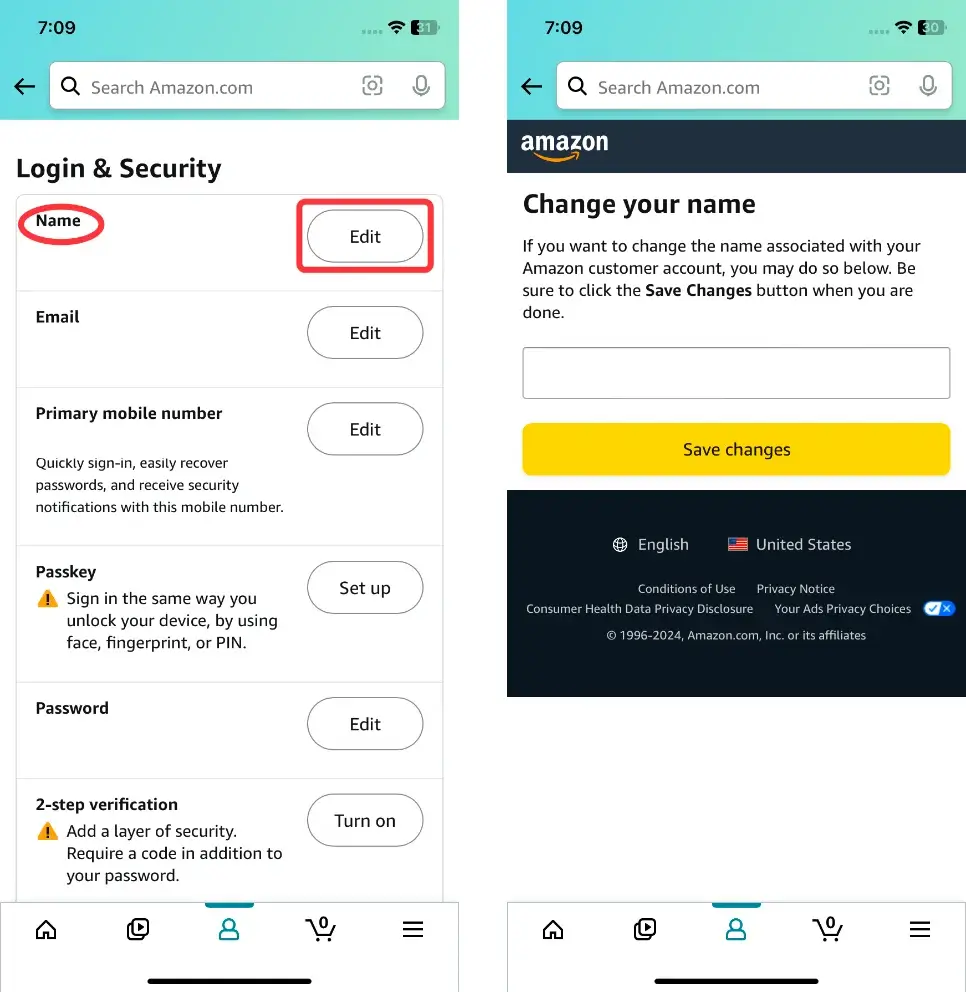
Step 2. Tap the Edit button and reach the Change your name menu. Delete the current name, enter your new account name, and click the Save changes option to confirm the change.
Approach 2. Change Name From the Amazon Website
From the Amazon website, you also need to log in to your Amazon account first. Then follow the instructions about how to change name on Amazon account:
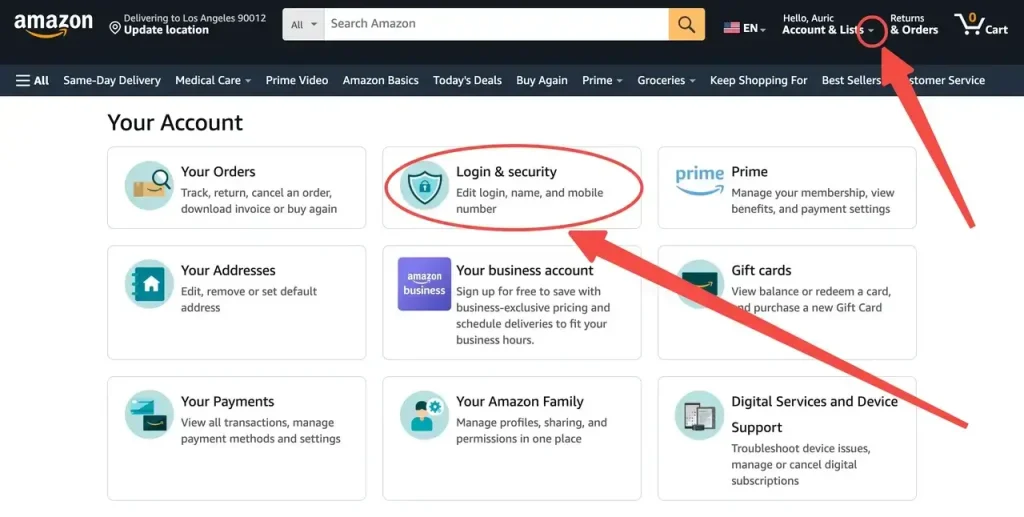
Step 1. Click the tab near the Account & Lists, then choose Login & security settings.
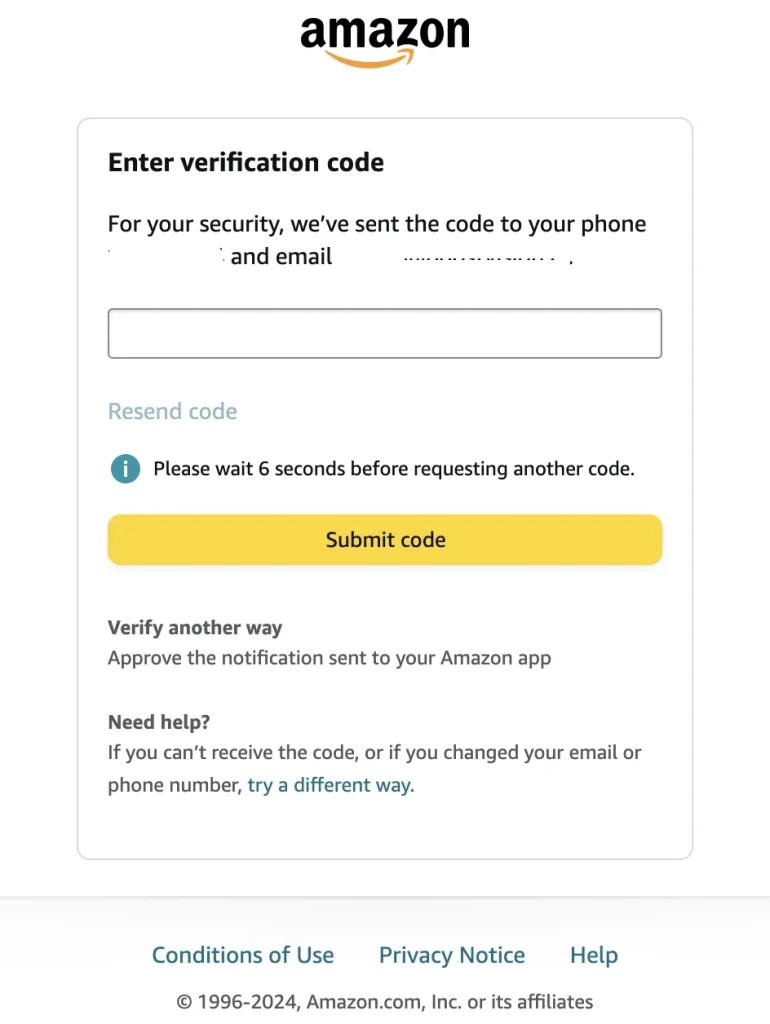
Step 2. Then you will enter a verification code shown on your phone or email to conduct the security confirmation.
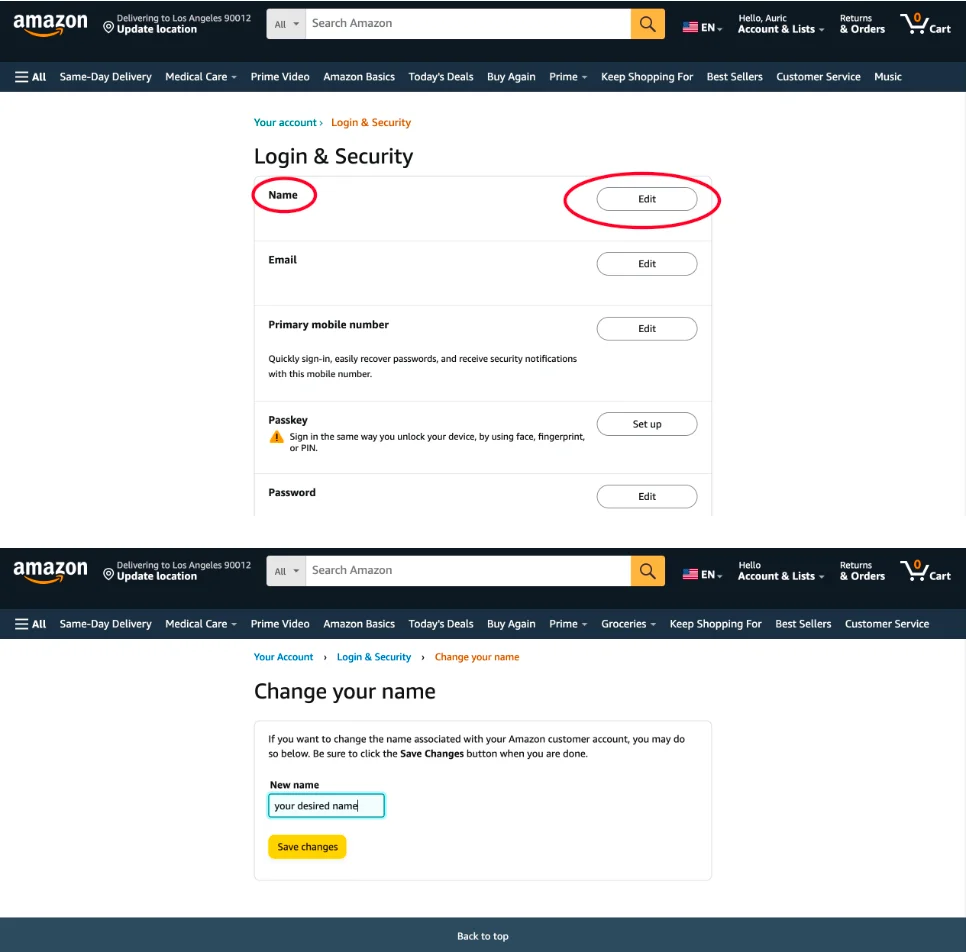
Step 3. After the confirmation, you will reach Login & Security settings. Choose the Edit option from the Name section, enter your desired name, and click Save Changes to finish the renaming process.
Conclusion
How to rename FireStick? How to change your name on Amazon? These two operating procedures are straightforward here and they are so similar that you can refer to each other to remember the detailed steps. Plus, you are supposed to note the verification code would be needed during one of the renaming operation steps.
How to Rename FireStick FAQ
Q: Can you rename Fire TV Sticks?
Yes, you can rename your FireSticks by the official Amazon app and the official Amazon website. Here’s the succinct step:
- Install the Amazon app on your mobile device or launch the Amazon website on a web browser.
- Sign into your Amazon account and enter Manage Your Content and Devices settings from Your Account section.
- Click the Devices tab and Fire TV to choose the device you are going to rename and click the blue Edit link next to your device’s name.
- Delete the current name, enter the new name of your FireStick, and click the Save option to confirm the performance.
Q: How do I find out what my Fire Stick is named?
You are allowed to check your FireStick’s name from the Settings > My Fire TV > select About and check the Device Name from the top-right corner of your television screen.








