
Don't worry about the compatibility issues for mirroring your iPhone to Hisense TV even if you don't have an Apple TV. This post shows you how to mirror iPhone to Hisense TV without Apple TV effortlessly with four different methods. Whether you prefer a wireless way for convenience or a wired way for stability, this post will get you covered.
Table of Content
Do You Need to Buy an Apple TV?
One of the most common questions is whether you need to buy an Apple TV to mirror your iPhone to an AirPlay-incompatible Hisense TV. The answer is no! While Apple TV is a great way to wirelessly stream content, it is not required for how to mirror iPhone to Hisense TV.
Although your Hisense TV does not support AirPlay, you can still AirPlay iPhone or iPad to the TV as long as you install an AirPlay receiver app on the device. There are several alternative methods available, such as third-party mirroring apps like the Universal Screen Mirroring app, or simply connecting your iPhone using an HDMI cable. These solutions allow you to enjoy screen mirroring without the additional cost of an Apple TV.
So, unless you specifically want an Apple TV for other Apple ecosystem features, you can easily mirror iPhone to TV without Apple TV.
#1. Mirror iPhone to Hisense TV via a Mirroring App
When it comes to how to screen mirror from iPhone to Hisense TV, a mirroring app is a reliable choice. These apps work well across various smart TVs, ensuring compatibility and seamless wireless connection. With such apps, you don't need to worry about extra cables or complicated setups.

One great option is the Universal Screen Mirroring app by BoostVision. This app supports a wide range of smart TVs, including Hisense (Roku), and is easy to set up with a wireless connection. It's perfect for those who want a simple and smooth experience without the need for an Apple TV.
If you wonder how to cast iPhone to Hisense TV instead of screen mirroring, you can also use this app. The app also provides different casting features, which enable you to cast YouTube videos and local media to Hisense TV.
To mirror iPhone to Hisense TV with the Universal Screen Mirroring app, follow these steps:
Step 1. Install the Universal Screen Mirroring app on your iPhone from the App Store.
Download Screen Mirroring: TV Cast App
Step 2. Make sure your iPhone and Hisense TV are connected to the same Wi-Fi network.
Step 3. Open the app, tap the cast button, and select your Hisense TV from the list of available devices.

Step 4. Tap Screen Mirror and follow the on-screen instructions, and your iPhone screen will appear on the TV.

#2. Mirror iPhone to Hisense TV via AirPlay
For Hisense TV screen mirroring iPhone, AirPlay is a great option, especially if your TV supports it. Here is the list of Hisense TVs that support AirPlay:
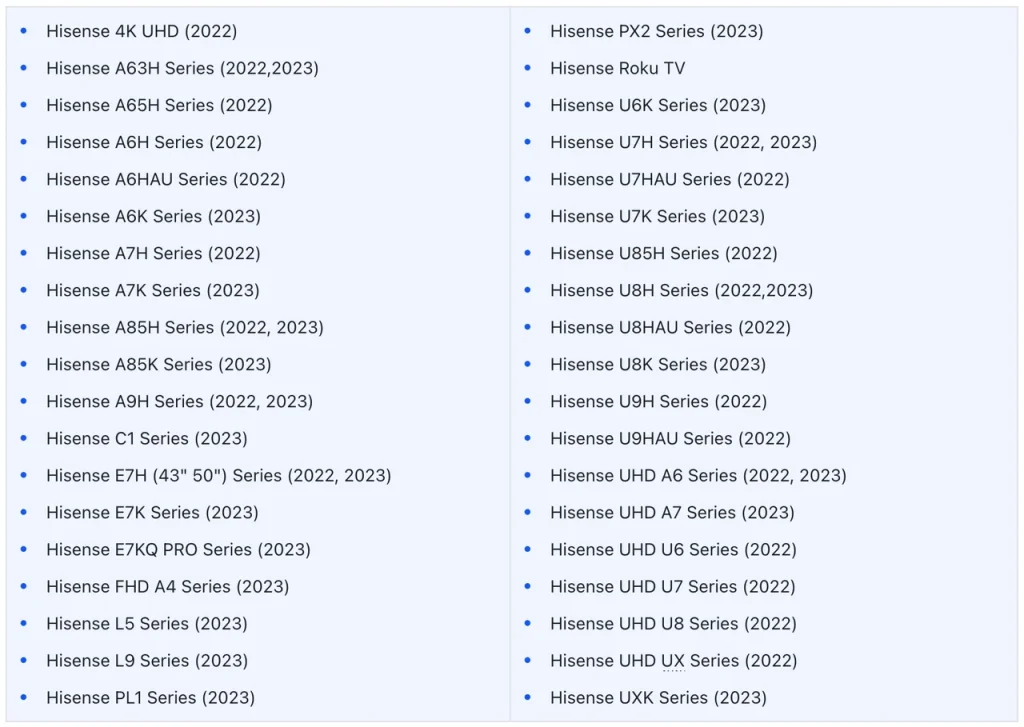
AirPlay allows you to mirror your iPhone's screen wirelessly with minimal setup. It's an Apple-native solution, so you'll enjoy a smooth experience without additional apps. Follow these steps to AirPlay iPhone to Hisense TV:
Step 1. Ensure your iPhone and Hisense TV are connected to the same Wi-Fi network.
Step 2. Swipe down on your iPhone to open the Control Center.
Step 3. Tap Screen Mirroring on your iPhone and select your Hisense TV from the list.

Step 4. Enter the AirPlay passcode if prompted, and your iPhone screen will appear on your TV.
#3. Mirror iPhone to Hisense TV via AirPlay Receiver App
If your Hisense TV doesn't support AirPlay, you can use a third-party AirPlay receiver app. This app will act as a bridge between your iPhone and TV, allowing you to mirror your content effortlessly.

Step 1. Get the AirPlay receiver app on your TV and launch it.
Step 2. Take note of the TV's name the app gives.
Step 3. Choose Screen Mirroring on your phone and look for the name you have noted.
Step 4. Wait for the connection to be connected. Once connected, you can watch content from your iPhone on the TV.
#4. Mirror iPhone to Hisense TV via HDMI Cables
How to screen mirror iPhone to Hisense TV? If you're looking for a wired option, you can use an HDMI cable to connect your iPhone to your Hisense TV. This method is ideal if you want a stable, lag-free connection and don't mind using a cable.
To screen mirror your iPhone to Hisense TV using HDMI:
Step 1. Get a Lightning-to-HDMI adapter or USB-C-to-HDMI adapter depending on your iPhone model and an HDMI cable.

Step 2. Plug the adapter into your iPhone and the HDMI cable into your TV.
Step 3. Switch your TV input to the HDMI port connected to your iPhone.
Step 4. Your iPhone's screen will be mirrored onto the TV.
Hisense TV Screen Mirroring iPhone Comparison
Now that we've covered the different methods, here's a quick comparison to help you choose the best one for your needs:
| Hisense TV Screen Mirroring iPhone Method | Advantages | Disadvantages | Best For |
| Mirroring App (Universal Screen) | Wireless, easy setup, flexible | May require installation | Those who prefer a simple setup |
| AirPlay | Native Apple solution, no cables | Only works with AirPlay-compatible devices | AirPlay-enabled devices |
| HDMI Cable | Stable connection, no lag | Requires a physical cable | People who need a stable, wired connection |
Conclusion
knowing how to screen mirror iPhone to Hisense Roku TV gives you multiple options to enjoy your content on a bigger screen. Whether you choose a mirroring app, AirPlay (an AirPlay receiver app added), or HDMI, the process is easy and effective. Choose the method that best fits your preferences for a seamless experience.
How to Mirror iPhone to Hisense TV FAQ
Q: Does Hisense TV support screen mirroring?
Yes, many Hisense TVs support screen mirroring through methods like AirPlay, Mirroring apps, or HDMI connections. Check your model for specific features.
Q: How do I mirror my iPhone to my Hisense TV without Apple TV?
You can mirror your iPhone to your Hisense TV using a mirroring app like the Universal Screen Mirroring app, or by connecting via HDMI cable if AirPlay is not supported.








