
Samsung is the biggest Android phone manufacturer in the world, and also possesses the ability to produce smart TVs. If you are a Samsung user, you might notice that the Samsung phone can be connected to the Samsung TV to unlock a bunch of interesting new functions.
Of course, you can connect your phone to TV with wires and cables, but that is the outdated way to connect devices. In the era of cyber technology, all you need is to have a Wi-Fi network that has been deployed in your house. Continue reading and you will know how to connect Samsung phone to TV wirelessly, and release the true power of your Samsung phone.
Table of Contents
What’s the Purpose of Connecting Phone to TV Wirelessly?
In general, a connection is usually established for three main purposes:
- To control the TV with the smart phone.
- To display the screen of the smart phone on TV.
- To play media in the smart phone on TV.
Since the Samsung phone is powered by Android, the methods to connect Samsung phone to TV can also be applied to other Android phones.
How to Connect Samsung Phone to Samsung TV?
For Samsung TV, there is an official app you can use to connect your Samsung phone to your Samsung TV, which is called SmartThings. But in order to achieve the goal of the three purposes, here I recommend the BoostVision’s Remote for Samsung TV, for the sake of its stability and multi-functions.
Download Remote for Samsung TV
After you have downloaded the app, you should be sure that your Samsung phone and your Samsung TV are connecting to the same Wi-Fi network, and then you can start the connection procedure.
Step 1. Click the connection button in the upper-right corner.
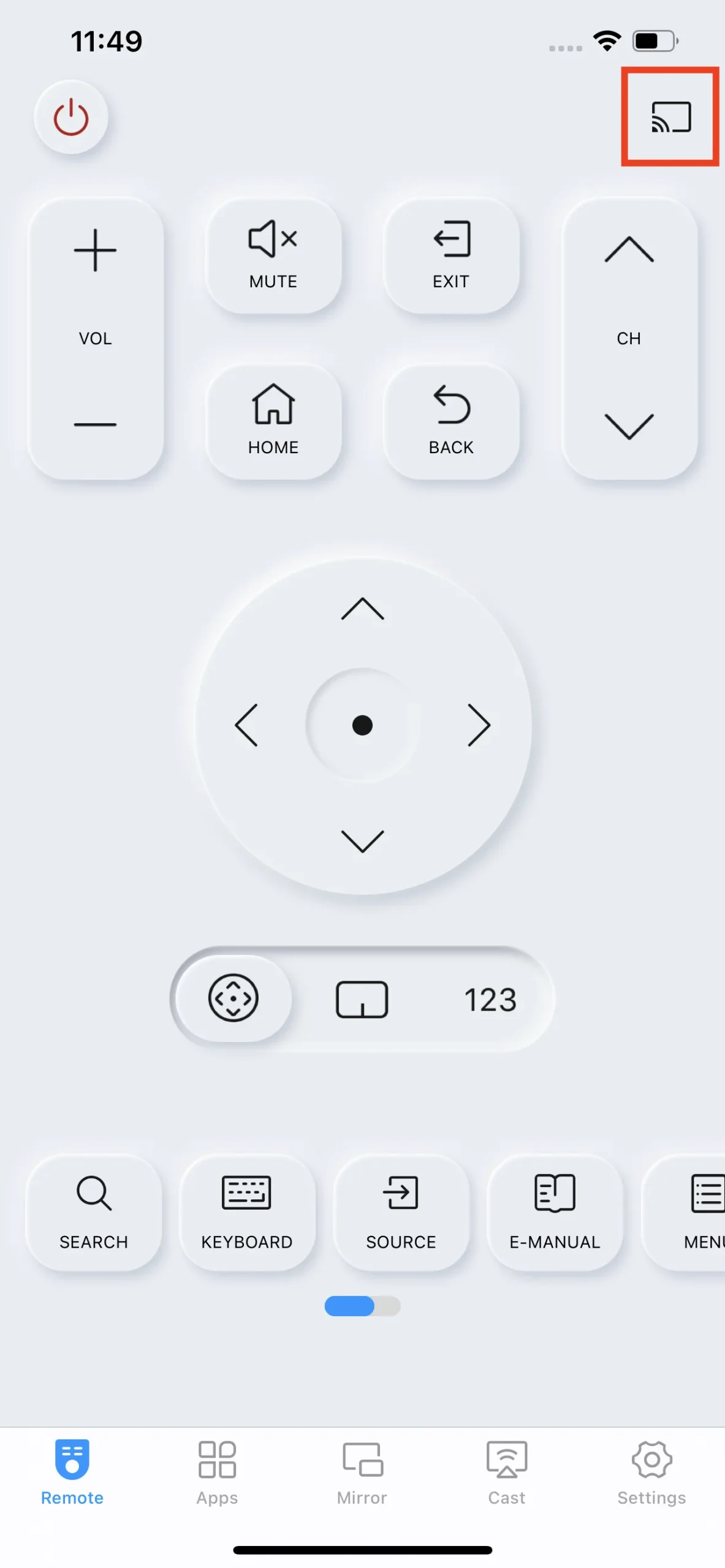
Step 2. Choose the Samsung TV you want to connect to on the devices list.
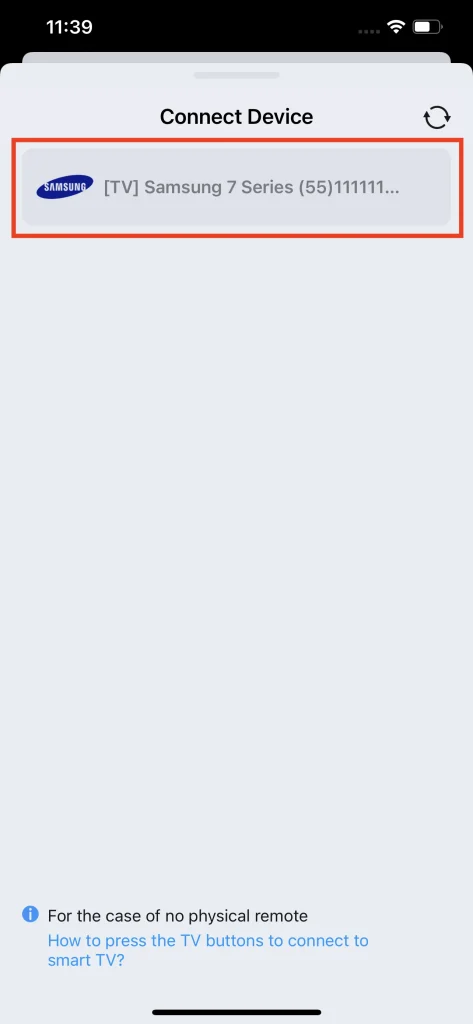
Step 3. Click the Connect button and the connection will be established automatically.
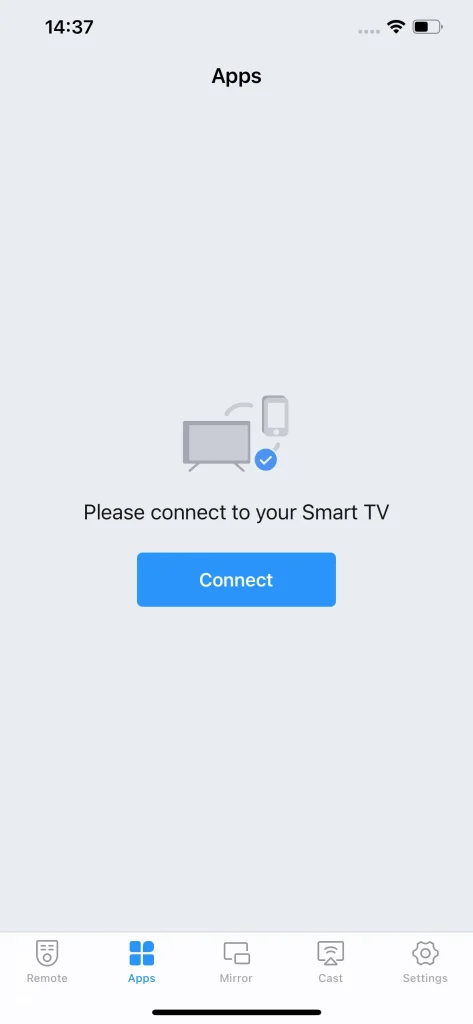
After your Samsung phone has connected to the Samsung smart TV, you can start to use the functions of the app, and all of them are well organized into the tabs on the lower part of the screen.

How to Connect Samsung Phone to Other TVs?
Your Samsung phone can connect to other TVs rather than Samsung TV as well. To make it easy, I recommend the Universal TV Remote by BoostVision. As its name describes, this app can remote most mainstream smart TVs, and can also cast media and mirror screens to the TV.
Download Universal TV Remote
Step 1. Click the Tap to Connect area.
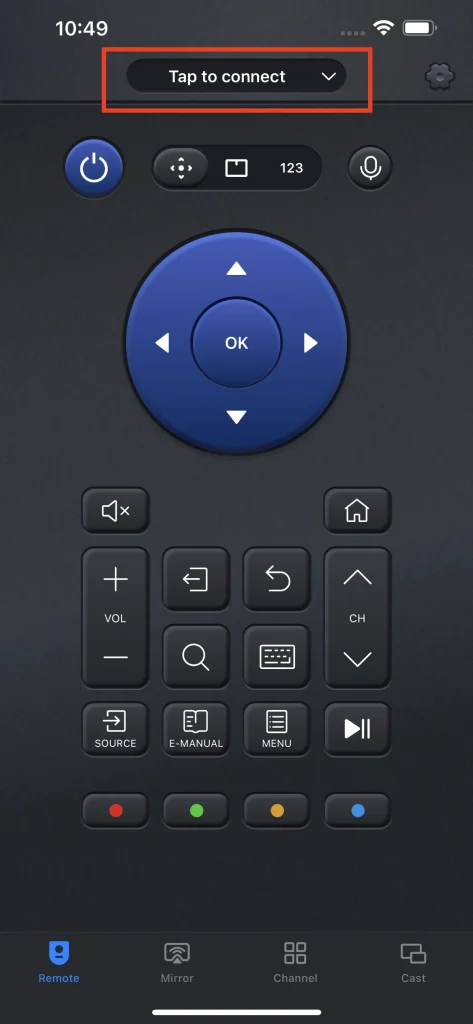
Step 2. Choose the TV you want to connect to on the devices list.
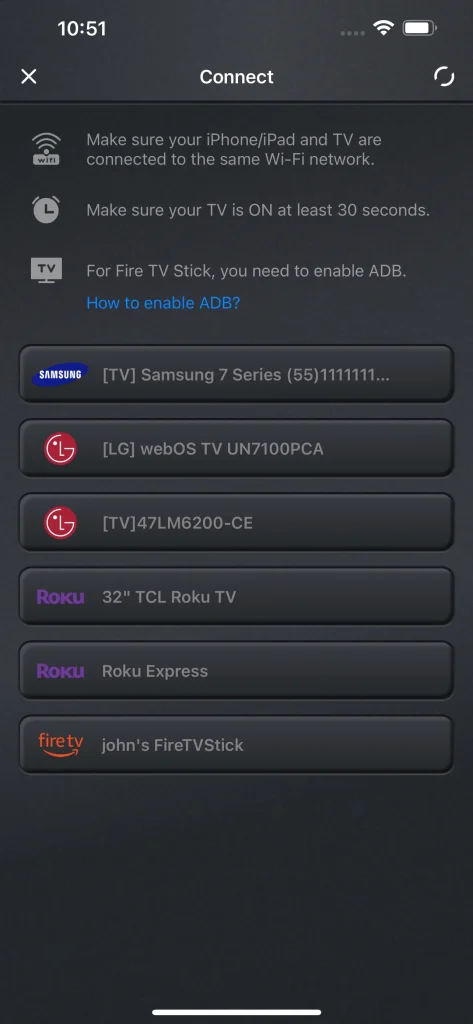
Step 3. Click the Connect button and then the connection will be automatically established.
After a successful connection, you can start to enjoy all function of this app, including screen mirroring, media casting and remote controlling.
Conclusion
Depending on what TV you have, download the proper app on your Samsung smart phone and you are able to connect your Samsung phone to TV. Of course, there are many more apps for you to choose from, but I will always recommend the one that absolutely works, and get the job done with maximized stability.
How to Connect Samsung Phone to TV FAQ
Q: How can I display my phone screen on my TV?
You need to download an app that can coordinate with your TV. Because of the variety of protocols, here I recommend the Universal TV Remote app by BoostVision. This app can be paired with most mainstream brands of TVs, and also possesses various functions, such as remote control, screen mirroring, media casting.
After downloading this app, get it paired by clicking Tap to Connect area, and then choose the TV you want to display your phone screen. Click the Connect to finish pairing procedure.
To mirror the screen of your phone to the TV, click the Mirror tab, set the mirroring quality and click Start Mirroring, then your phone screen will be displayed on your TV after the count-down.
Q: Why won’t my Samsung phone cast to my TV?
What causes Samsung Phone not to cast to TV can be categorized into three main problems:
- Unsupported protocols: When your TV doesn’t support DLNA protocol, you are not able to cast from Samsung phone to TV. This problem can be fixed by purchasing a streaming stick, such as Amazon Fire Stick, or Roku Streaming Player.
- The Wi-Fi network settings error: Make sure your Samsung phone and your TV are connecting to the same Wi-Fi network, especially when you have the router that casts both 2.4GHz and 5GHz Wi-Fi networks, do make sure your devices are connecting to the same frequency.
- A bug in the application: There might be bugs in the application software, even the official apps. To fix this problem, you can download third-party apps and see if it works. Here I recommend the Universal TV Remote by BoostVision, for the sake of stability and multifunctionality.








