
While smart phones are getting more and more integrated, TVs seem a bit too under-developed. Although smart TVs are capable of accessing the Internet, which expands content pools, it is still not as convenient as smart phones. Luckily, you can connect Android phone to smart TV and boost the fun, and this guide is meant to introduce how to connect Android phone to Smart TVs.
Table of Content
Purpose of Connecting Android Phone to Smart TV
There are mainly three purposes when you want to connect your Android phone to your smart TV, and the explainations are listed below.
- Control Smart TV with Android Phone: Android phones can control smart TVs through Wi-Fi, solving the problem when lost remote.
- Screen Mirroring from Android Phone to TV: Screen mirroring is the term for projecting the content on your phone to your TV directly, at real-time speed.
- Cast Video from Android Phone to TV: Different from screen mirroring, casting video to TV doesn’t record the phone screen, but sends the content directly to your TV.
How to Control Smart TV with Android Phone?
Controlling smart TV with a smart phone can be convenient because your sofa will swallow the remote from time to time. In order to do so, you need to download a controller app on your Android phone depending on what TV you have.
Official TV remote apps are listed below, and if you have various brands of TVs and you don’t want to download multiple apps on your phone, I recommend you to choose BoostVision’s universal remote app, which will be introduced below.
| Android TV | Android TV Remote Service |
| LG | LG ThinQ |
| Samsung | SmartThings |
| Vizio | VIZIO mobile |
| Roku | The Roku App |
| Fire TV | Amazon Fire TV |
| Apple TV | No Official App on Android |
| Sony | TV SideView app |
How to Screen Mirroring from Android Phone to TV?
There are several ways to screen mirroring from Android phones to TV. Depending on what devices you have, you can choose the one that suits you the best.
Most Stable Way: Wired HDMI Connection
If your TV isn’t too old, it must use HDMI cable for video signal transmission, so you can use an HDMI cable to connect your Android phone to your TV. However, no phone ever has an HDMI port, which means you need to purchase an HDMI adapter which you can plug into your phone.

For newer models of Android phones, it has a USB Type C port, so you can purchase a USB Type C to HDMI Adapter. For older models of Android phones, they use Micro USB as data transmission port, so you need to purchase a Micro USB to HDMI adapater.
After you’ve got your adapter and, of course, an HDMI cable, you can start to screen mirroring.
Step 1. Plug the adapter on your phone.
Step 2. Plug one end of the HDMI cable into your adapter, and the other end into your TV.
Step 3. Turn on your TV with its remote, and press the Input button.
Step 4. Switch the input source to the port you have plugged the HDMI cable in.
Now you can see the phone screen on your TV, and this is how to connect Android phone to non-smart TV using USB cable.
Chromecast: Google Home App
Chromecast is the screen mirroring standard which is introduced by Google. It is the best choice if you have a Chromecast device or a Chromecast built-in TV. If you wonder: how to connect Android phone to smart TVs wirelessly? This is the answer.
Step 1. Download the Google Home app from the Google Play Store.
Step 2. Make sure your Android phone is connected to the same Wi-Fi network as your TV.
Step 3. Click the Devices tab, and add your TV to the list.

Step 4. Choose your TV, and click the Screen mirroring label.
Miracast: SmartView
SmartView is the screen mirroring feature developed by Samsung, so if you have a Samsung smart phone, this method will be the first suggestion.
Step 1. Swipe from the top of the home screen, and call out the Quick Settings panel.
Step 2. Click the SmartView icon, if you don’t find it, click the Edit button and add the SmartView feature to the Quick Settings panel.
Step 3. Choose your TV on the list, and enter the PIN if asked.
Other Methods
Different Android phones have different built-in screen mirroring feature, but they shares the same protocol of transmission. Therefore, you can go to the settings menu on your phone, and check out what specific screen mirroring feature is called, and use it like the way you use a SmartView.
How to Cast Video from Android Phone to TV?
Casting videos from Android phones is very simple, for all video players, either an online one or a local one, is capable of streaming video to TVs under the same Wi-Fi network with default streaming protocols.
All-In-One Solution: Universal TV Remote
Developed by BoostVision Technology, the Universal TV Remote app is an ultimate solution for both controlling any TV and streaming on TV.
Connect your phone to TV
Step 1. Make sure you have connected your Android phone and your TV to the same Wi-Fi network.
Step 2. Click the Tap to connect area.
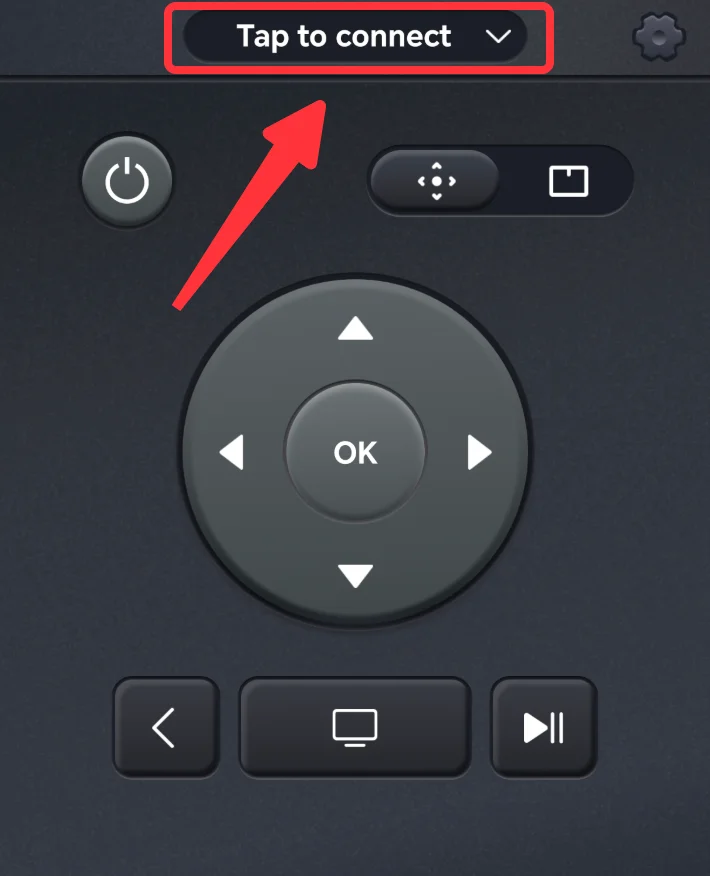
Step 3. Choose the TV on the detected devices list.
Step 4. Enter the PIN code that appears on your TV screen.

After connection, you will get access to a virtual remote controller, and it will let you get full control of your TV.
Cast Media to TV
Cast feature is one of the integrated features of the Universal TV Remote app. With this feature, you can display videos and photos in your local album on your TV. It is very handy if you want to share your personal album with your friends and family.
Step 1. Click the Cast tab.
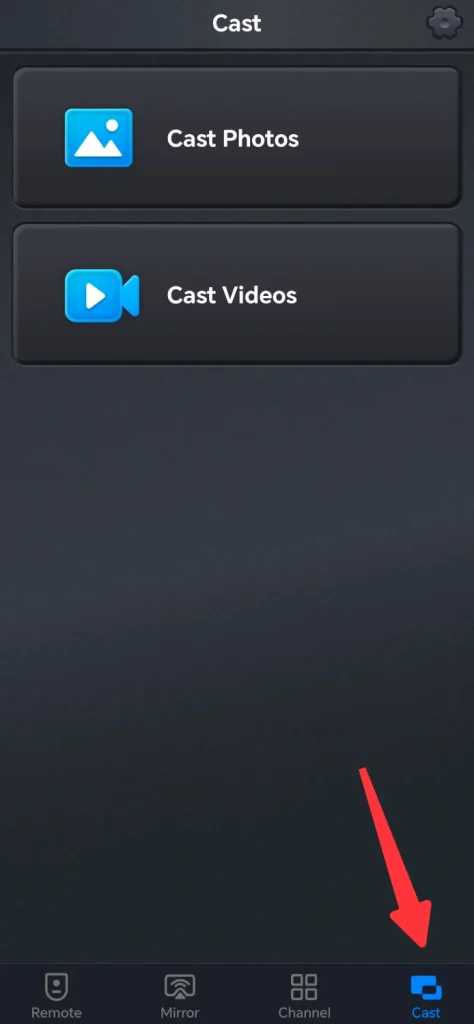
Step 2. Choose the casting source you want. The specifications are listed below:
- Cast Photos: Open up the local photo album of your Android phone, and project the chosen one to your TV. Also, it is possible to cast multiple photos in slides, which makes this feature more useful.
- Cast Videos: Open up the local video album of your Android phone, and play the chosen one on your TV. When playing the video, you will have access to playback controls, convenient enough to handle your content.
Screen Mirroring to TV
Screen mirroring is another integrated feature of the Universal TV Remote app. Because it displays your phone screen in real-time speed, this feature requires a good quality Wi-Fi network connection.
Step 1. Click the Mirror tab.

Step 2. Set up the screen mirroring parameters, and click the Start Mirroring button.
Conclusion
Connecting Android phone to TV can profoundly level up your living-room convenience and entertainment experience, not only by controlling your TV with smart phone, but also screen mirroring and casting media. You can either use these methods to complete a single task, or use the Universal TV Remote to cover all functions.
How to Connect Android Phone to Smart TV FAQ
Q: How do I connect my Android to my smart TV?
To connect your Android device to your smart TV, follow these steps:
- Miracast: Ensure both your Android device and smart TV support Miracast or Wi-Fi Direct. Then go to the Quick Settings panel and click the Screen Mirroring/SmartView button.
- Chromecast: If you have a Chromecast device, plug it into your TV’s HDMI port and set it up via the Google Home app on your Android device. Once set up, you can cast your screen with the Google Home app.
- HDMI Cable: Use an HDMI adapter compatible with your Android device. Connect the adapter to your device and an HDMI cable to your TV. Switch your TV to the correct HDMI input to mirror your Android screen.
- Universal TV Remote App: Download the app from Google Play Store, make sure you have connected the Android phone to your Smart TV, and connect your phone to TV with the app.
Q: How to connect Samsung phone to TV wirelessly?
The best way to connect Samsung phone to TV wirelessly is using SmartView feature. SmartView is the built-in feature for Samsung smart phones, and follow the steps below to use it:
- Swipe down from the top of the home screen on your Samsung phone, and call out the Quick Settings panel.
- Click the Edit button.
- Add the SmartView feature to the Quick Settings panel.
- Click the SmartView icon on the Quick Settings panel.
- Choose the TV you want to connect to from the detected devices list, and if prompted, enter the PIN code that appears on your TV.








