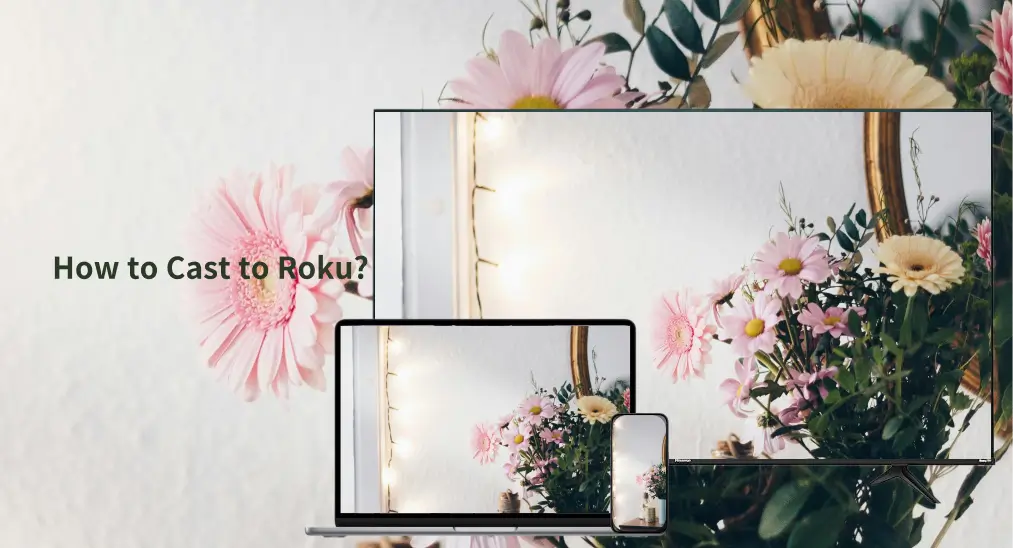
How to cast to Roku? You can cast to Roku from your other device, like a phone, tablet, or computer as long as you use the right method. This post tells you what the right method is and provides a step-by-step tutorial. Now scroll down to explore more about Roku casting.
Table of Content
Can You Cast to Roku?
“Can you cast to Roku TV from Android? Can you cast to Roku from iPhone?”
Definitely, yes! Roku devices, whether it’s a Roku TV or a streaming stick, allow you to cast content directly to your TV. Casting differs from screen mirroring in that it sends specific content—such as videos, music, or photos—directly to the Roku device without displaying your entire screen. More differences are detailed below.
Roku supports various casting protocols, such as Google Cast and AirPlay, which makes it compatible with a wide range of devices. Whether you’re streaming from a popular app or sending media from your browser, casting to Roku provides a smooth and convenient way to enjoy content on a larger display.
Can You Cast to Roku Without WiFi?
Roku devices rely on WiFi to establish a connection between the casting device, such as a smartphone, tablet, or computer, and the Roku device itself, and then the content can be seamlessly transmitted from the casting device and the TV. In short, casting to Roku typically requires a WiFi connection.
If your Roku isn’t connected to WiFi, check if the device supports Hotspot Mode. Some Roku devices (such as Roku Streaming Stick 4K or Roku Express 4K+) feature hotspot compatibility, where Roku can connect directly to a mobile hotspot created by your smartphone.
Therefore, you can cast to Roku without a traditional WiFi network. Keep in mind that casting via a hotspot can consume your mobile data, and the performance may vary depending on the network speed.
How to Cast to Roku from Android or iPhone?
To cast the content from a device to your Roku, you need to ensure that your Roku is connected to a WiFi network or a hotspot and allows media casting:
- Check the network connection: go to Settings > Network > Wireless.
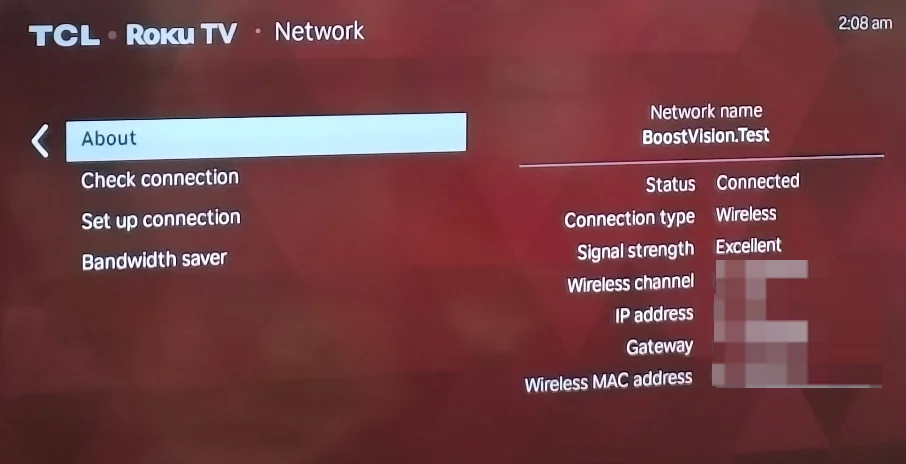
- Check the casting permission: go to Settings > System > Screen mirroring > Screen mirroring mode, then choose Prompt or Always allow.

Once the two necessities are settled properly, you can initiate the casting. The casting procedures from smartphone to Roku and computer to Roku are detailed below.
Method 1. Using a Mobile Casting App
How to cast to Roku TV from iPhone or Android device? Try the Universal Smart TV Cast app designed by BoostVision. The third-party casting app enables you to cast YouTube or web videos and your local photos and videos from a mobile device to multiple brands of smart televisions and streaming devices, including Roku.

With the casting app, you’ll find that casting to Roku is just a piece of cake:
Step 1. Connect your mobile device to the WiFi network your Roku uses.
Download Smart TV Cast
Step 2. Get the casting app on your mobile device.
Step 3. Launch the app on your mobile device and tap the cast button at the top of the interface.
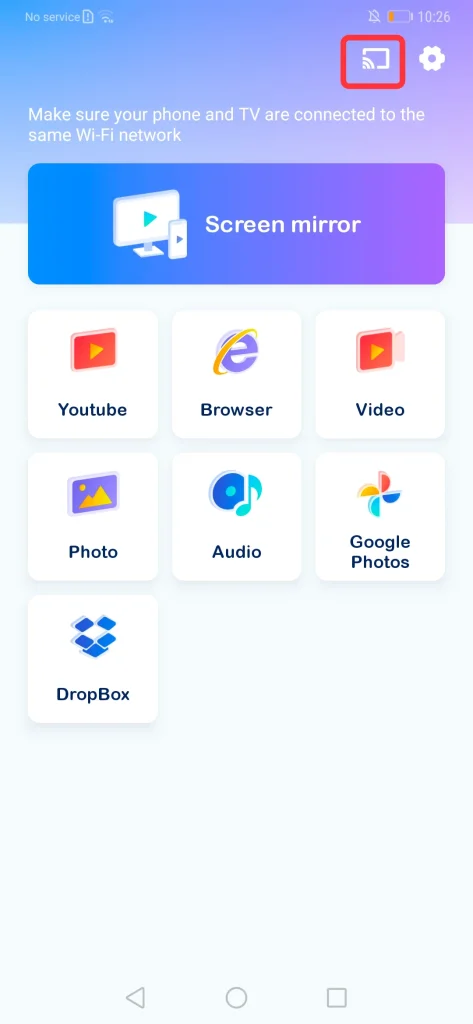
Step 4. Choose your Roku device from the list. Then, the connection between your phone and Roku will be set up automatically

Step 5. Once connected, tap one of the listed features and follow the onscreen instructions.
- YouTube: cast YouTube videos to Roku
- Browser: cast web videos to Roku
- Video/Photo/Audio: cast local videos and photos to Roku
- Google Photos/DropBox: cast cloud content to Roku
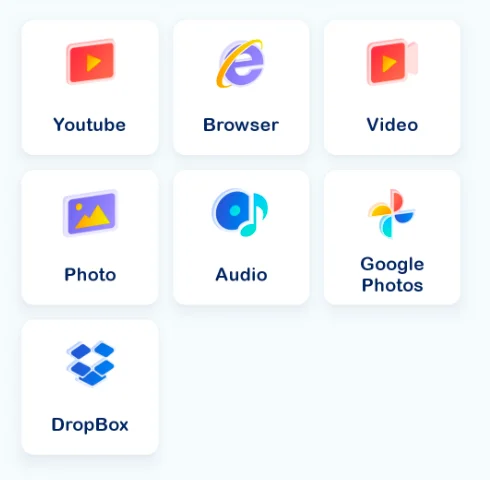
Then, what you choose will appear on your large screen, and at the same time, you can use your mobile device for other tasks or turn it off completely – all without affecting playback on your Roku device.
To stop casting, just disconnect your mobile device from your Roku device by tapping the cast icon.
Method 2. Using the Built-in Cast Feature
How to cast phone to Roku? Alternatively, you can use the cast feature built into some apps, like YouTube and Netflix, to stream content to your Roku. This method is as easy as the above, but it requires the same app installation on the sender and the receiver, which means the YouTube app, for example, should be installed on your mobile device and Roku.
Here’s how to cast to Roku TV from a streaming app (the following are YouTube screenshots for your reference):
Step 1. Download a streaming app on your mobile device and Roku. You might be interested in the guide on How to Download Apps on Roku TV.
Step 2. Ensure that your mobile device and Roku are using the same network.
Step 3. Open the app on your mobile device, where you tap the cast icon.
Note: You’d need to open the matching channel on your Roku device to begin casting; with some apps, the cast icon may not appear until you begin playback on your mobile device.
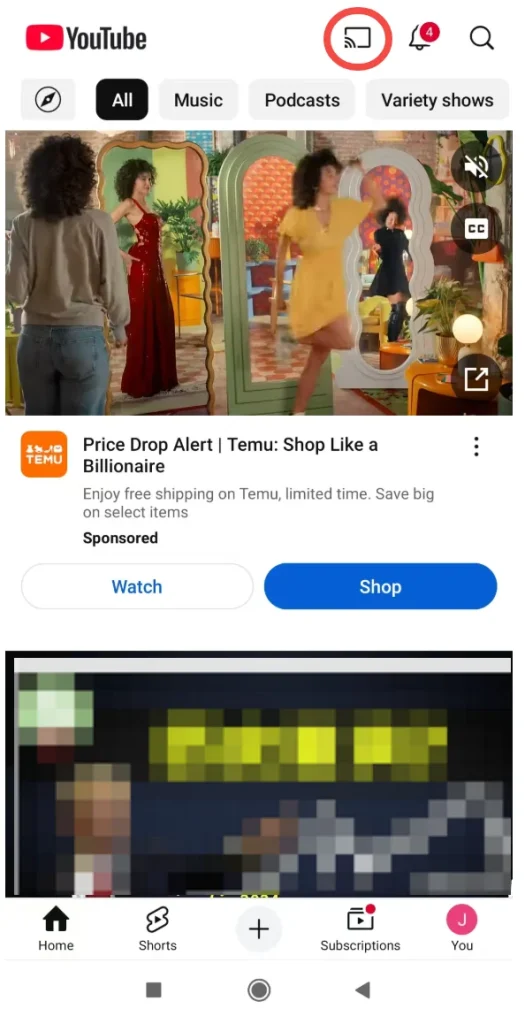
Step 4. Choose your Roku device from the list of available devices on your mobile device.
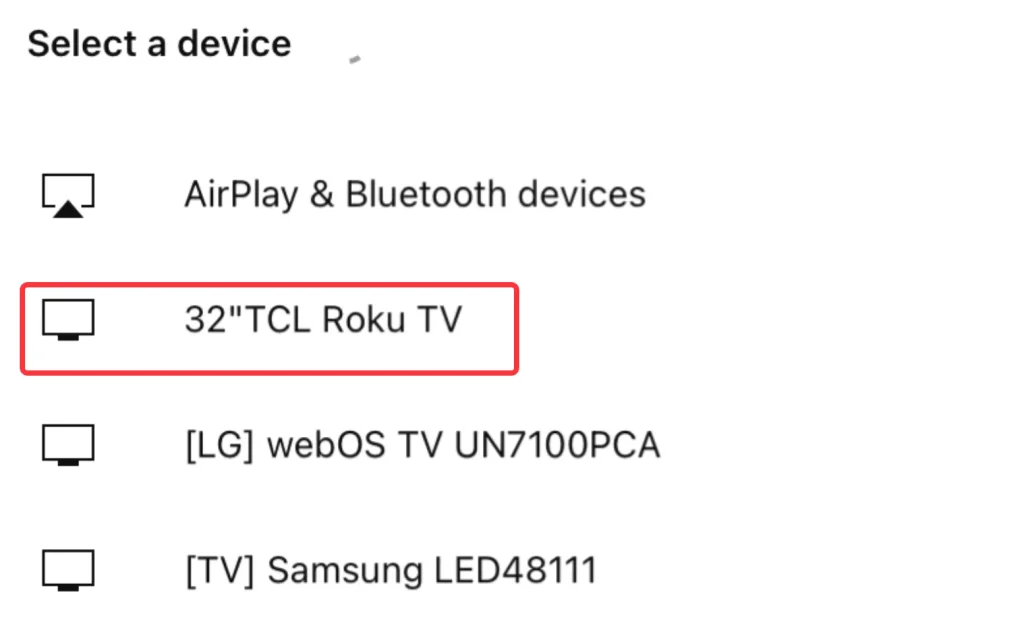
Step 5. The matching channel will launch automatically on your Roku device and the content playback will begin.
Note: You need to choose your profile with your Roku remote or a Roku remote app when casting channels that support profiles (like Netflix), and then the playback will begin.
During the playback, you can use your mobile device to find and begin casting another program.
How to Cast to Roku from Computer?
As stated above, you can also cast media from a computer (e.g., Windows 11 PC) to your Roku device. There is a wireless method available: using Chrome’s Cast feature.
How to cast from a laptop to Roku? The Cast feature allows you to stream content from the browser to Google Cast-enabled devices, like Roku.
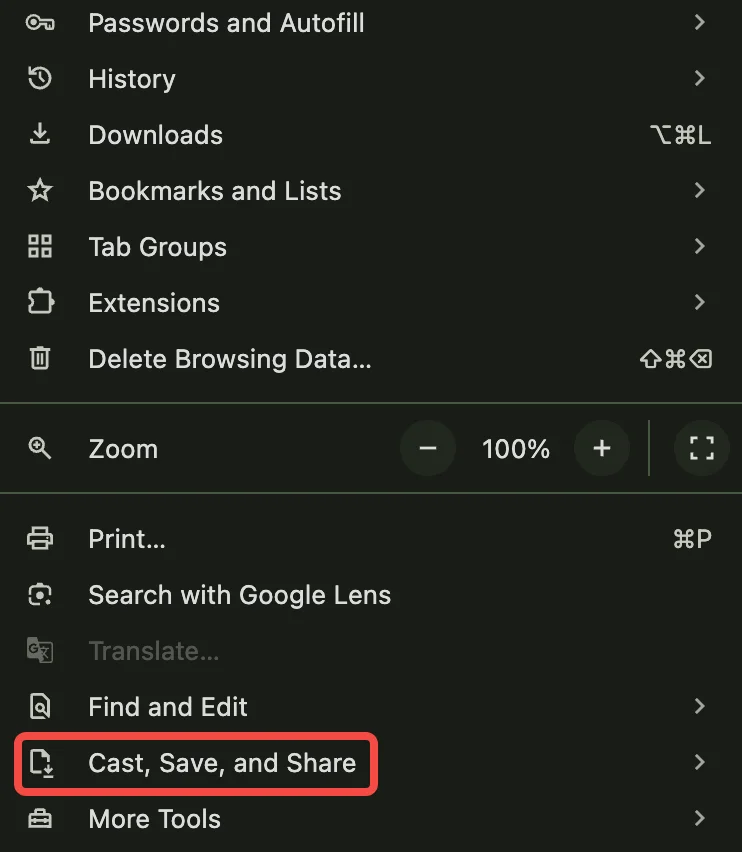
See how to cast laptop to Roku with Chrome’s Cast feature:
Step 1. The same network connection is also necessary. So, ensure that your computer and Roku are sharing the same WiFi network.
Step 2. Open Google Chrome on your computer and access the Cast feature:
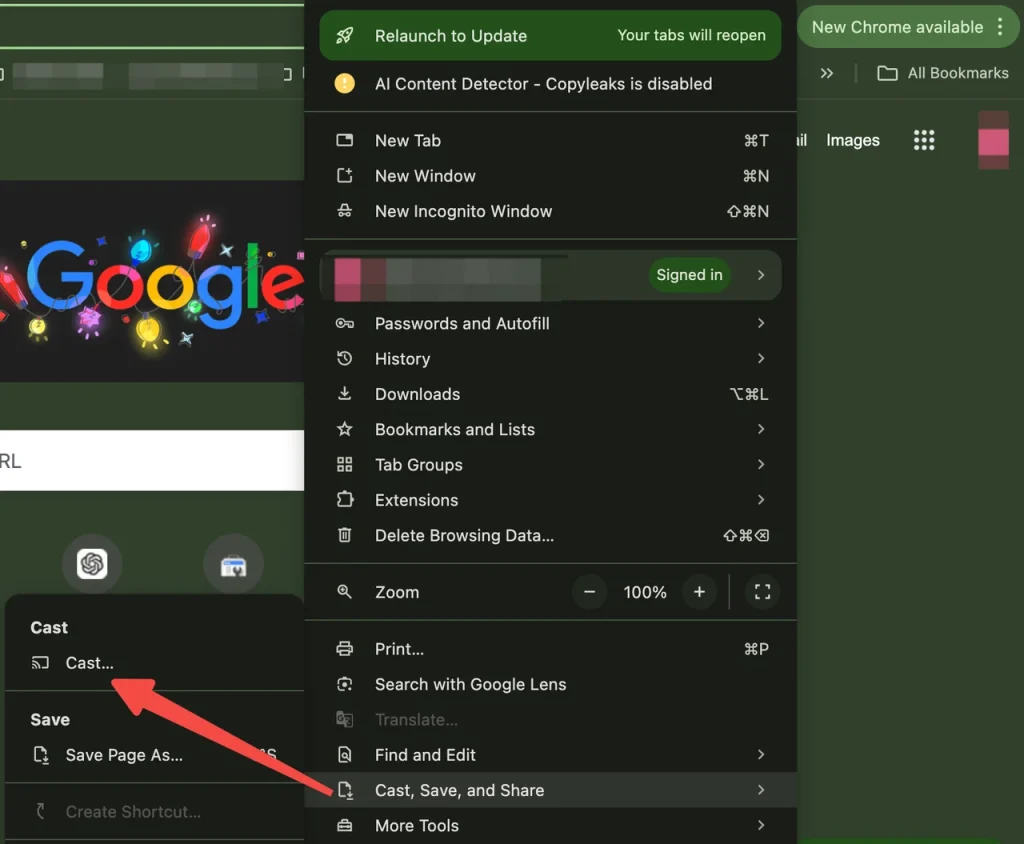
- Click the three vertical dots in the top right corner.
- Move your cursor over the Cast, Save, and Share section.
- Choose the Cast feature.
Step 4. The Cast tab appears on the top, where you need to choose your Roku device and set the Sources as Cast tab.
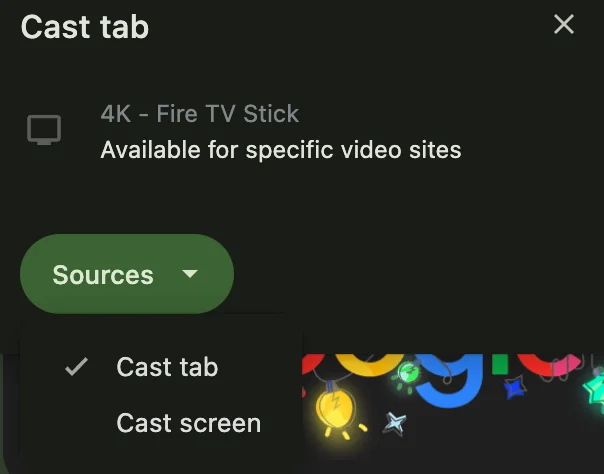
Step 5. Enjoy your content. Once connected, your selected content will appear on your larger screen with Roku connected.
Why Can’t I Cast to My Roku TV?
Many causes can lead to Roku casting failure, such as network issues, Roku settings, device compatibility, Roku firmware, and so on. It is hard to see which is the real culprit behind the issue, but you can take a series of operations to locate it.
- Check network: ensure both your casting device and your Roku TV are connected to the same WiFi network. Then, check if the WiFi network connection is stable. You can test this by playing a web video on your casting device and observing the loading speed. If it is too slow, try restarting your router.
- Check Roku settings: ensure your Roku is set to all connections from new devices.
- Try another app: not all apps support casting to Roku. If the app you’re using doesn’t have casting functionality enabled for Roku, switch to another one. Plus, ensure that the casting app is updated to the latest version.
- Check Roku firmware: ensure your Roku TV software is up to date. Go to Settings > System > System update to check for updates.
- Restart your devices: reboot your devices, including the casting device and Roku TV.
Roku Casting vs. Roku Screen Mirroring
Casting is different from screen mirroring, although the two terms are commonly interchanged in the industry, but they are different when using them with a Roku TV or streaming device.
| Feature | Casting | Screen Mirroring |
| Definition | Sending specific content (e.g., a video or app) from one device to another, such as a TV or external display, without duplicating your entire screen. | Duplicating the entire screen of one device onto another device. |
| Connection Type | Typically involves a wireless connection (e.g., Wi-Fi, Bluetooth). | Generally requires a wireless connection, though it can also work with cables (e.g., HDMI). |
| Content Type | Only selected content (e.g., video, audio, apps) is shared. | The entire screen, including apps, notifications, and background activities, is mirrored. |
| Control | The device sending the content often retains control, and the content can continue playing even if the device is used for other tasks. | The mirrored device’s screen is fully replicated, and the host device must remain active for the screen to stay mirrored. |
| Supported Devices | Often works with specific apps and platforms (e.g., Chromecast, Roku, AirPlay). | More generally works across devices like smartphones, tablets, and laptops on most platforms. |
| Resolution/Quality | Quality is optimized for the content being cast, often with HD or 4K options. | Dependent on the host device’s display; resolution may be lower, and there can be lag or lower frame rates. |
| Use Cases | Best for streaming videos, music, and presentations. | Ideal for sharing or presenting the entire device’s interface, like during a presentation or for gameplay. |
| Power Consumption | Usually, casting devices can use less power as they don’t need to mirror the entire device. | Mirroring consumes more power since it replicates everything running on the device. |
| App Support | Works with apps that have casting support (e.g., Netflix, YouTube). | Works across most apps, as it mirrors the whole device. |
As you see, casting and screen mirroring do their best in different cases. If you want to use your device for other tasks while watching something on the large screen, choose casting; if you want to display your operations (like gameplay) on your mobile or desktop device on the large screen, choose screen mirroring.
How to Mirror a Screen to Roku?
There are multiple ways to screen mirror on Roku, ranging from using a third-party app (e.g., Universal Smart TV Cast) to using the Smart View or AirPlay feature and using an HDMI cable. The first method applies to many cases as it lets you free away from compatibility issues: whether your Roku is AirPlay-supported, and saves the cost of buying an HDMI adapter.
The End
To wrap up our journey into the world of Roku casting, remember: casting is like sending a text to your TV—quick, efficient, and you can still scroll through social media while it’s doing its thing. Just ensure both your casting device and Roku are on the same WiFi network.
How to Cast to Roku FAQ
Q: How do I cast my phone to Roku?
To cast your phone to Roku, ensure both devices are on the same WiFi network, then use a compatible app (like YouTube) to tap the cast icon and select your Roku device from the list. Or you can use a third-party casting app like the Universal Smart TV Cast app.
Q: How to mirror iPhone to Roku?
To mirror your iPhone to Roku, ensure your Roku supports AirPlay, then swipe down on your iPhone to access Control Center, tap Screen Mirroring, and select your Roku device
Q: How do I cast from Chrome to Roku?
To cast from Chrome to Roku, open Google Chrome, click the three dots in the top right corner, select Cast, choose your Roku device, and set the source as Cast tab to stream content
Q: Is Roku screen mirroring free?
Yes, screen mirroring on Roku is free; however, it requires a compatible device and a stable WiFi connection.








