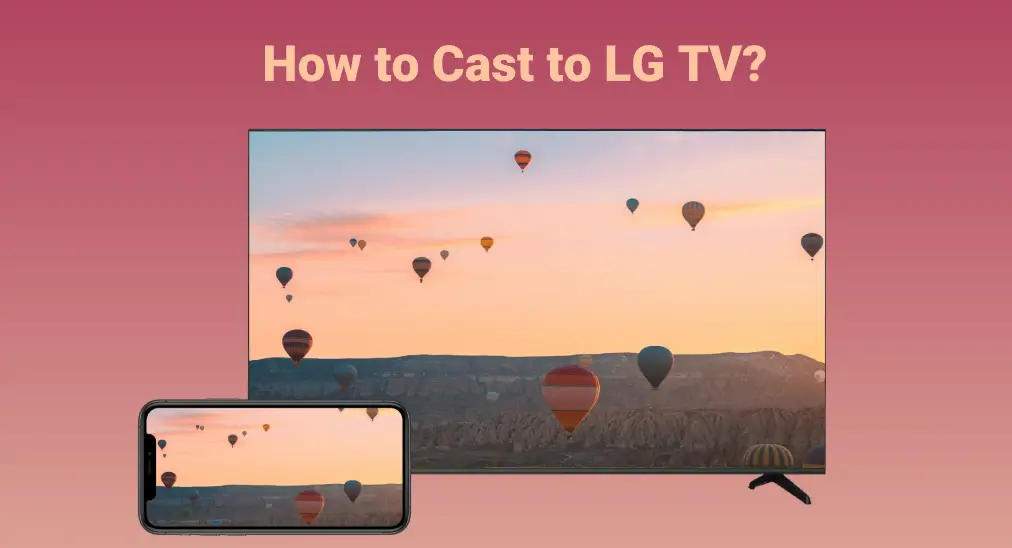
Korea is famous internationally for K-pop and electronic brands, including LG. LG is regarded as one of the leading consumer electronics brands in the world, and LG TVs have been chosen by lots of people.
LG TVs feature 4K OLED models that offer stunningly vibrant color detail and deep black levels. Therefore, watching content on an LG TV greatly improves the visual experience.
Want to cast your smartphone to your LG TV? This post shows you how to cast to LG TV from Android and iOS devices in 5 different workarounds.
Table of Contents
Cast to LG TV via DIAL
LG Smart TVs (NetCast 3.0, NetCast 4.0, NetCast 4.5) come with DIAL (Discovery and Launch). DIAL allows you to cast content from some apps (like YouTube and Netflix) directly from a mobile device to an LG Smart TV without any external device.
While casting to your LG TV from your phone via DIAL, you can still perform other tasks on your phone, like having a gameplay, or even lock its screen, and the casting process won’t be interrupted.
Here I would like to show you how to cast YouTube from your phone to LG TV in this way.
Step 1. Make sure that your LG TV and phone have YouTube installed and that the two devices are connected to the same network.
TIP: Refer to How to Download Apps on LG Smart TV [webOS & NetCast OS] to get YouTube on your LG TV.
Step 2. Launch the YouTube app on your phone and tap the Cast icon on the top right side of the screen of the phone.
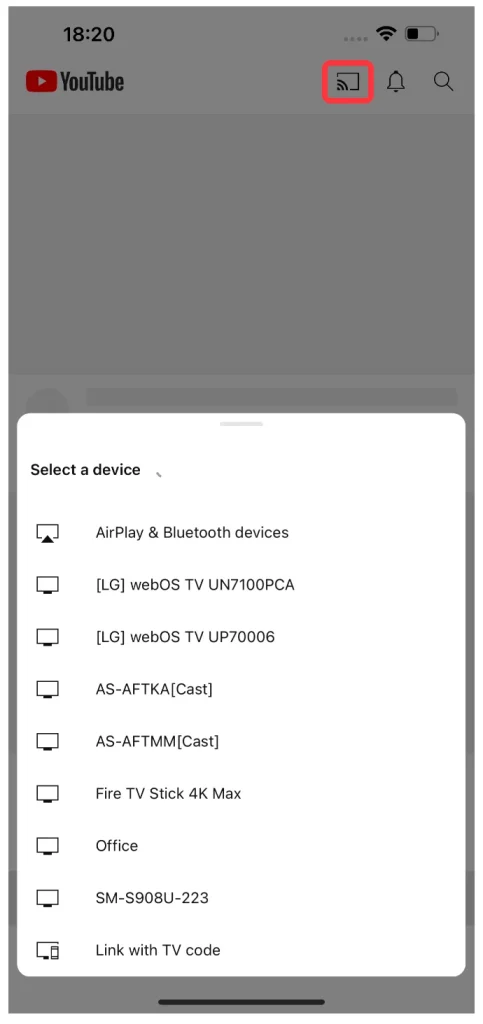
Step 3. On the pop-up window, choose your LG TV as the device you want to cast to.
Step 4. You can choose a YouTube video on your phone and watch it on your LG TV screen.
Cast to LG TV via DLNA
Thanks to the DLNA (Digital Living Network Alliance) feature, you can share content from your smartphone or PC to an LG TV. The feature is not available on all LG TVs but on most models. If your LG TV does have the feature built-in, then you have an alternative way to project content from your phone to the TV.
How to perform this way? Generally, you need to enable DLNA on your LG TV and smartphone and set up a connection between the two devices. More details are contained in the guide below.
Step 1. Enable DLNA on an LG TV.
- Press the Home button on your LG TV remote to access the home menu.
- Go to Apps Key > Settings > Share & control > Menu Key > Use DLNA feature.
Step 2. Allow sharing content from your smartphone.
- Navigate to Menu Key > Settings.
- Tap the Content Share option to make your LG TV detectable.
- Tap the Shared Contents option to choose the type of content you wish to share.
- Tap the Receive Files option if you want to allow your phone to upload media files to your TV.
- Tap the Sharing Requests option and choose Always accept or Always accept.
Step 3. Enable DLNA on your phone.
For this, you need to install a DLNA app on your phone, and the Screen Mirroring app from BoostVision is one like that. The app is compatible with iOS and Android devices, and with it installed on the device, you can cast content to DLNA-support TVs, including LG TVs, Samsung TVs, Fire TVs, etc.

Download the app by clicking the download button below depending on the OS your phone uses and let it be installed on your phone.
Download Remote for LG TV
Step 4. Set up the connection.
- Your LG TV and smartphone should use the same network.
- Launch the app on your smartphone and click Tap to connect zone.
- Choose your LG TV name from the device list.
- Wait for the connection to be built. When your LG TV’s name appears on the app screen, this means the connection is set up successfully.
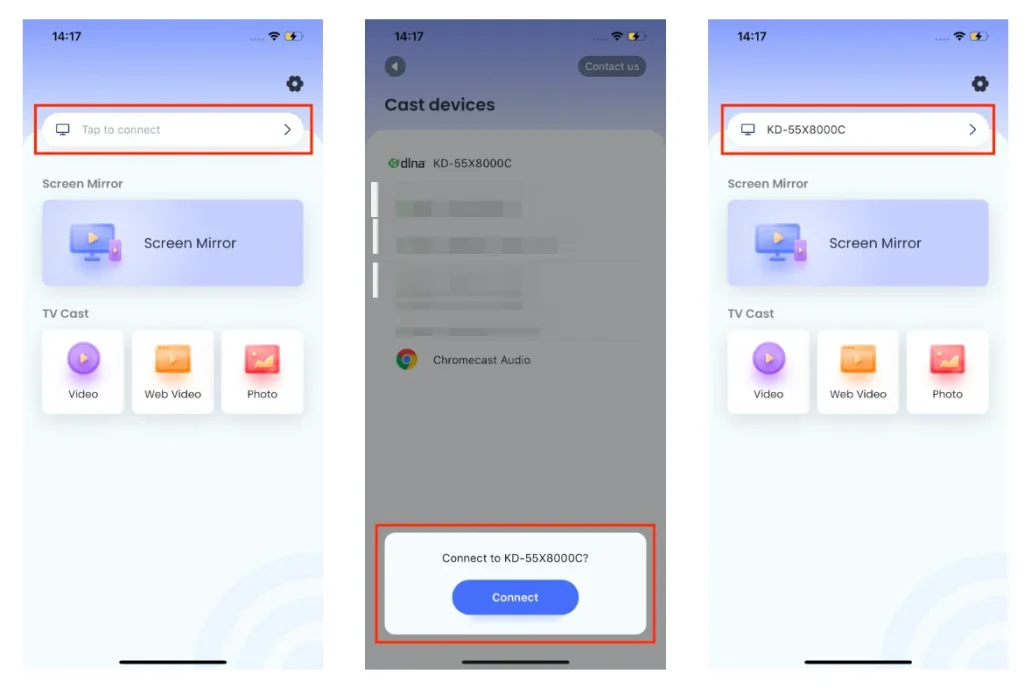
Step 5. Start casting to LG TV.
- Tap the feature on the app screen, like Screen Mirror Video Cast, Web Video Cast, or Photo Cast.
- Follow the on-screen instructions to share the content from your phone to your LG TV. Alternatively, follow the app manual.
Cast to LG TV via Chromecast
If you happen to have a Chromecast dongle, another way to cast content to your LG TV is using Chromecast.
Chromecast is considered to be a part of the big three (the other two are Roku and Amazon) when it comes to streaming devices. With Chromecast plugged into your LG TV, you can put apps and Chrome web pages directly from your phone to the TV.
You can Chromecast to your LG TV by following these steps:
Step 1. Connect the power adapter to the Chromecast device and plug the device into the HDMI port of your LG TV.
Step 2. Power on your LG TV and change the input source to Chromecast.
Step 3. Download the Google Home app from Google Play or the App Store and install it on your smartphone.
Step 4. Launch the app on your smartphone and set up Chromecast.
Step 5. Connect Chromecast to the Internet network your smartphone is connected to.
Step 6. Go back to the Google Home app, go to the video streaming application, choose the video you want to cast, and tap the Cast icon.
A piece of good news: Starting with the 2024 model year, new LG TVs will come with Chromecast built in, which means LG TV users will be capable of streaming videos from their phones to their TVs with a tap of the Cast icon.
Cast to LG TV via AirPlay
How to cast to LG TV from iPhone? If your LG TV comes with Apple AirPlay 2 support, then you can cast to LG TV via the Apple feature.
AirPlay is a proprietary wireless streaming and mirroring technology by Apple. With it enabled, you can beam content between Apple devices. Considering the feature is only available for Apple devices, Apple released an updated version of the feature in 2017 and it is known as AirPlay 2.
2017 and earlier LG TVs don’t allow content casting from iOS devices, but it was been revoluted when AirPlay 2 came out: LG introduced the AirPlay 2 feature to new models of TVs. Go to the home menu of your LG TV, and if you find the AirPlay feature, it means your LG TV does support AirPlay.
Here is the how-to tutorial on casting content from an iPhone to an LG TV.
Step 1. Keep the network connection the same on your LG TV and iPhone.
Step 2. Access the LG TV home menu and choose AirPlay.
Step 3. Launch the Control Center on your iPhone by swiping down from the top right screen.
Step 4. Tap the Screen Mirroring feature (marked with two overlapping rectangles).
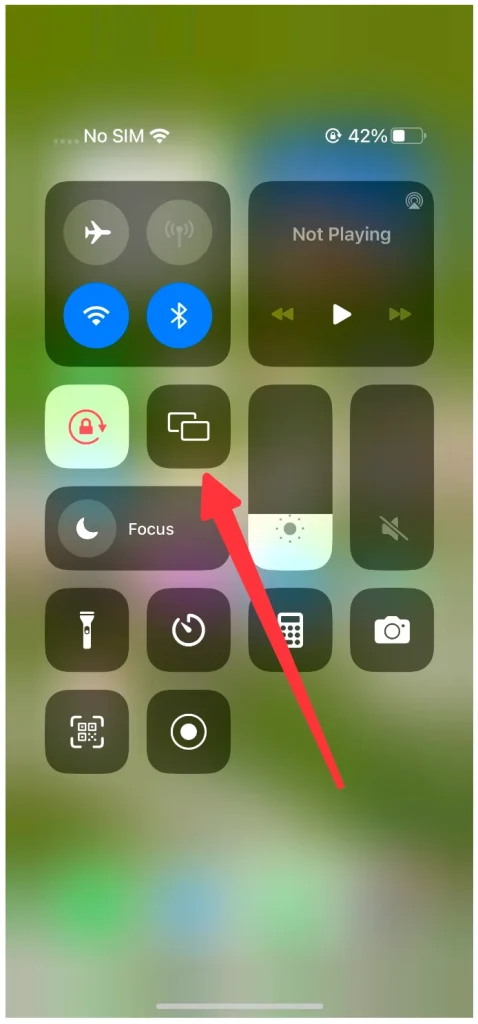
Step 5. When the Screen Mirroring appears, choose your LG TV from the dropdown list.
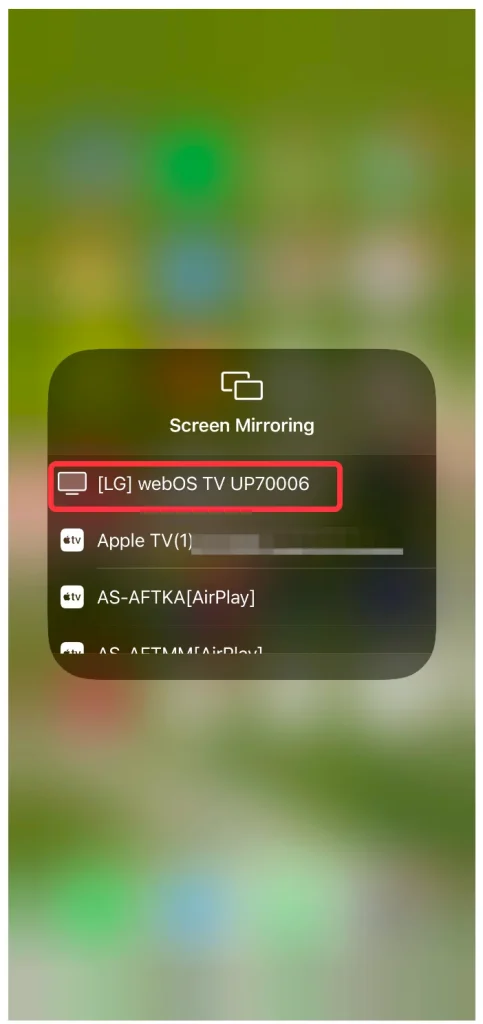
Step 6. Type the AirPlay Passcode (4-digit numbers) that is displayed on your LG TV into the prompt window on your iPhone.
After the six steps, it is good to go to cast content from your iPhone and enjoy it on the large TV screen. Note that the distance between your LG TV and iPhone can affect content quality, and Wi-Fi speed also does.
Cast LG TV via Casting Feature for Android and Windows
LG TV with AirPlay 2 enabled allows you to cast content from an iPhone easily, while is there an alternative feature on LG TV to allow content casting from an Android device? Yes, LG TVs boast the Screen Share feature.
LG’s Screen Share feature allows the TV to receive content from Android devices and Windows computers, while iOS devices are precluded. So, it works similarly to Miracast. Moreover, it allows you to project content from these devices while maintaining 1080 quality without any cables.
Here is how to use LG’s Screen Share feature:
Step 1. Confirm that your LG TV and Android device share the same Wi-Fi network. For a good casting experience, please choose a robust network.
Step 2. Press the Home button on your LG TV remote and choose Screen Share from the home menu.
Step 3. Pull down the notification panel and tap the cast icon, which is usually labeled Screen Sharing, Smart View, or Screen Cast.
Step 4. Choose your LG TV from the list of available devices.
Your Android screen should be shared on your LG TV, and you can enjoy videos or other types of content on your large TV screen.
The above provides you with 5 different workarounds to cast to LG TV wirelessly. Certainly, you can also complete content casting to LG TV in a wired way. The wired way is detailed in How to Mirror iPhone to Roku TV With or Without Wi-Fi. If you are interested in it, you can give it a look.
Conclusion
Watching a thrilling or exciting movie on your LG TV can greatly bring you more entertainment than watching it on a phone with a small screen. This post shows you five different ways to easily cast content from your Android or iOS device to the TV, and you can pick up one of them.
Which way do you choose, use the Screen Mirroring from BoostVision? If you like this post, please share it with others.
How to Cast to LG TV FAQ
Q: How do I cast my phone on an LG TV?
There are many different ways to cast your phone to an LG TV, and one of them is using a screen mirroring app, like the Screen Mirroring app from BoostVision.
With the app installed on your smartphone, you can stream different types of content from your phone to the TV in a few steps: 1). Connect the app to the TV; 2). Activate the Screen Mirroring or TV Casting feature; 3). Follow the on-screen instructions.
Q: Does LG TV have Chromecast built in?
Starting with the 2024 model year, new LG TVs will come with Chromecast built in. With the feature, you can cast content from your phone to LG TV without a Chromecast device plugged in.
Q: Do I need WiFi to cast to TV?
If you have an HDMI cable and adapter, you won’t need a network to cast your phone or other devices to your TV.
Connect one end of the HDMI cable to the HDMI port on the TV, connect the other end of the cable to the USB-C to HDMI adapter, and then connect the USB-C end of the adapter to your phone’s USB-C port. Continue to change the input on your TV to the HDMI source that the cable is connected to. You will find your phone screen will appear on your TV screen.
Q: Why is screen mirroring not working?
Screen mirroring doesn’t work in many cases: the sender or receiver doesn’t support screen mirroring, the two devices aren’t connected to the same Wi-Fi network, the Wi-Fi network is too weak or has something wrong, or there are software issues. For more details, please move to Screen Mirroring Not Working.








