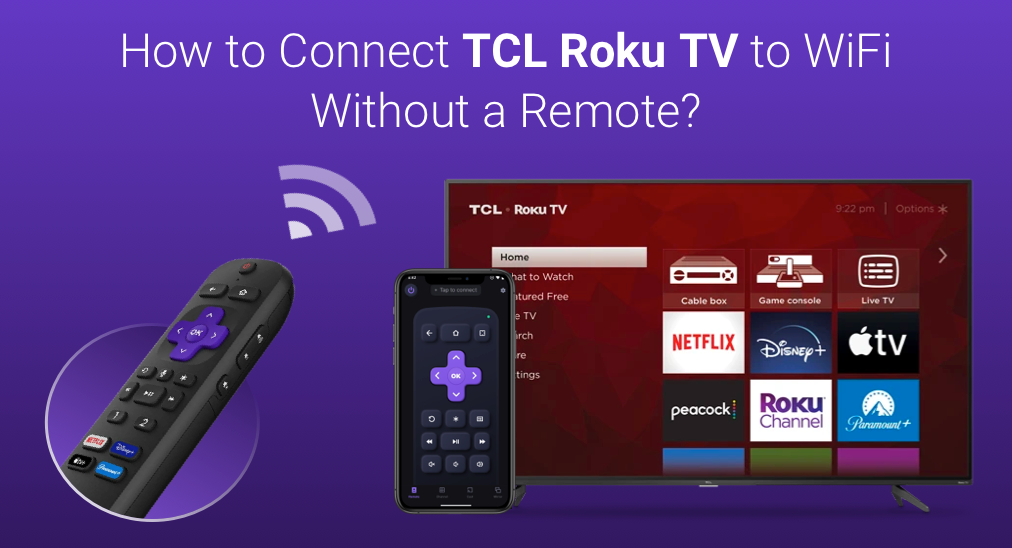
Not set up a network connection on your TCL Roku TV yet? Connecting a TCL Roku TV to a wireless network is easy when there is a remote in your hand. Just press the Home button on the remote, go to the Settings menu and then the Network Settings menu, and finally choose the network you want to use.
However, no access to a TCL Roku TV remote? Or does your TCL Roku TV remote not work? That might depress you when you want to stream your favorite show or movie on your TCL Roku TV.
But do not sink yourself into depression as this post shares with you several ways to escape from the dilemma of “TCL Roku TV lost remote no WiFi”, each of which can help you set up a wireless network on your TCL Roku TV quickly even if you have no remote handy. Let’s see how to connect TCL Roku TV to WiFi without remote through these ways.
Table of Contents
Trick 1. Use Physical Buttons on the TCL Roku TV
Some models of TCL Roku TVs have physical navigation buttons, and you can get rid of the issues of “TCL Roku TV lost remote no WiFi” by pressing these buttons.
To do so, use the physical navigation buttons to access the Settings menu and then a sub-section for Network or WiFi, and use these buttons to switch from different fields to enter your WiFi credentials.
Using physical buttons to set up network connection on the TCL Roku TV is the most direct way, but it makes you clumsy when you are asked to input wireless password. So, proceed to see other tricks.
Trick 2. Use a Keyboard or Mouse
How to connect TCL Roku TV to WiFi without remote? The answer that flashes into my mind is to set up the network connection on the TCL Roku TV through a Roku remote replacement.
A TCL Roku TV is shipped with a USB port that allows you to connect a USB drive and watch movies from it on the TV. Absolutely, you can also insert other USB devices into the USB port like a mouse or keyboard. So, use a keyboard or mouse as a Roku remote replacement to connect the TCL Roku TV to a robust WiFi network.
In this case, a wireless keyboard or mouse performs better than a wired keyboard or mouse in view of operation convenience. Moreover, it is much easier to use a wireless keyboard that has a built-in mouse control. Therefore, choose a wireless keyboard as a temporary remote.
Once you find such a USB device, follow the tutorial below on how to connect TCL TV to WiFi without remote.
Step 1. Locate on the USB port on the TCL Roku TV and plug in your keyboard or mouse. When the TV detects the device, you can use the USB device to control the TV the same as you would with a remote.
Step 2. Use the USB device to navigate to the path: Home > Settings > Network > Wireless.
Step 3. Wait for your TCL Roku TV to scan for available wireless networks and choose the WiFi network you want to connect your TCL Roku TV to.
Step 4. Follow the on-screen instructions to complete the network setup on your TCL Roku TV using the USB device.
Once your TCL Roku TV is connected to the WiFi network, you can enjoy your favorite movie or show on the big screen.
Trick 3. Make Some Changes to the New WiFi Network
How to connect wifi to TCL TV without remote? If you have connected your TCL Roku TV to an old wireless network but need to switch to a new wireless network, you can give the same name and password to the new network as the old network, through which you can connect your TCL Roku TV to WiFi without a remote.
To make these changes to your new WiFi network, you need to carry out the following steps.
Step 1. Check the IP address on your router. It might be printed on the bottom, back, or side of the router.
Step 2. Open an internet browser on your computer and key in the IP address. Once confirm it, hit the Enter key.
Step 3. Log into your router using its username and password (they can also be checked on your router).
Step 4. Once on the Configuration page, switch to the Wireless tab (also named as Wireless Security, WLAN, WiFi Settings).
Step 5. Locate the options with the text like name or key and then change their contents to the name and password of your old WiFi network.
Step 6. Save the changes before closing the page.
Then your TCL Roku TV will automatically connect to the new WiFi network, and the issue of “TCL Roku TV lost remote no WiFi” gets solved.
How to Easily Control the TCL Roku TV After Connecting the TV to WiFi
Now you have connected your TCL Roku TV to a WiFi network, and you can select an interesting show to watch on TV. But you may find it inconvenient to perform the selection as you have no remote handy. How to control your TCL Roku TV easily without a remote? Look for a remote app.
The Roku TV Remote app developed by BoostVision is a popular remote app that incorporates advanced features for remote control, such as keyboard for quick text input and toucpad for quick navigation. Also, you can find the normal buttons for remote control, including power, home, mute, and so on.
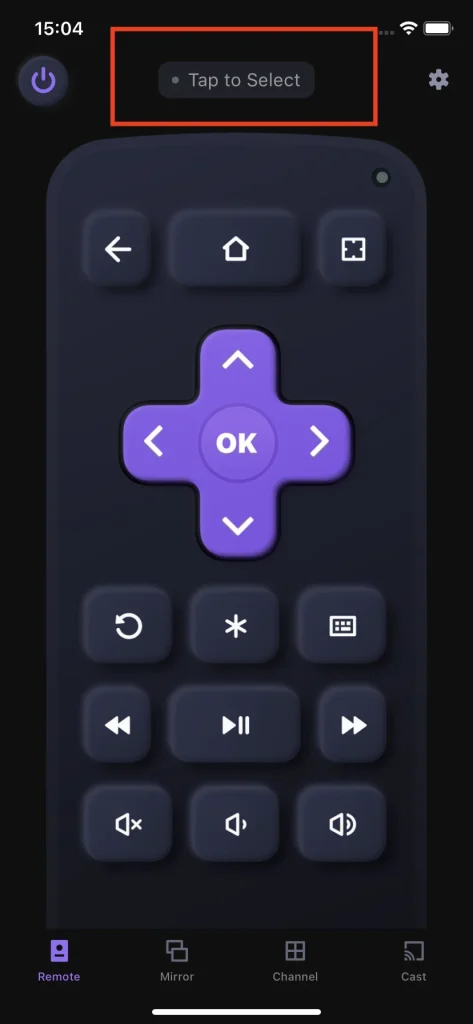
Get the app now and follow the manual of Roku TV Remote to set up the connection between your smartphone and TV. After that, you can shake off the embarrassment caused by TCL Roku TV remote missing or not working.
Download Remote for Roku TV
Bottom Line
How to connect TCL Roku TV to wifi without remote? Or how to get rid of the issue of “TCL Roku TV lost remote no WiFi”? You can press the physical navigation buttons on the TV, use a keyboard or mouse, or make some changes to your network. Hope each of the three tricks can help you.
How to Connect TCL Roku TV to WiFi Without Remote FAQ
Q: How do I connect my TCL TV to WiFi without remote?
- Press the navigation buttons on the TCL TV to access the network settings
- Connect a mouse or keyboard and use it as a remote
- Change the name and password of the network
Q: Can I use Roku TV without remote?
Yes, aside from using a remote, you can control your Roku TV in other ways. For example, you can connect a keyboard to your Roku TV and use it as a remote; alternatively, install a remote app on your smartphone like the Roku TV Remote app by BoostVision and use your smartphone as a remote. For great convenience, a remote app is highly recommended.








