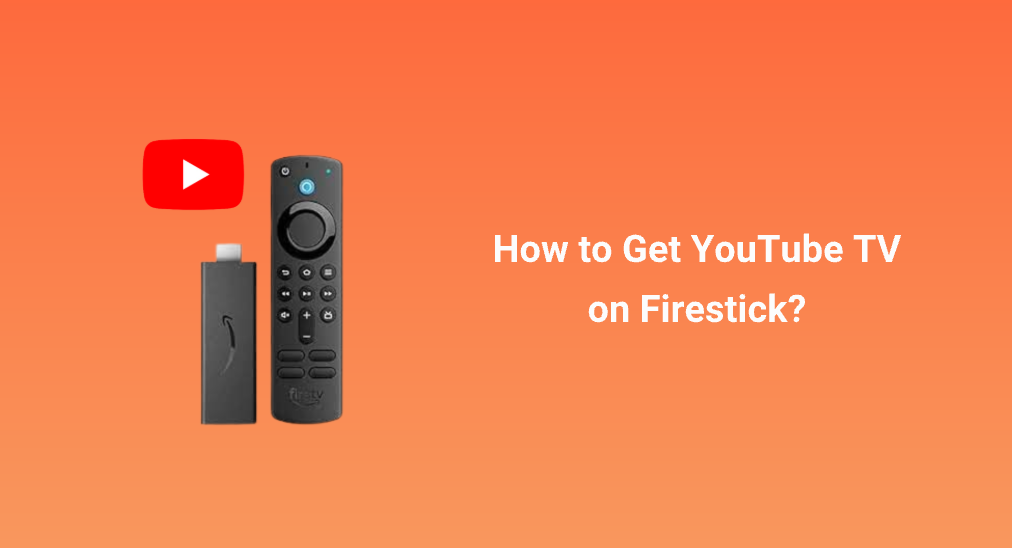
Google and Amazon are the two prominent brands around the world. Google launched YouTube TV, a TV streaming service that provides bountiful videos with various topics for watching, while Amazon developed Firestick, a streaming device that gives you access to a variety of streaming services, including YouTube TV.
Thanks to the amazing collaboration between Google and Amazon, the streaming experience on Firestick is greatly enhanced. You may be dying to experience YouTube TV on Firestick. Follow the post to get the streaming service on the streaming device.
Table of Contents
What Is YouTube TV?
Google launched another paid Live TV streaming device in 2017, and it is YouTube TV. The streaming device provides over 70 channels, including ABC, CBS, FOX, NBC, ESPN, and HGTV.
Does Firestick Have YouTube TV?
As mentioned above, YouTube TV is available on Firestick. However, the collaboration between the two tech giants is not smooth sailing.
Back in early 2018, Google removed the official YouTube app from Fire TV devices because its business deal with Aamzon became unpleasant. Fortunately, the table turned after over a year. Here came a piece of encouraging news: Amazon and Google eventually reconciled and came to terms again and the official YouTube app returned to Fire TV devices.
The return of YouTube encouraged those who wanted to enjoy YouTube TV on Firestick, and the wise was fulfilled at the end of September 2019.
According to Amazon, these Fire TV devices are compatible with the YouTube TV platform:
- Fire TV Stick (second generation)
- Fire TV Stick 4K
- Fire TV Cube (first and second generation)
- Fire TV (second and third generation)
- Fire TV Edition smart TV (this includes Element, Westinghouse, Toshiba, and Insignia Fire TV models)
If your Firestick is one of the above, you can have YouTube TV on it.
How to Install YouTube TV on Firestick? [Compatible]
Since the YouTube TV app is now official on Firestick, you can directly download it from the Amazon Store and install it on your Firestick. But there are a few requirements you need to meet before getting started.
First, make sure that your Firestick is running on the latest version of Amazon’s OS. To do that, go to Settings > My Fire TV > About > Check for updates. If there are new updates available, allow your Firestick to install it.
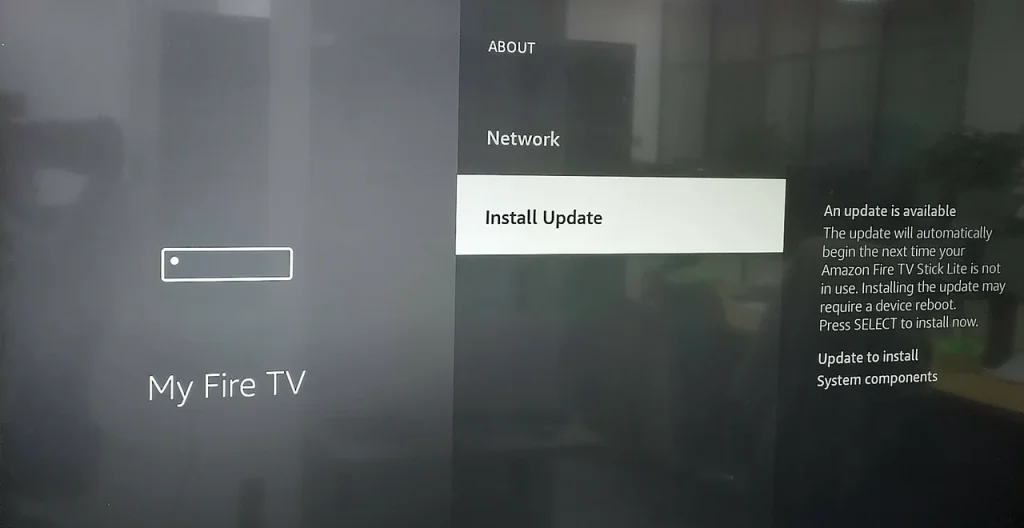
Then, you need to register for a free trial or a full subscription to YouTube TV to access any live or recorded shows on your Firestick.
Once the two requirements are met, you can perform the steps as follows:
Step 1. When the Firestick is powered on, use your Firestick remote to choose the Search function (marked as a magnifier) from the home screen on your TV.
Note: If your Firestick remote doesn’t work, you can try the universal Firestick Remote app from BoostVision to take full control of your Firestick.
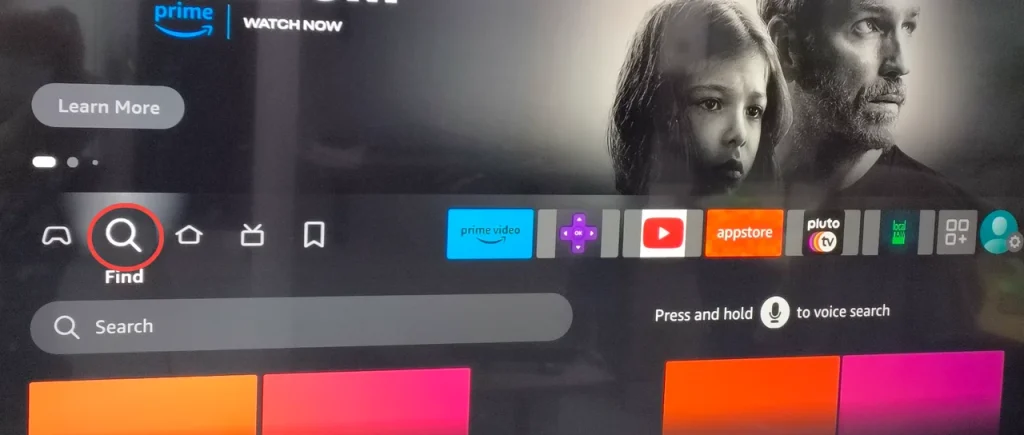
Step 2. Enter YouTube TV on the search screen using the on-screen keyboard, then choose the matched search result.
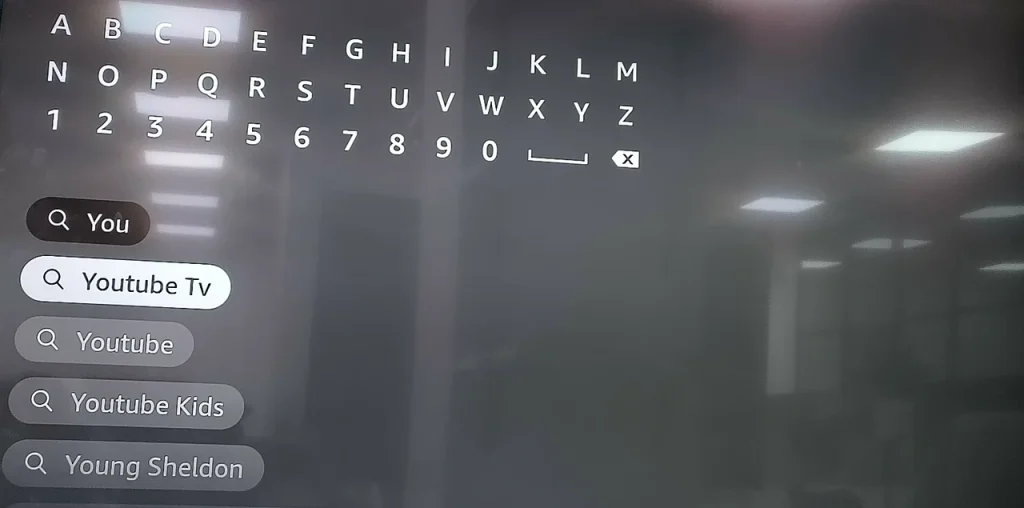
Step 3. Once the download screen appears, you can choose the Download option to start downloading the YouTube TV app.
Step 4. Wait for the downloading to finish, which may take a minute or more.
Step 5. Go back to the home screen where you can find the YouTube TV app, launch the app, and start a new streaming journey on your Firestick.
How to Install YouTube TV on Firestick? [Imcompatible]
If your Fire TV device isn’t in the YouTube TV-compatible device list, don’t worry. There is a way to install YouTube TV on an incompatible Fire TV device.
Step 1. Go to Settings > My Fire TV > Developer options and toggle on the Install unknown apps or Apps from Unknown Sources option.
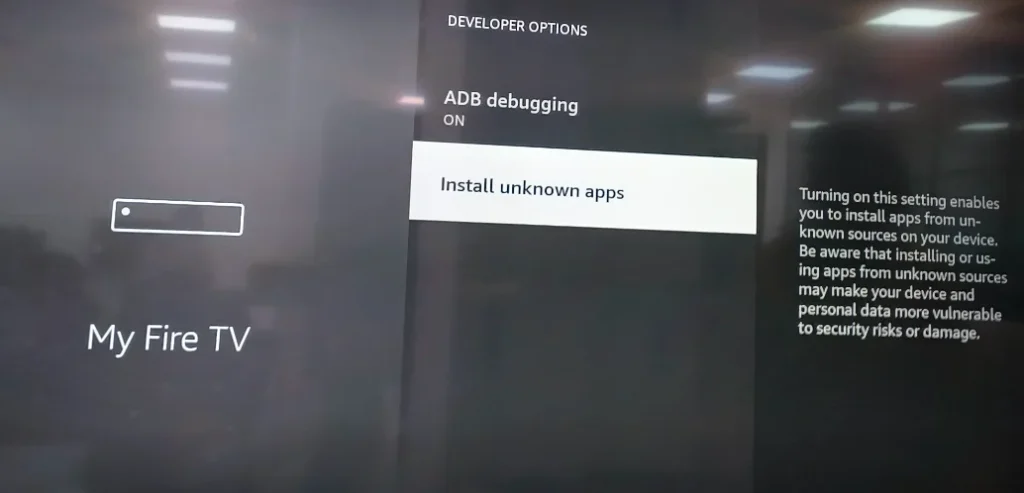
Step 2. Download the Downloader app from the Amazon Store and set it up on your Firestick.
Step 3. Launch the Downloader app and enter the https://www.firesticktricks.com/ytv link into the URL box.
Note: The APK file is not hosted or distributed by FireStickTricks.com. The following URL redirects to mediafire.com, where the file is hosted.
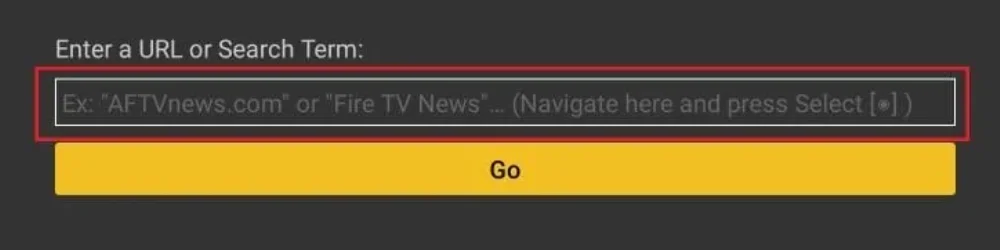
Step 4. Activate the Go button, and wait for YouTube TV APK to download.
Step 5. Choose the Install option when you see a prompt. When the YouTube TV app is installed, you can open it and get started.
How to Watch YouTube TV on Firestick Without Installation?
You can also watch YouTube TV on Firestick via the Silk Browser. The browser comes preinstalled with Firestick and you can find it in Firestick Apps. Once you find it, open it and access https://tv.youtube.com.
Conclusion
Overall, installing YouTube TV on Firestick opens up a world of entertainment possibilities where you can access live TV and on-demand content seamlessly and conveniently.
If you don’t have YouTube TV on your Firestick, please follow the above tutorial to install the app on your Firestick to start your new streaming experience.
YouTube TV on Firestick FAQ
Q: Is YouTube TV available on Amazon Fire Stick?
According to Amazon, YouTube TV is available on Fire TV Stick (second generation) and Fire TV Stick 4K.
Q: Does Fire Stick have Netflix?
Yes, along with Netflix, the other major streaming services also available on the device are Prime, Disney+, YouTube TV, Apple TV, and more.








