
Netflix has become a staple in many households, offering a vast library of movies, TV shows, and original content. However, there are times when you might find yourself asking, “Why is Netflix not working on my TV?” Whether you’re dealing with a frozen screen, loading issues, or Netflix not playing at all, these problems can be frustrating.
In this guide, we’ll explore the common reasons for those Netflix issues and provide step-by-step solutions to get you back to binge-watching in no time.
Table of Content
7 Reasons Why Netflix is Not Working on Your TV
If you’re wondering, “Why is Netflix not working on my smart TV?” you’re not alone. Many users face similar issues, and the root cause can vary. Below, we’ll break down the most common reasons why Netflix might not be working on your TV.
Reason 1. Internet Connection Issues
One of the most common reasons Netflix stops working on your TV is a poor or unstable internet connection. Streaming requires a stable and fast connection, and if your Wi-Fi is weak or disconnected, Netflix may not load or play properly.
This issue can manifest in several ways: the video may buffer frequently, it may fail to start, or you might see an error message about your internet connection. If your Wi-Fi signal is too weak to support streaming, Netflix will struggle to function properly. In such cases, ensuring a strong connection is the first step toward fixing the problem.
Reason 2. Outdated Netflix App
If you’re using a smart TV, the Netflix app may need an update. An outdated app can cause issues like freezing, crashing, or failing to load altogether. Over time, Netflix updates its app to improve performance, add new features, and fix bugs.
If your app is outdated, it might not be able to communicate properly with Netflix’s servers, causing it to malfunction. This is particularly true if you have an older version of the app, which could lead to compatibility issues with newer system updates or Netflix content.
Reason 3. Outdated TV System
Sometimes, the problem with Netflix not working on your TV isn’t with Netflix itself, but with your TV’s operating system. An outdated TV software version can lead to compatibility issues with streaming apps.
Streaming platforms like Netflix regularly release updates to optimize their apps for new software, and without these updates, the app might stop working correctly. Your TV’s operating system may not be able to support the latest features of the Netflix app, or worse, it could cause the app to fail altogether. Updating your TV’s system can often resolve this issue.
Reason 4. Server Outages
Netflix occasionally experiences server outages or maintenance, which can prevent the app from working on your TV or other devices. These outages can be temporary and usually affect all devices accessing Netflix, not just your TV. During this time, you might experience buffering issues, login problems, or even complete failure to access the app.
Server outages can happen for various reasons, such as scheduled maintenance or unexpected technical difficulties. Fortunately, Netflix typically resolves these issues quickly, but it’s always good to check if the problem is on Netflix’s end.
Reason 5. Cache or Data Corruption
Over time, the Netflix app on your TV may accumulate corrupted cache or data, leading to performance issues like freezing or not loading. The app stores temporary files to help load content faster, but sometimes these files can become corrupted, causing issues.
If Netflix is freezing, buffering endlessly, or refusing to load, this could be a sign that corrupted cache or data is interfering with the app’s performance. Clearing the app’s cache or data is usually a quick and effective way to resolve this issue.
Reason 6. HDMI or Cable Issues
If you’re using a streaming device like a Roku, Fire Stick, or gaming console to access Netflix on your smart TV, the problem could be with the HDMI cable or port. A loose or damaged HDMI cable might cause Netflix to freeze, display a black screen, or show error messages.
Additionally, if your TV has multiple HDMI ports, sometimes switching to a different port can resolve the issue. Faulty or incompatible cables can also result in poor-quality streaming, like pixelation or dropped connections.
Reason 7. Account or Payment Issues
Netflix relies on an active account and a valid payment method to allow streaming. If there are any issues with your payment, such as a declined transaction or an expired credit card, your account may be temporarily suspended. This could result in you being logged out of Netflix on your TV and potentially seeing error messages indicating problems with your subscription.
Reasons for Netflix Not Working on TV but Works on Phone
If Netflix is working on your phone but not on your TV, the issue is likely specific to your TV or the device you’re using to stream. Here are some possible reasons:
- Device-Specific Glitches: Your smart TV or streaming device may have a temporary glitch that’s preventing Netflix from working.
- Different App Versions: The Netflix app on your phone might be updated, while the TV app is outdated.
- Network Configuration: Your TV might not be properly connected to the Wi-Fi network, even if your phone is.
10 Solutions to Fix Netflix Not Working on Your TV
If you’re facing issues like Netflix frozen, not loading, or not playing, don’t worry—there are several ways to troubleshoot the problem. Below, we’ve outlined 10 fixes to help you resolve the issue. For an easier troubleshooting process, consider using a universal smart TV remote app to navigate your TV settings seamlessly.

Download Universal TV Remote
Fix 1. Check Your Internet Connection
To stream Netflix on your TV, first ensure your TV is connected to Wi-Fi:
Step 1. Go to your TV’s network settings and verify the connection. You may need to reconnect to your Wi-Fi network if it shows as disconnected.
Step 2. Test your internet speed. Netflix recommends at least 3 Mbps for SD quality and 5 Mbps for HD. If your internet speed is slower than that, consider upgrading your plan or using a wired Ethernet connection for a more stable connection.
Step 3. If the TV is well connected but Netflix is still not working, restart your router by unplugging it for 30 seconds and plugging it back in. This can refresh your network and resolve any temporary connectivity issues.
Fix 2. Restart Your TV or Streaming Device
One of the simplest and most effective ways to resolve Netflix not loading is by restarting your TV or streaming device. This clears out temporary glitches or software conflicts that could be interfering with Netflix:
Step 1. Turn off your TV or streaming device.
Step 2. Unplug it from the power source and wait for 1-2 minutes.
Step 3. Plug it back in and turn it on.
Fix 3. Update the Netflix App
If Netflix isn’t working due to an outdated app, updating it should resolve the issue. App updates often fix bugs, improve performance, and ensure compatibility with the latest system updates.
Go to your TV’s app store (e.g., Google Play Store, LG Content Store, or Samsung Apps) and check for updates to the Netflix app. If an update is available, install it and restart the app.
Fix 4. Update Your TV’s Software
Is Netflix still not working on TV? Navigate to your TV’s settings menu and look for a Software Update or System Update option. Download and install any available updates to ensure compatibility with Netflix. After the update is complete, restart your TV.
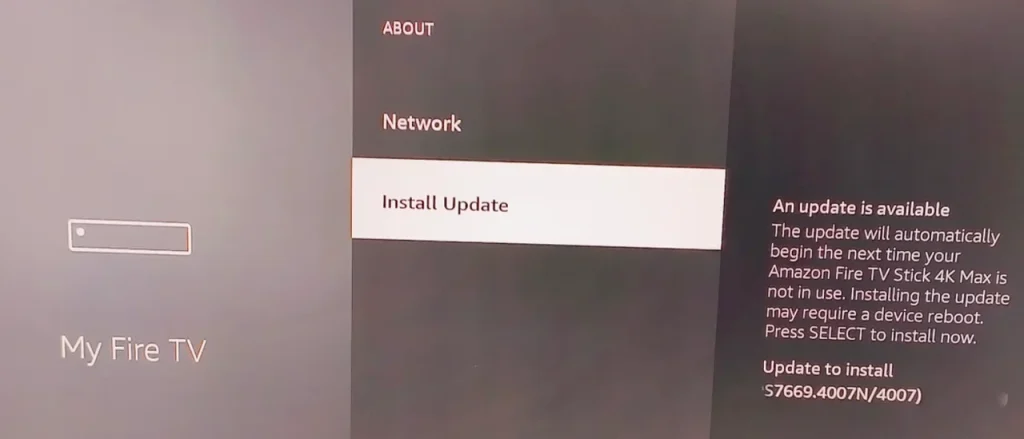
Fix 5. Clear Netflix Cache and Data
Corrupted cache or app data can cause performance issues like freezing or failure to load. Clearing this data is a simple solution: on your TV, go to the Netflix app settings and clear the cache or data. The steps to do this vary depending on your TV model.
See also:How to Clear Cache on Fire TV Stick [Step-by-Step Guide]
Fix 6. Check for Netflix Server Issues
If Netflix is experiencing server issues, there’s nothing you can do on your end except wait. To check for server outages:
Step 1. Visit the Netflix Help Center or check social media platforms like Twitter for updates on service outages.
Step 2. If Netflix is down, wait until the issue is resolved on their end and try again later.
Fix 7. Reinstall the Netflix App
Uninstall the Netflix app from your TV, restart your device, and reinstall the app from the app store. This fresh installation can resolve any issues related to a corrupted app.

Fix 8. Check HDMI or Cable Connections
If you’re using a streaming device, ensure the HDMI cable is securely connected to both the device and the TV. If necessary, try using a different HDMI port or cable to rule out hardware issues.
Fix 9. Verify Your Netflix Account
If there are issues with your Netflix account, such as expired subscriptions or payment problems, Netflix may stop working. To verify your account:
Step 1. Log in to your Netflix account on a different device (like your phone or computer).
Step 2. Ensure your subscription is active and check for any payment issues.
If needed, update your payment method and reactivate your subscription.
Fix 10. Factory Reset Your TV
As a last resort, you can perform a factory reset on your TV. This will restore all settings to default and may resolve persistent issues.
Step 1. Go to your TV’s settings menu and select the option to perform a factory reset.
Step 2. Be sure to back up any important data before proceeding, as this will erase all personalized settings.
After the reset, reinstall Netflix and check if it works.
Preventative Tips to Avoid Netflix Issues
- Keep Your Apps and TV Updated: Regularly check for updates to the Netflix app and your TV’s software.
- Use a Wired Connection: If possible, connect your TV to the internet using an Ethernet cable for a more stable connection.
- Restart Your Devices: Periodically restart your TV and streaming devices to clear temporary glitches.
- Monitor Your Internet Speed: Ensure your internet plan provides sufficient speed for streaming.
Conclusion
If you’re wondering, “Why is Netflix not working on my TV?” the issue could stem from a variety of factors, including internet problems, outdated apps, or server outages. By following the troubleshooting steps outlined above, you can quickly identify and resolve the issue. Whether Netflix is frozen, not loading, or not playing at all, these solutions should help you get back to enjoying your favorite shows and movies. If all else fails, don’t hesitate to contact Netflix support for further assistance. Happy streaming!
Why Is Netflix Not Working on My TV FAQ
Q: Why is Netflix no longer compatible with my smart TV?
This could be due to outdated TV software or an older TV model that no longer supports the latest Netflix app updates. Check for system updates or consider using an external streaming device.
Q: How do I reset Netflix on my TV?
You can reset Netflix by uninstalling and reinstalling the app or clearing its cache and data. If the issue persists, a factory reset of your TV may be necessary.








