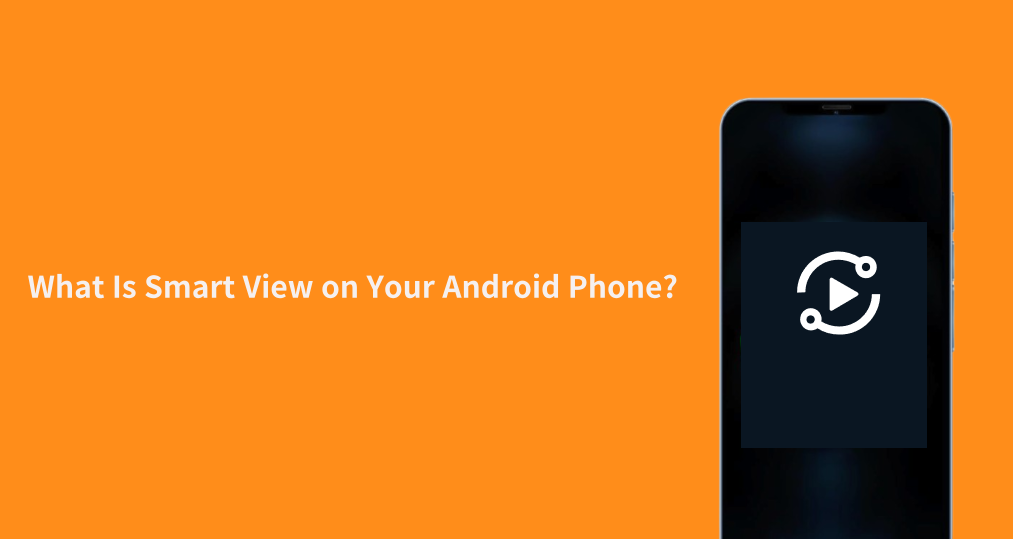
Hey, fellow Samsung fans! If you’ve ever wondered, “What is Smart View on Android?” or struggled to mirror your screen to a Samsung TV, this is your go-to guide. As a Samsung enthusiast, I’m here to break down everything you need to know about this game-changing feature—including hidden tips, compatibility fixes, and step-by-step instructions. Let’s dive in!
Table of Content
What Is Smart View on Android?
When we talk about Smart View on Android, we’re referring to two related but distinct concepts: the Smart View feature and the Smart View app. Both work together to allow you to connect your phone to your TV for a cinematic experience, but each plays a unique role in the process.
Samsung Smart View Feature
The Samsung Smart View feature is a built-in functionality on your Samsung Android phone that enables wireless connection to a Samsung TV or compatible device. Essentially, it allows your phone’s content to be displayed on a larger screen without needing any cables. This feature uses Wi-Fi Direct or a shared Wi-Fi network to establish a seamless connection between your phone and the TV.
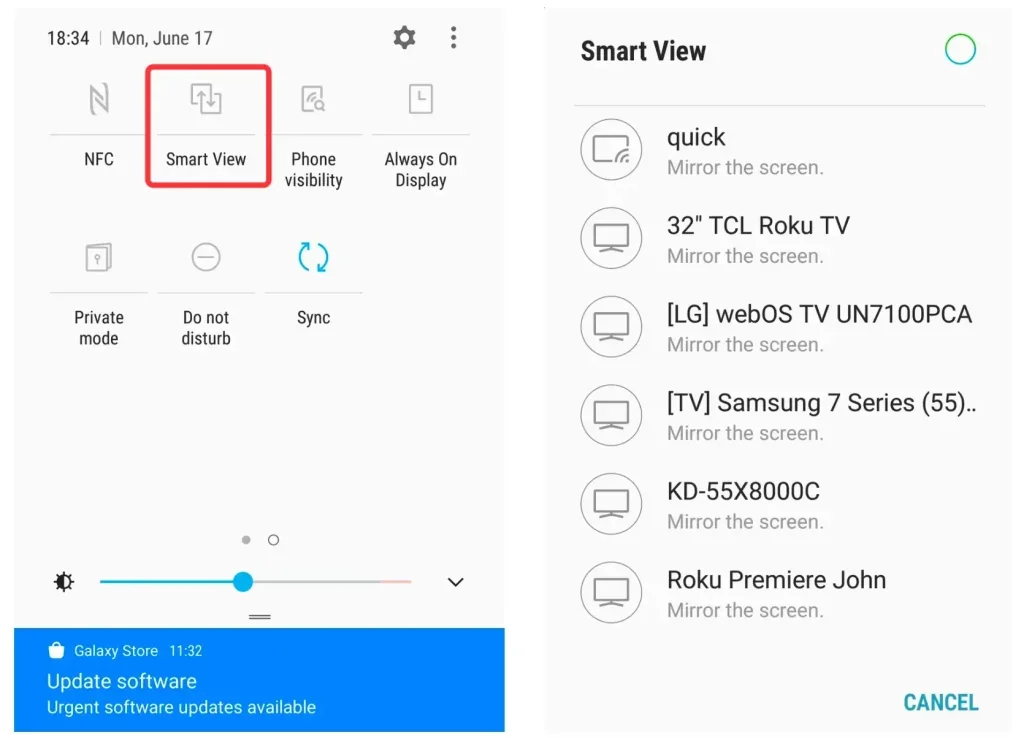
The Smart View feature allows you to mirror your phone screen or cast specific media like videos, photos, and apps to your Samsung TV. It’s compatible with most modern Samsung Smart TVs and non-Samsung TVs.
You may ask, “Where is Smart View on my phone?”. To find the Smart View feature on your Android phone, swipe down from the top of your screen to access the Quick Settings menu. You should see the Smart View icon. Tap it, and you’ll be presented with a list of available devices to connect to. Select your TV, and your phone’s display will instantly appear on the larger screen.
Samsung Smart View App
The Smart View app is a dedicated application available on Samsung devices that complements the Smart View feature. It was discontinued by Samsung in October 2020 and replaced by the SmartThings app for controlling Samsung TVs. This app expands the range of control you have over the content you share and gives you additional functionality, such as controlling the TV from your phone.

With the app, you can easily cast media like photos, videos, or apps to a Samsung TV. It’s particularly useful if you want to cast specific content from apps that support casting, like YouTube or Netflix. The app is typically pre-installed on Samsung devices, but it can also be downloaded from the Google Play Store and Apple App Store if necessary.
How does Smart View work? Just open it on your phone, and it will automatically search for compatible devices on the same Wi-Fi network. Once your Samsung TV appears on the list, tap it to connect. You’ll be able to mirror your screen or cast specific media to your TV seamlessly. If your device isn’t pre-installed with the app, you can download it and follow the same steps.
Fixed: Smart View Not Working
Smart View screen mirroring is useful but sometimes acts up. Why is Smart View not working? How to fix the issue? There are some clues:
- Incompatible Devices: Ensure both your Samsung phone and Samsung TV are compatible with Smart View. Most recent Samsung TVs support this feature, but older models might not. If that’s the case, consider using the Samsung TV Screen Mirroring app as an alternative.
- Network Issues: Smart View requires both devices to be connected to the same Wi-Fi network. Check that your phone and TV are on the same network and that the network is stable.
- Bluetooth Disabled: Some connections also rely on Bluetooth. Make sure Bluetooth is turned on, both on your phone and the TV.
- App or Feature Glitch: If Smart View isn’t working, try restarting your phone and TV, ensuring both devices have the latest software updates installed.
- Connection Timeout: If Smart View fails to connect, try moving your devices closer to the router or using Wi-Fi Direct for a stronger connection.
Try the Screen Mirroring App for Samsung TV
If Smart View is still not working or your TV is incompatible, the Screen Mirroring app for Samsung TV is a great alternative. This app supports mainstream TVs and can help bypass compatibility issues. It allows you to easily mirror content from your Android phone to your Samsung TV.

To set it up:
Step 1. Download the Samsung TV Screen Mirroring app from the Google Play Store.
Download Screen Mirroring: TV Cast App
Step 2. Ensure that your Samsung phone and Samsung TV are connected to the same Wi-Fi network.
Step 3. Open the Screen Mirroring app and search for your TV on the list of available devices.
Step 4. Select your TV and allow the connection to be established.
Step 5. Once connected, you can start casting content from your phone to the TV screen.
This app can help smooth out any issues that might arise with the standard Smart View feature, particularly with older or non-Samsung devices.
Conclusion
What is Smart View mirror screen? Smart View Android is an incredibly useful feature for anyone who wants to share their phone’s content on a larger screen. Whether you’re using the built-in Smart View feature or the Smart View app, Samsung provides an intuitive way to connect your phone to a Samsung TV. If you encounter issues with Smart View, the Samsung TV Screen Mirroring app can serve as a reliable alternative for seamless content sharing.
What Is Smart View on Android FAQ
Q: What is the difference between Smart View and screen mirroring?
Smart View is a specific feature on Samsung devices that allows you to mirror your screen or cast media to a compatible device, typically a Samsung TV. While screen mirroring is a more general term for casting content from your device to a larger screen, Smart View adds additional functionalities like direct media casting from apps and easy control of the connected device.
Q: How do I turn off Smart View on Android? How do I permanently turn off screen mirroring on my Android phone?
To turn off Smart View, swipe down on your phone’s notification bar and tap the Smart View icon again to disconnect. If you want to permanently turn off screen mirroring, make sure to disable the feature in your device settings by going to Settings > Connections > Screen Mirroring and turning off the option.
Q: Can I uninstall Smart View?
The Smart View app is often pre-installed on Samsung devices, and it cannot be fully uninstalled. However, you can disable it by going to Settings > Apps, selecting Smart View, and tapping Disable. This will prevent the app from running or appearing in your app drawer.








