
Screen sharing on a Samsung TV allows you to display content from your smartphone, tablet, or computer directly onto the big screen. This feature is highly convenient for watching videos, viewing photos, or giving presentations. By the end of this guide, you will have a comprehensive understanding of how to screen share on Samsung TV.
Table of Contents
Screen Share on Samsung TV with AirPlay
How to share screen on Samsung TV from an iPhone can be easily done using Apple’s AirPlay feature. Here’s a step-by-step guide to get you started:
Step 1. Make sure your Samsung TV supports AirPlay 2. Most Samsung TVs from 2018 and later are compatible.
Step 2. Ensure your iPhone and Samsung TV are connected to the same Wi-Fi network.
Step 3. Navigate to Settings -> All Settings -> Connection -> Apple AirPlay Settings -> AirPlay on your Samsung TV, and turn AirPlay on.
Step 4. Open Control Center on Your iPhone: Swipe down from the upper-right corner of the screen (or swipe up from the bottom on older models).
Step 5. Tap on the Screen Mirroring icon.
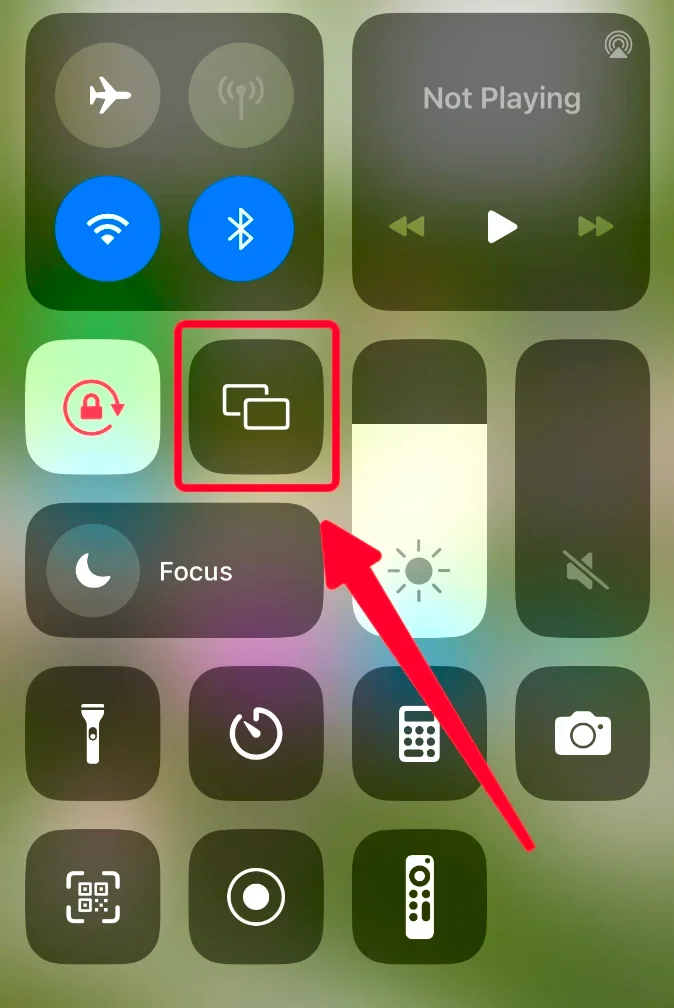
Step 6. Select your Samsung TV from the list of available devices. If prompted, enter the code displayed on your TV.
Screen Share on Samsung TV with Samsung Smart View
How to share screen on TV? Samsung also provides a solution. The Samsung Smart View app allows seamless screen sharing between your smartphone and Samsung TV. Here’s how to use it:
Step 1. Ensure both your Samsung smartphone and Samsung TV are connected to the same Wi-Fi network.
Step 2. On the home screen of your Samsung smartphone, scroll down and call out the Quick Settings Panel.
Step 3. Click the Smart View icon.

Step 4. The app will automatically search for compatible TVs. Select your Samsung TV from the list.
Step 5. Follow the on-screen instructions to complete the connection and start screen mirroring.
This is one of the most convenient ways to screen share Samsung smart phones with Samsung TV.
Screen Share on Samsung TV with HDMI Port
Using an HDMI cable is a straightforward method to share your screen on a Samsung TV, especially for laptops and desktop computers. Here’s what you need to do:
Step 1. Purchase an HDMI adapter depending on the port of your smart phone. Lightning port for older iPhone or iPad, and USB type C for iPhone 15/16 and Android phone.
Step 2. Plug one end of the HDMI cable into your HDMI adapter and the other end into one of the HDMI ports on your Samsung TV.
Step 3. Use your Samsung TV remote to switch the input source to the corresponding HDMI port.
Screen Share On Samsung TV with Smart TV Cast App
A third-party app can also be the answer to how to screen share on a Samsung TV. One highly recommended app is the Smart TV Cast app by BoostVision Technology.
Download Smart TV Cast
Follow these steps to set it up:
Step 1. Make sure your smart phone and Samsung TV are connected to the same Wi-Fi network.
Step 2. Open the app and click the Connection icon.

Step 3. Choose your Samsung TV from the detected devices list. Enter the PIN code if necessary.
Step 4. After connection, click the Screen Mirror button on the home screen.
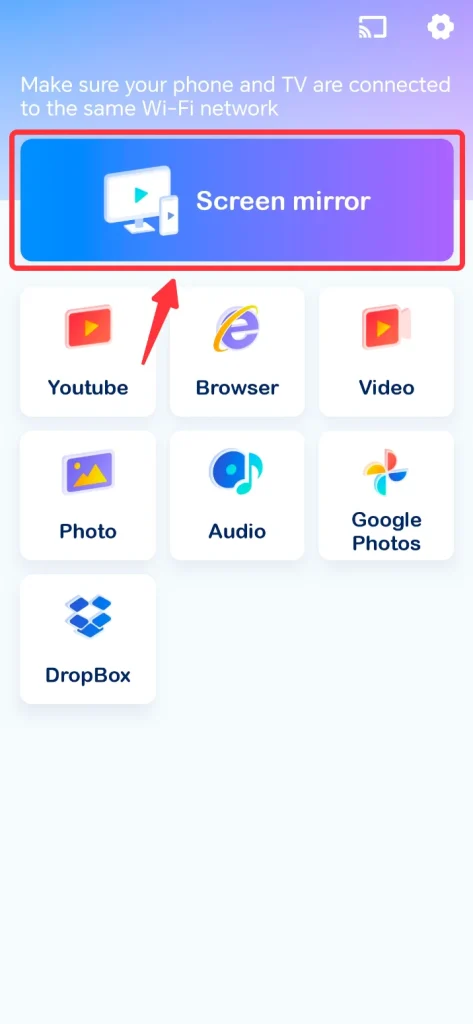
Step 5. Adjust the mirroring parameters as needed and click the Start Mirroring button.

Conclusion
Screen share to Samsung TV can enhance your viewing experience, making it easy to share content from various devices. As mentioned above, whether using an iPhone, the Samsung Smart View app, or an HDMI port, each method provides a way for specific devices to screen mirroring. Additionally, as a universal solution, Smart TV Cast app provides stronger compatibilities and more convenience. By following the steps outlined in this guide, you can quickly and efficiently set up screen sharing on your Samsung TV, making it easier to enjoy your favorite content on the big screen.
How to Screen Share on Samsung TV FAQ
Q: How do I mirror my iPhone to my Samsung TV?
To mirror your iPhone to your Samsung TV, ensure both devices are on the same Wi-Fi network, enable AirPlay on your TV, and use the Screen Mirroring option from the iPhone’s Control Center to connect to the TV.
Q: How can I connect my Samsung phone to my TV?
You can connect your Samsung phone to your TV using the Samsung Smart View app. Also, you can use an HDMI adapter or use a third-party app such as BoostVision Smart TV Cast app.








