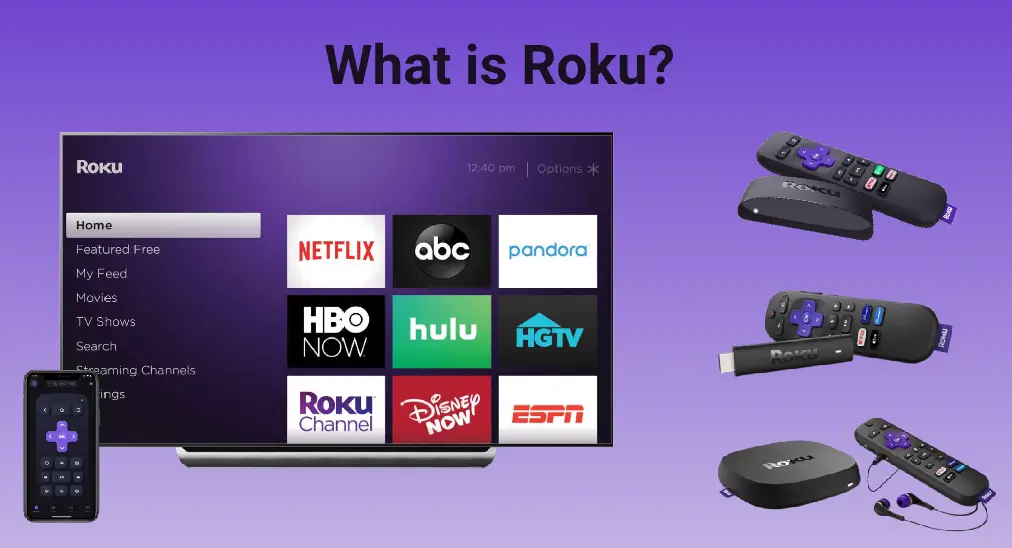
What is Roku? As one of the most popular streaming options, Roku shows us many smart features for convenience in daily life. This post will give you a basic understanding of Roku company, Roku OS, as well as Roku streaming devices.
Table of Contents
Roku Inc
Roku is a company that makes a series of media-streaming devices running Roku software. Its name means “six” in Japanese because Roku is the sixth company launched by its founder in 2002, Anthony Wood. Their mission is to be the streaming platform that connects and benefits the entire TV ecosystem worldwide. In the meanwhile, Roku has been devoted to offering a simple way to access streaming video and audio content on any TV with its streaming media players.
Roku OS
Roku has its own OS, which is the operating system developed specifically for streaming TV and powers all Roku streaming devices. Unlike software initially built for phones and then adapted for TVs, the Roku operating system was built for the freedom of users. In response, the easy-to-use Roku OS helps you to get entertainment quickly. Roku also licenses its Roku TV operating system to third parties, including TV manufacturers like TCL, Hisense, RCA, Onn, and Toshiba.
Roku Streaming Devices
The Roku OS powers Roku players, Roku Streaming Sticks, and other devices. In response, Roku streaming devices will show you an enjoyable TV experience and a simple access way to a variety of content through Roku OS.
What is Roku TV
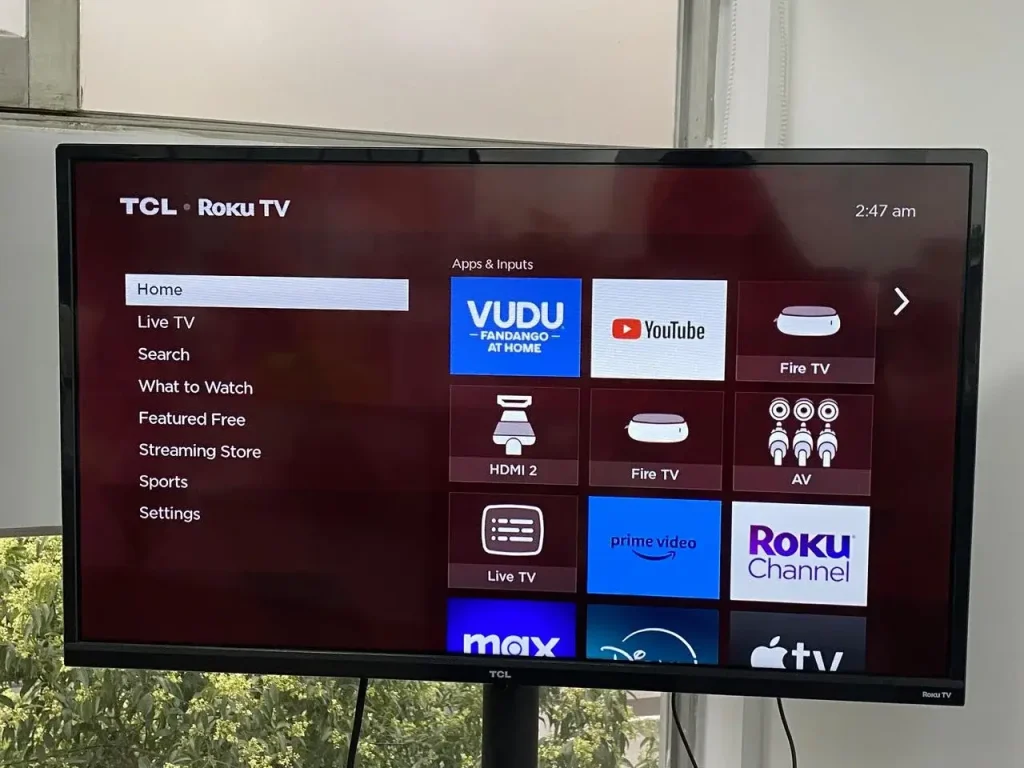
Roku TV is not a physical TV set, but rather a smart TV platform developed by Roku, Inc. Roku TVs have various shapes, sizes, and designs, much like traditional televisions. They can be found in a variety of form factors, including flat-screen LED, OLED, and QLED displays.
With Roku streaming built-in design, Roku TV is a smart TV made for easy to use. It integrates the Roku operating system directly into TV sets, providing you with access to a wide range of streaming services, channels, and apps through a user-friendly interface.
Although it has a friendly price, it doesn’t skimp on quality. What’s more, Roku partners with many TV brands, including TCL, Hisense, PHILIPS, SHARP, and Onn, establishing a collaboration between Roku and other TV manufacturers and introducing Roku OS to their TV sets. Therefore, there are various Roku TVs on the market, including TCL Roku TV, Hisense Roku TV, Onn Roku TV, etc.
What is Roku Express
Roku has not only launched TVs but also provides products. They can be connected to TVs or monitors with HDMI connectors, turning these devices into smart TVs.

Roku Express is a streaming player with a High-Speed HDMI Cable, and you can stream to enjoy apps like Netflix, Prime Video, Disney+, YouTube, Crave, and Paramount+ right connected to Roku Express.

Roku Express 4K is a streaming player that lets you enjoy streaming services like Netflix, Crave, Prime Video, Disney+, and YouTube on TV with stunning picture quality. With a massive selection of free, live, and premium TV, Roku Express 4K can stream in 4K picture and HDR color and features dual-band Wi-Fi to provide a smoother streaming experience than Roku Express.

As the fastest and most powerful player developed by Roku, Roku Ultra includes its best remote with voice controls. It also owns its best Wi-Fi, cinematic Dolby Vision, and Dolby Atmos, plus Bluetooth streaming. Furthermore, the most attractive is that Roku Ultra has a lost remote finder, personal shortcut buttons for your favorite channels, and headphones for private listening. Obviously, Roku Ultra is an excellent alternative for cable.
How to use these tools above:
Just plug it into power and connect it to your TV with the included Premium High-Speed HDMI Cable, then follow the steps on the TV screen to connect Roku to your wireless network and link or activate your Roku account.
What is Roku Stick

Roku Streaming Stick 4K is a super portable streaming player, and its long-range Wi-Fi makes it faster and more powerful than ever. Roku Streaming Stick 4K offers seamless streaming in dazzling 4K, Dolby Vision, and HDR10+ pictures, all while empowering you to watch what you want with no cost for cable.
How to use Roku Stick:
Step 1. Plug the USB power cable into Roku Streaming Stick.
Step 2. Use the included USB power cable and power adaptor to connect your streaming player to a wall outlet; Or use the included USB power cable to connect to the USB port on your TV.
Attention: If you see a red light on your streaming player, you should use the included power adaptor instead, because it means the USB port on your TV is not providing enough power.
Roku Remote Control
Roku streaming devices come with a remote, and you can use it to launch commands to enjoy your smart devices. There are three kinds of remote introduced below and you’ll know which one is right for you by the end.
Roku Remotes
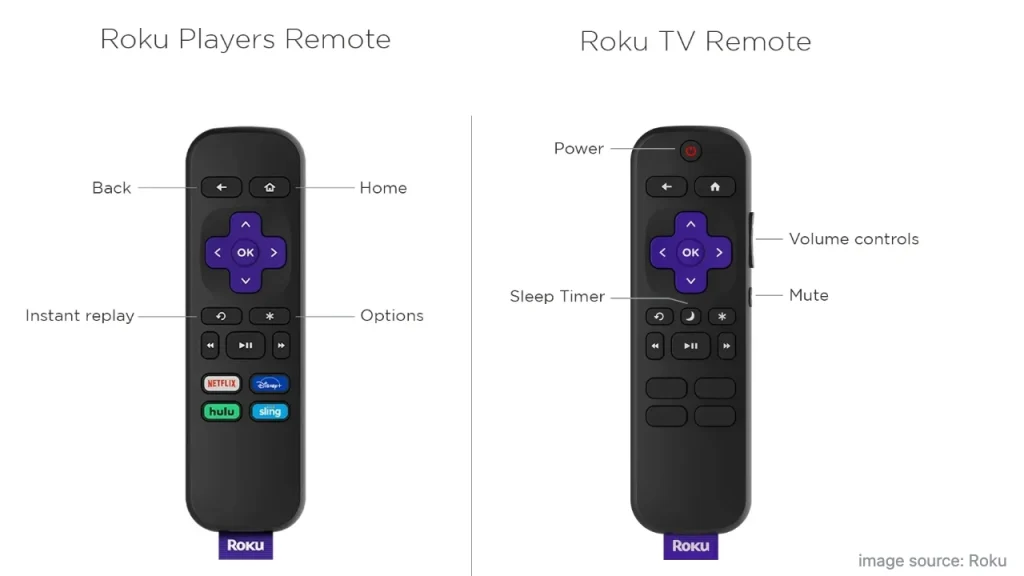
Roku Simple Remote is a Roku remote control that allows you to control your Roku streaming device through infrared radiation. Please ensure the line-of-sight process when using this simple remote control.

There is a push-to-talk button on the Roku Voice Remote that helps you control TV with your voice. Including TV power and volume buttons, Roku Voice Remote makes it easy to stream. Plus, as a voice remote over a wireless network, it does not need to be pointed directly at your streaming player or TV to work.
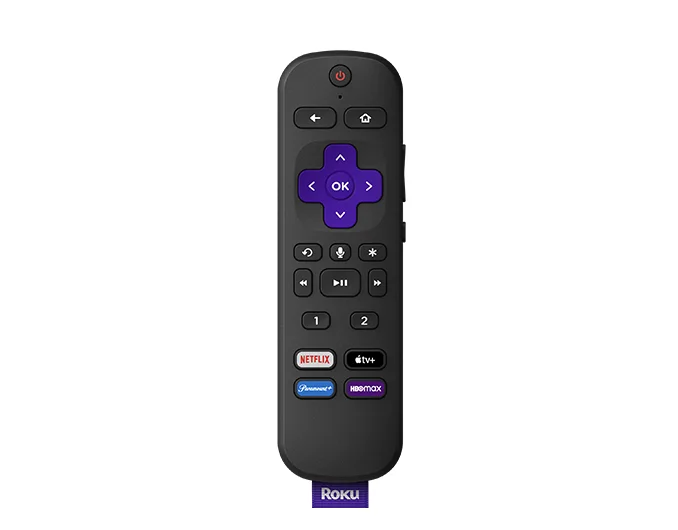
As the latest streaming companion, Roku Voice Remote Pro owns a number of extra features. It not only has a rechargeable battery but also a headphone jack for Headphone Mode. More importantly, you can play, enjoy and even find your lost Roku remote—just say “Hey Roku” or press the push-to-talk button with your voice. Moreover, you can easily play your favorite programs in just one push with the two personal shortcut buttons below.
The Roku App
To provide more convenient services, Roku has developed a mobile app to show its easy control of your Roku device. Plus, there is another third-party application designed for control Roku streaming devices, let’s have a look and choose the suitable one for you.
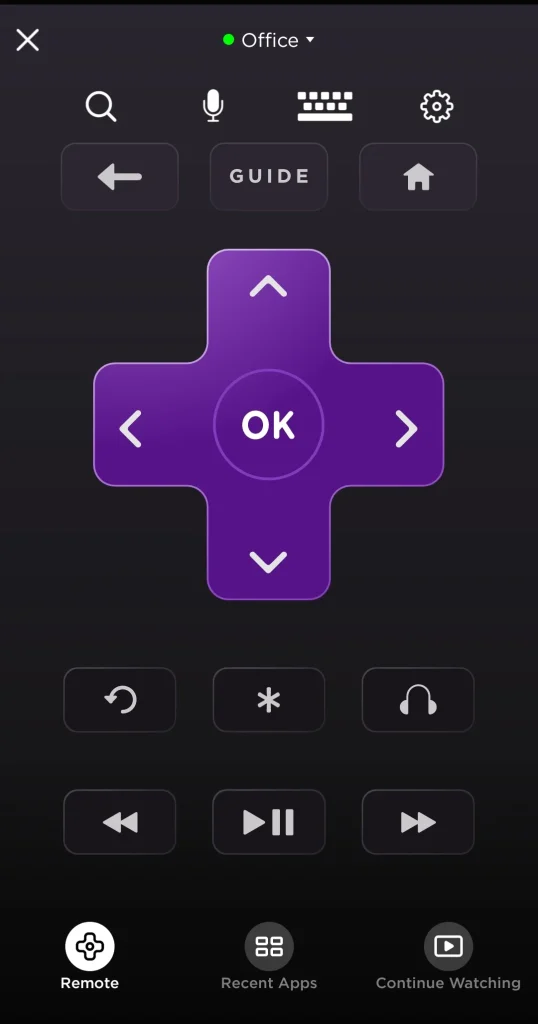
The Roku app is a free application for iOS and Android devices. Directly from the Roku Channel tab on the app, you can enjoy hit movies, TV shows, and more what you want. Furthermore, you can launch channels, navigate the Roku interface, and issue commands with voice. And more importantly, you can also share local photos and videos on your TV, and listen to your headphones privately as well.
How to use The Roku App:
Step 1. Download the Roku App from your app store.
Step 2. Open this mobile app and ensure your mobile device connects to the same Wi-Fi as your Roku device.
Step 3. Access the mobile remote to a Roku device and then you can use the Roku mobile app on your phone or tablet as a Roku remote.
Step 4. You are supposed to know that some features require a compatible Roku device and may require logging into your Roku account.
The Roku Remote App by BoostVision
In the meantime, there is another app that can help you control Roku devices, for sometimes the Roku app does not find your Roku. The third-party Roku Remote app developed by BoostVision owns some great functions contributing to your convenience.
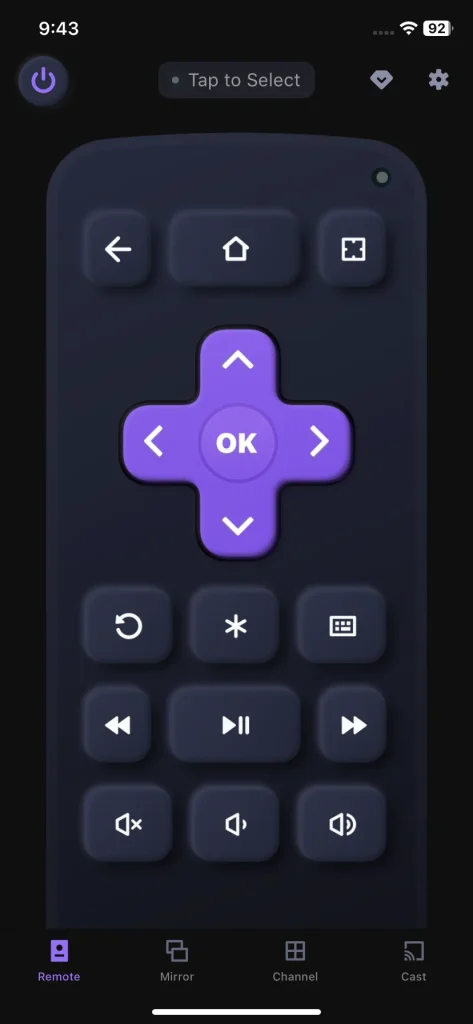
Remote for Roku is an all-in-one remote control unit for Roku streaming stick and Roku TV (TCL 6-Series Roku TV, Roku Ultra, Roku Streaming Stick+, Roku Express and Hisense R6 Roku TV), Roku Stick, and Roku Express that allows you to easily control TV channels on your device via the same Wi-Fi.
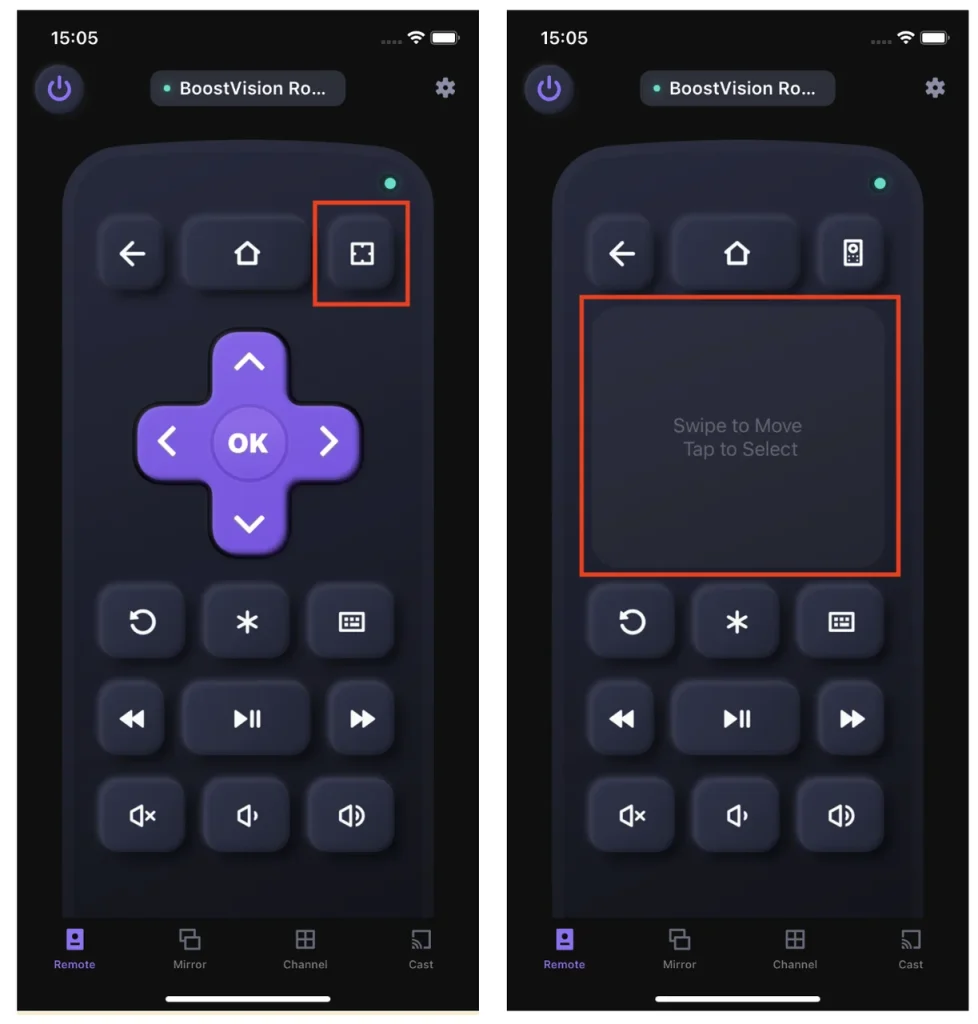
The app developed by BoostVision not only has a mute button but also owns an increase and decrease button separately, which helps you control the volume of your Roku devices without a remote. What’s more, there is a touchpad to the right of the home button that changes the traditional navigation menu for you to swipe your fingers like a cursor.
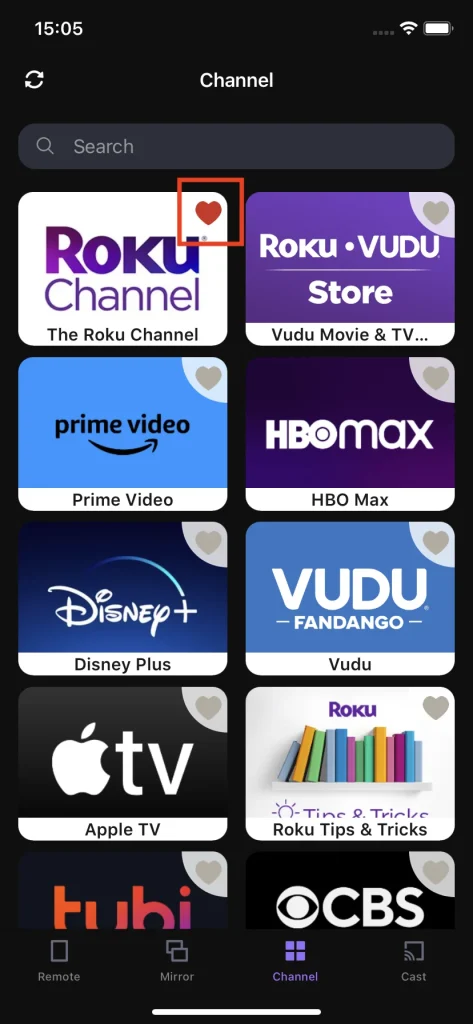
Furthermore, the Remote for Roku is easy to mirror and cast through giving the large-screen HD experience for users. Importantly, with personalized design, you can find and watch your favorite channel next time quickly. The heart at the top-right corner of the channel is a remark about shortcut access, and these heart-lighted channels will appear at the top of the channel list.
How to use Roku Remote app from BoostVision:
Step 1. Download the Remote for Roku app from your app store.
Download Remote for Roku TV
Step 2. Open this mobile app and ensure your mobile device connects to the same Wi-Fi as your Roku device.
Step 3. Access the mobile remote to your Roku device and then you can use the Roku mobile app on your phone or tablet as a Roku remote.
Conclusion
If you feel confused about Roku streaming devices, we hope this passage can give a clear understanding to you of What Roku is and how to control it. No matter what device you choose, Roku is an excellent streaming tool to enjoy life, and its easy-to-use design is pleasurable for you to handle by yourself.
What is Roku FAQ
Q: Do I Need Roku If I Have a Smart TV?
Roku is a pioneer and leader in the world of streaming media players. A Roku device is not expensive and simple to handle. More importantly, Roku owns rich channels that you can enjoy yourself just at home. Furthermore, high-definition cast and mirror features will allow freedom for you to share what you like.
Q: Can You Use Roku Without the Internet?
People almost associate streaming devices with the Internet and believe that their streaming devices cannot work without the Internet. However, you can use Roku without the Internet. Streaming content from local or external storage like USB sticks and SD cards. Furthermore, you can mirror photos and videos from your local album through HDMI cable.
Q: How to Set Up Roku?
As an easy-to-use streaming device, Roku is also simple to set up by yourself.
Firstly, you need to turn on the TV and choose a language and a country. Then, select Set up for home use unless you are setting up your TV for use as a store display.
Secondly, you are supposed to connect the TV to your network and the internet. If you don’t find your network for the first time, you should select Scan again to see all networks.
Thirdly, wait for the TV to download the latest software and create a Roku account, then activate your device.
Finally, for wireless speakers and additional remotes, you can go to Settings > Remotes & devices > Add devices. Additionally, for other devices, you can connect it to an open HDMI or AV port at the back of the TV, going to the Home screen and accessing the tile for that port.








