
Following the major distribution of Kodi 21.0 “Omega” on April 6, 2024, the most recent version of Kodi, 21.1 (as of this writing), was published on August 20, 2024. It has many bug fixes and enhancements that improve the software’s overall performance and user experience. Now update Kodi on Firestick to the latest version with the guide, which also works on other Fire TV devices.
Table of Content
Is Safe and Legal to Update Kodi on Firestick
Kodi is a versatile, open-source media player that is both safe and legal to use. Developed by the XBMC Foundation, Kodi allows users to play and organize various types of media, including videos, music, and photos, from both local and network storage.
The app itself is entirely safe when using official Kodi add-ons. These add-ons are rigorously vetted to ensure they meet quality and security standards, providing a reliable and secure experience. From a legal perspective, Kodi complies with all copyright laws when it is used to stream content that you legally own, such as personal media libraries, or when accessing legitimate free streaming services.
To summarize, Kodi is a safe and legal media player when used responsibly. As long as you stick to official add-ons and use it to access content you own or legally have rights to, you can rest assured that you’re staying within legal and ethical boundaries.
Why Update to Kodi 21.1 Omega on Firestick
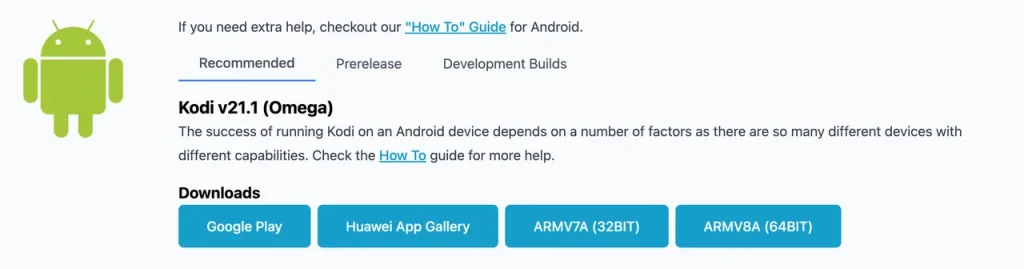
Kodi 21.1, also known as “Omega,” was released on August 20, 2024. It is the first point release following the major launch of Kodi 21.0. This update primarily focuses on bug fixes and improvements to stability and user experience rather than introducing significant new features.
The Kodi update addresses various issues identified in the previous version, including problems with video loading on some services and enhancements in how services and videos are sorted. If you have struggled with these issues with the previous Kodi version, this update is a must. It ensures a smoother, more enjoyable streaming experience.
Unlike some platforms that automatically update Kodi, Firestick users must manually sideload updates because the Kodi app isn’t available on the Amazon App Store. This process requires some preparation, but it’s straightforward with the right guide.
How to Update Kodi on Firestick to the Latest Version
Before proceeding with the Kodi update, it’s important to know which version of Kodi is installed on your Firestick.
Step 1. Find the Kodi app on your Firestick and launch it.
Step 2. Choose the gear icon in the upper left corner to access the Kodi Settings menu.
Step 3. Navigate to System information and look at Build in the Version info section.
If the build number isn’t 21.1, it’s time to update to the latest version.
Prepare Your Firestick for Kodi Update
You can update Kodi on your Firestick without remote. The free Firestick remote app enables you to navigate through your Firestick page effortlessly with your phone or tablet. Get the app on your phone, connect it to your Firestick over the same network connection on the devices, and follow the steps below to get the Firestick Kodi update started.
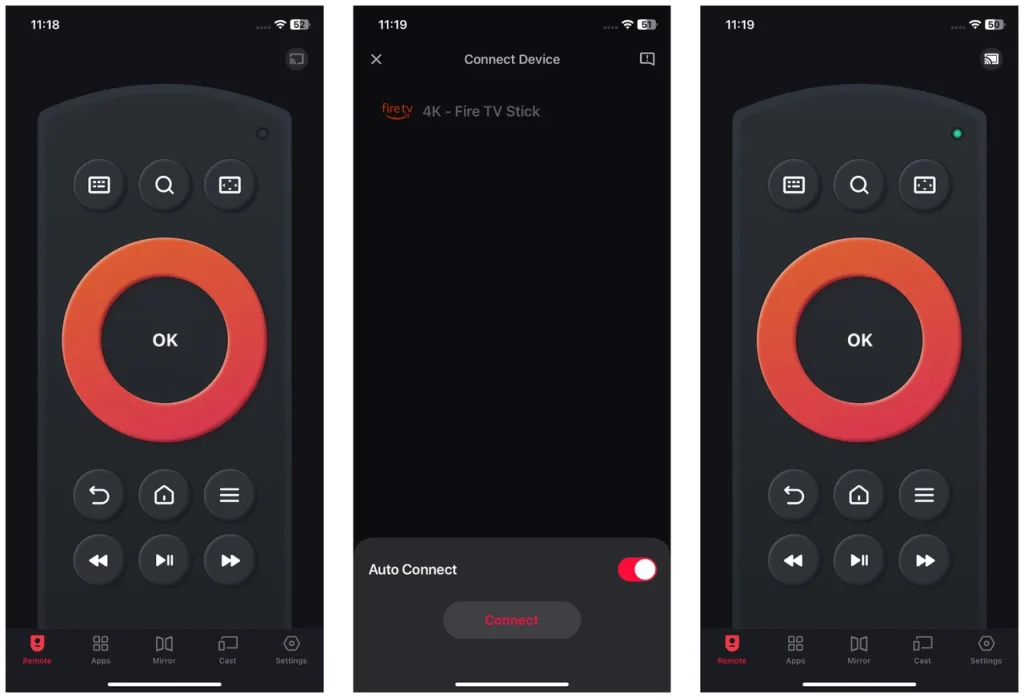
Step 1. Get the remote app on your smartphone or tablet.
Download Remote for Fire TV & Fire Stick
Step 2. Confirm your mobile device and Firestick are connected to the same Wi-Fi network.
Step 3. Launch the remote app on your mobile device and tap the connect button in the upper right corner.
Step 4. Choose your Firestick and tap the Connect button. Here is a tip: turn on Auto Connect, which lets your mobile device connect to your Firestick automatically.
Step 5. Once connected, the app returns to the main interface where you can tap buttons to interact with your Firestick.
Update Kodi to v21.1 Omega on Firestick
Say goodbye to Kodi 20.0 “Nexus”, and welcome Kodi 21.0 “Omega”. How do I update Kodi on Firestick? The steps are similar to those for installing Kodi on Firestick, sideloading the app with an app like Downloader or ES File Explorer.
However, ES File Explorer is no longer free for sideloading and asks $9.99 monthly, while Downloader is free to update; therefore, using the Downloader to update Firestick Kodi to the 21.1 version is recommended. Here’s how to update Kodi Firestick with the Downloader app:
Step 1. Go to the Amazon app store on your Firestick and download and install the Downloader app. The app allows you to download files from the internet to your Firestick.
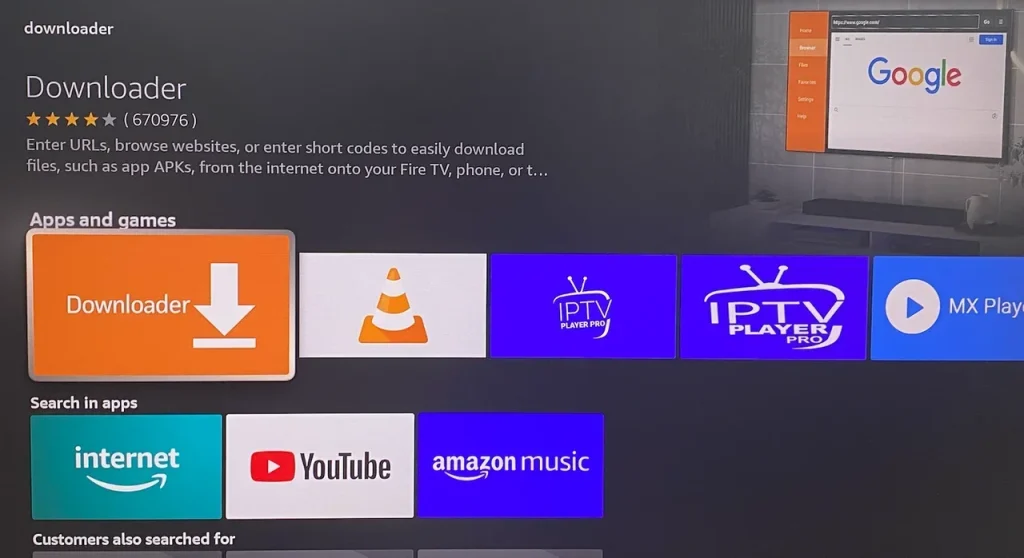
Step 2. Enable developer options on your Firestick. Just choose Settings (gear icon on the home page), then go to My Fire TV > Developer options > Install unknown apps and turn on or choose Downloader to allow the app to sideload third-party apps.
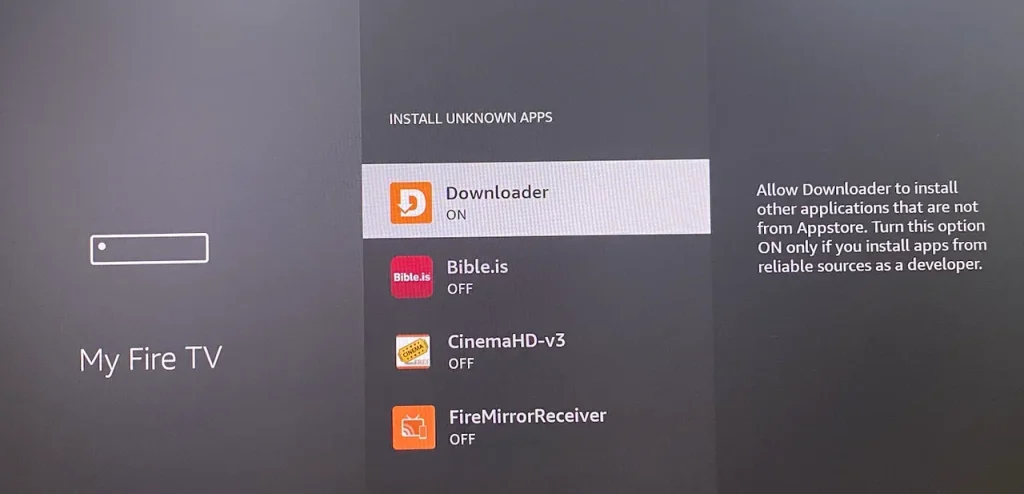
Step 3. Open the Downloader app on your Firestick, enter https://kodi.tv/download/android into the URL field, and choose Go. If you are using the remote app, you can activate the Keyboard function that helps you enter text quickly and easily.
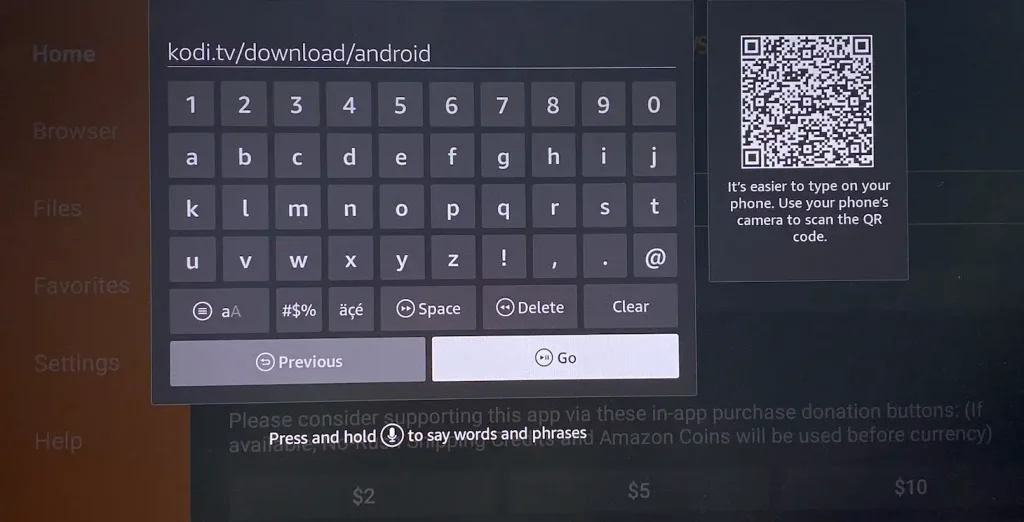
Step 4. Once the Kodi download page loads, choose ARMV7A (32BIT).
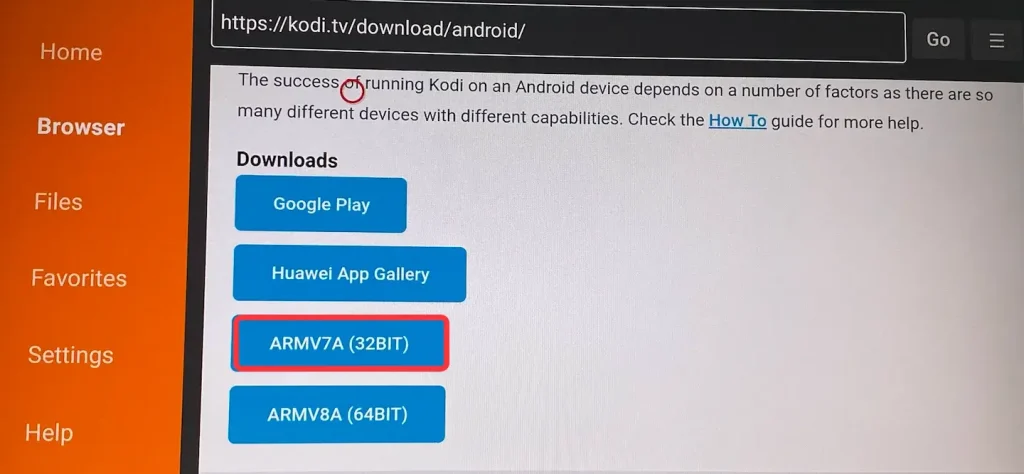
Step 5. When it prompts “Do you want to install this application”, choose the Install option and wait for Kodi APK to install.
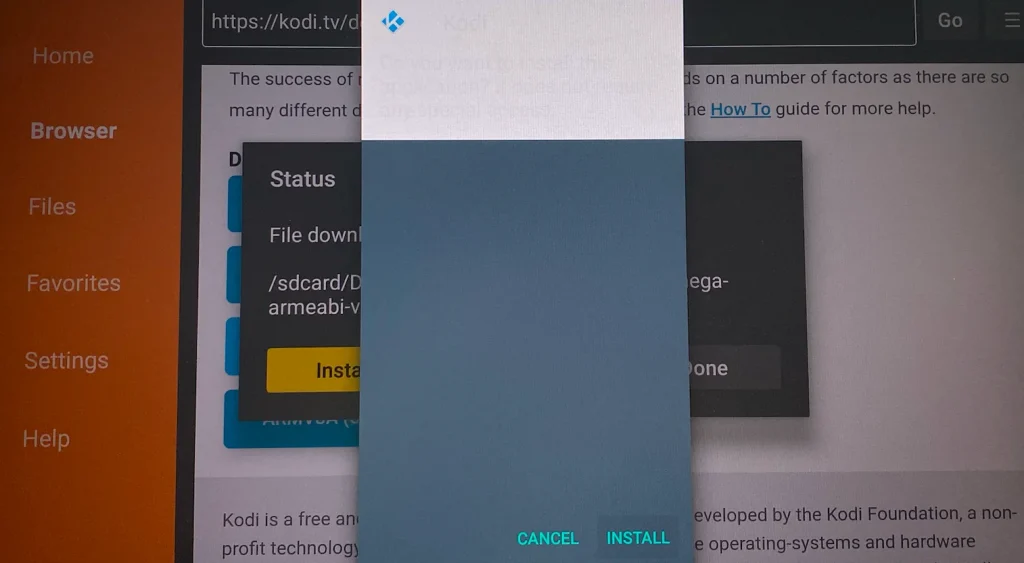
Step 6. When the installation finishes, Kodi has been updated on Firestick, and you can choose Done.
Step 7. Launch the bug-fixed Kodi on your Firestick and enjoy seamless streaming.
If you have paid for ES File Explorer (which needs also to be sideloaded with the Downloader app), you can update Kodi on your Firestick in this way:
Step 1. Launch the ES File Explorer app on your Firestick.
Step 2. On the right, choose and click the Downloader icon.
Step 3. Click +New at the bottom.
Step 4. Enter this URL https://kodi.tv/download/android into the path field and any name in the name field.
Step 5. Click Download Now.
Step 6. Wait for the Kodi APK file to download.
Step 7. Choose Open File > Install.
Step 8. Wait for Kodi to be installed on your Firestick. When the installation ends, you have finished the Kodi Firestick update.
Troubleshooting: When You Can’t Update Kodi on Firestick
If you can’t update the Kodi app on your Firestick, you can try uninstalling the app and reinstalling it. But this reinstallation will cause you to lose your data.
Step 1. Go back to the home page by pressing the Home button on the remote or remote app and choose the Settings option (gear icon).
Step 2. Choose Applications > Manage Installed Applications.
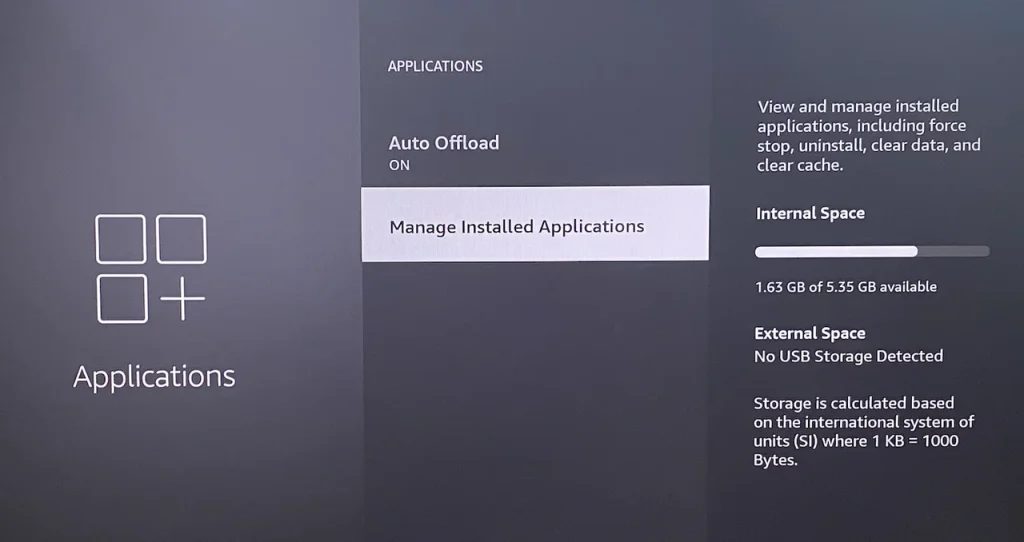
Step 3. Find Kodi on the app list and select it. Then, choose the Force stop option to close the app on Firestick.
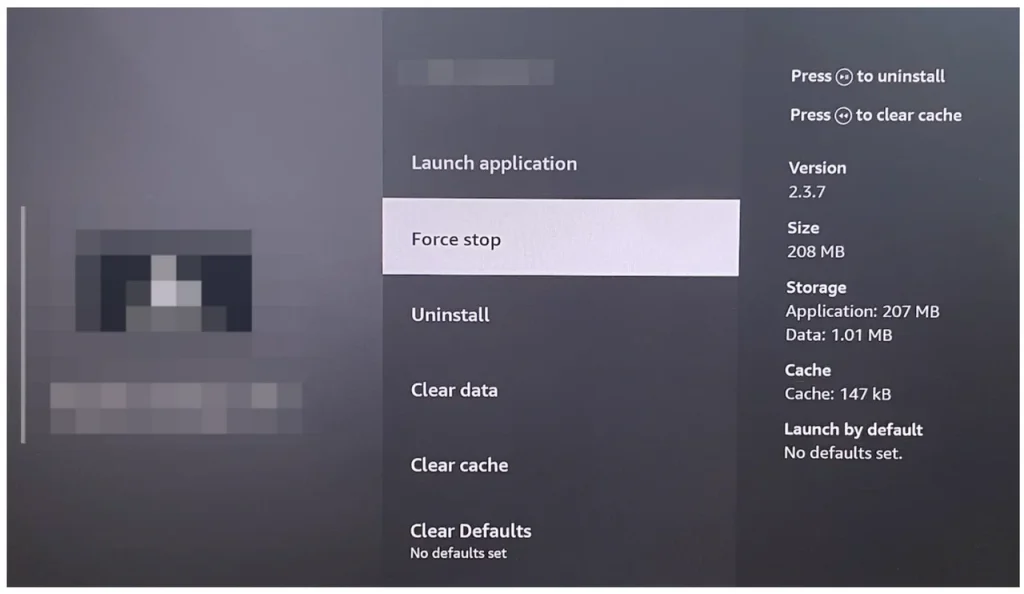
Step 4. Choose the Uninstall option on the same page to remove Kodi from your Firestick.
Step 5. Go to Downloader and reinstall Kodi 21.1 Omega, the latest release.
Wrapping Up
Updating Kodi on your Firestick to the latest version, 21.1 “Omega,” ensures a smoother, more secure, and enjoyable media streaming experience. This guide walks you through every step of the process, from checking your current version to troubleshooting common issues. By keeping your Kodi app up to date, you’ll benefit from the latest bug fixes, performance enhancements, and security patches.
Whether you’re a Kodi veteran or a first-time user, this update is a significant improvement that enhances your Firestick experience. So, don’t wait—update Kodi today and enjoy hassle-free streaming like never before!
Update Kodi on Firestick FAQ
Q: What is the most recent version of Kodi?
The most recent version of Kodi is Kodi 21.1 “Omega”, which was released on August 20, 2024. This version includes several bug fixes and performance enhancements to improve stability and the overall user experience.
Q: How do I update my Kodi app on my Firestick?
To update Kodi on Firestick, follow these steps:
- Check Your Current Version: Open Kodi, navigate to Settings > System Information, and verify your current build version.
- Download the Downloader App: Install the Downloader app from the Amazon App Store.
- Enable Developer Options: Go to Settings > My Fire TV > Developer Options > Install Unknown Apps, and allow Downloader to install third-party apps.
- Download the Latest Kodi APK: Open the Downloader app, enter https://kodi.tv/download/android in the URL field, and download the ARMV7A (32BIT) version.
- Install Kodi: Once downloaded, choose Install when prompted, and wait for the process to complete.
- Launch the Updated Kodi: After installation, open Kodi and enjoy the latest features and fixes.
Q: Why is my Kodi not working on Firestick?
There are several reasons Kodi may not work on Firestick:
- Outdated Version: If you are using an older version of Kodi, updating to the latest version (Kodi 21.1 “Omega”) may resolve compatibility issues.
- Corrupted Installation: A corrupted Kodi installation can cause crashes. Try uninstalling and reinstalling Kodi using the steps outlined above.
- Add-On Issues: Problematic or outdated add-ons can disrupt functionality. Disable or update these add-ons.
- Insufficient Storage: Low storage on your Firestick can affect Kodi’s performance. Free up space by clearing the cache or uninstalling unused apps.
- Network Problems: Slow or unstable internet connections can lead to streaming issues. Check your network and restart your router if needed.
Q: What app replaced Kodi on Firestick?
Kodi has not been officially replaced on Firestick, but users seeking alternatives can choose from popular apps like Plex, Emby, Stremio, VLC Media Player, and Tivimate. These apps provide viable options, though Kodi remains unmatched in flexibility and customizability.
Each offers unique features: Plex and Emby excel in organizing personal media libraries and streaming across devices, while Stremio provides an easy-to-use platform for movies, TV shows, and live TV through add-ons. VLC is ideal for playing local content with broad format support, and Tivimate caters to IPTV users with advanced playlists and EPG features.








