
Screen mirroring lets you display your Mac’s screen on a Samsung TV, perfect for streaming videos, sharing presentations, or just enjoying a bigger view. Whether you prefer a wireless connection with AirPlay or a reliable wired setup using HDMI, knowing how to screen mirror Mac to Samsung TV makes the process hassle-free.
Table of Content
How to Mirror Mac to Samsung TV
To mirror your Mac to a Samsung TV, use AirPlay for wireless streaming, or an HDMI cable for a stable connection. This guide provides clear steps for each method.
Way 1. Use AirPlay (Wireless Method)
How to screen mirror from Mac to Samsung TV? If your Samsung Smart TV supports AirPlay 2, you can easily mirror your Mac’s screen wirelessly. Ensure both devices are connected to the same Wi-Fi network, then use AirPlay from your Mac’s display settings to share your screen.
Step 1. Check your Samsung TV model and ensure it’s compatible with the AirPlay feature on your Mac.
Step 2. Connect your Mac and Samsung TV to the same Wi-Fi network, and enable AirPlay on your TV: Settings > General > Apple AirPlay Settings and turn AirPlay ON.

Step 3. On your Mac, open Control Center (top-right corner of the screen) and click Screen Mirroring, then select your Samsung TV from the device list.

Step 4. If prompted, enter the AirPlay code and confirm the connection. Then your Mac’s screen will noew be mirrored on the Samsung smart television.
How to screen mirror on Mac to Samsung TV? This method is great for wireless streaming, but if your Samsung TV does not support AirPlay, the next solution might be better.
Way 2. Use an HDMI Cable (Wired Method)
How to screen mirror on Samsung TV from Mac? For a reliable, lag-free experience, using an HDMI cable is the most effective way to mirror your Mac to a Samsung TV. This method is ideal for 4K content streaming, presentations, or gaming.
Step 1. Get a compatible adapter:
- Newer MacBooks require a USB-C to HDMI adapter.
- Older models may need a Mini DisplayPort to HDMI adapter.
Step 2. Connect one end of the HDMI cable to your Mac’s adapter and the other to your Samsung TV.
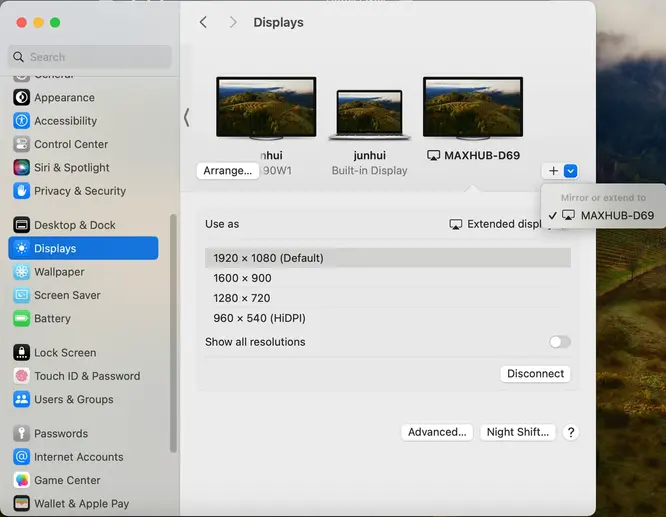
Step 3. Switch the TV input to the correct HDMI port. On your Mac, go to Settings > Displays > Detect Displays if your TV isn’t recognized automatically.
Step 4. Select Mirror Display or Extend Display based on your preference.
This method is perfect for those who need a stable connection without relying on Wi-Fi networks. If you want to cast from a phone, tablet, or PC, check out the next section.
Bonus: How to Cast Phone/Tablet/PC to Samsung TV
Aside from Mac screen mirroring, you might also want to cast your phone, tablet, or Windows PC to a Samsung TV. Fortunately, there are multiple ways to do this:
Cast from an iPhone or iPad (Using AirPlay)
If you have an iPhone or iPad, you can easily mirror your screen to a Samsung TV using AirPlay. This allows you to stream videos, display photos, or share presentations on a bigger screen without needing extra cables.
Step 1. Connect your device and Samsung TV to the same Wi-Fi network, and enable AirPlay on your TV from Settings > General > Apple AirPlay Settings.
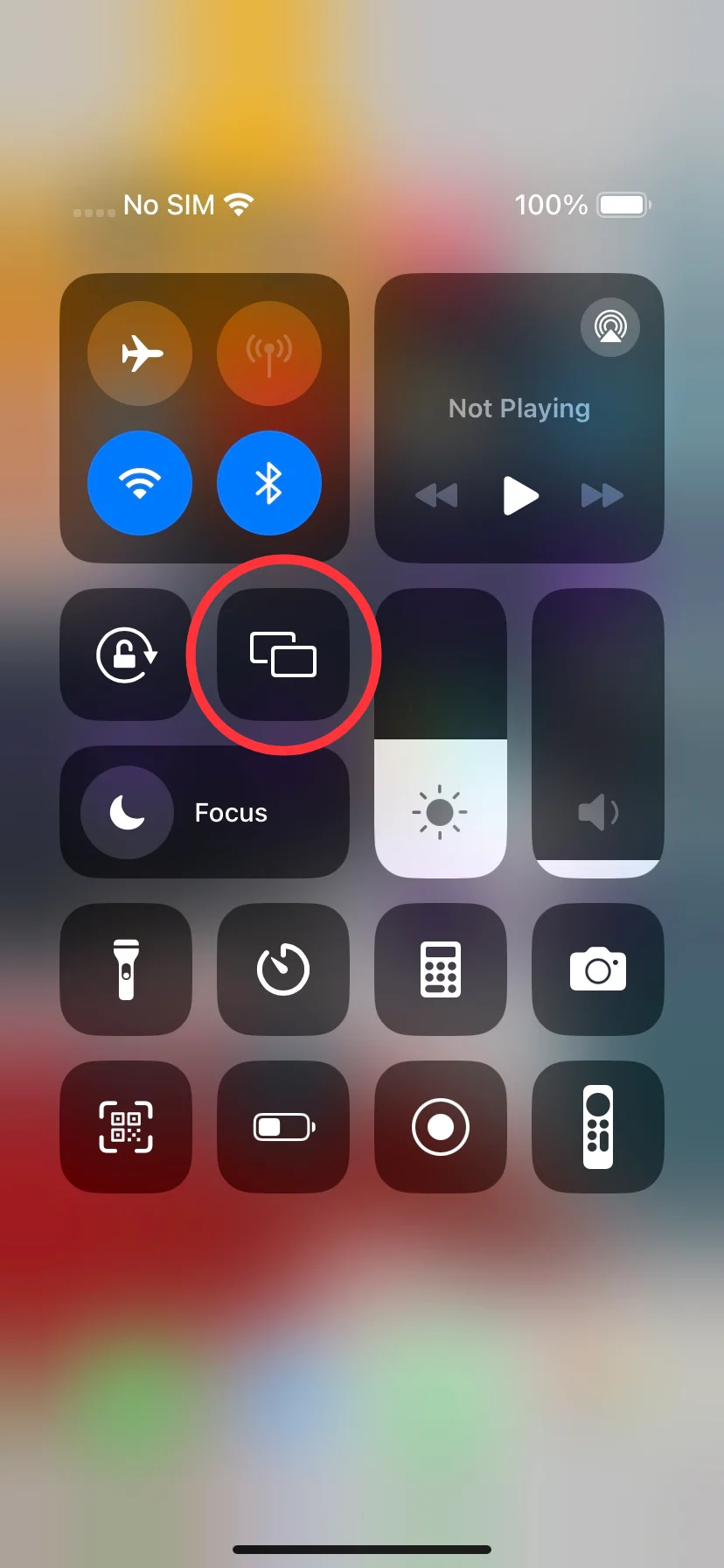
Step 2. Open Control Center on your iPhone/iPad, tap Screen Mirroring, select your Samsung TV, and enter the AirPlay code if prompted. Next, your iPhone/iPad screen will now appear on the TV.
Tip: How to mirror Mac on Samsung TV?If your Samsung TV does not support AirPlay, you can use a third-party app like Universal TV Cast app, ApowerMirror, or Mirror for Samsung TV. These apps provide wireless mirroring through your home network.

Download Smart TV Cast
This method is a great alternative if AirPlay is unavailable, but it depends on a strong network connection for smooth performance. If you prefer a stable and lag-free connection, an HDMI cable is the best choice.
Cast from an Android Phone (Using Smart View or TV Cast App)
Samsung TVs offer built-in support for screen mirroring, making it easy to cast content from your Android device. If you have a Samsung phone, you can use Smart View, while other Android devices can use Google Cast to wirelessly mirror the screen.

Step 1. Swipe down on your phone’s screen to access Quick Settings, and tap Smart View on Samsung or Cast on other Android devices.
Step 2. Select your Samsung TV from the available devices, and click Start Now. Then your phone’s screen will be mirrored.
Cast from a Windows PC (Using Wireless Display or HDMI)
If you want to mirror your Windows laptop or desktop to a Samsung TV, you can do so wirelessly using Miracast or with a direct HDMI cable for a stable connection.
Step 1. Ensure your Samsung TV supports Miracast.
Step 2. Press Windows + P and click Connect to a Wireless Display, then select your Samsung TV and confirm the connection, and your PC screen will now be mirrored on the TV.
If your Windows laptop or desktop has an HDMI port, the easiest and most stable way to cast your screen is by using a direct HDMI connection.
Step 1. Check the ports on your PC, connect the HDMI cable, and switch your TV input to HDMI.
Step 2. Adjust display settings on your PC, and enjoy your mirrored screen!
Conclusion
Understanding how to screen mirror to Samsung TV from Mac allows you to enjoy content on a larger screen, whether for entertainment or work. We explored three main methods: AirPlay, third-party Apps, and HDMI Cable. Additionally, we covered casting from phones, tablets, and Windows PCs, ensuring you have multiple ways to connect your devices to a Samsung TV.
How to Screen Mirror Mac to Samsung TV FAQ
Q: How do I mirror my Mac to my Samsung Smart TV?
You can mirror your Mac to a Samsung TV using AirPlay, a third-party app, or an HDMI cable. AirPlay is the easiest method if your TV supports it, while third-party apps work for older models. HDMI cables provide a lag-free solution for stable mirroring.
Q: How to screen mirror to Samsung TV?
To screen mirror a Samsung TV, use AirPlay, Smart View for Samsung phones, Google Cast for Android, or Miracast for Windows PCs. If your device doesn’t support wireless mirroring, you can use an HDMI cable for a direct connection.








