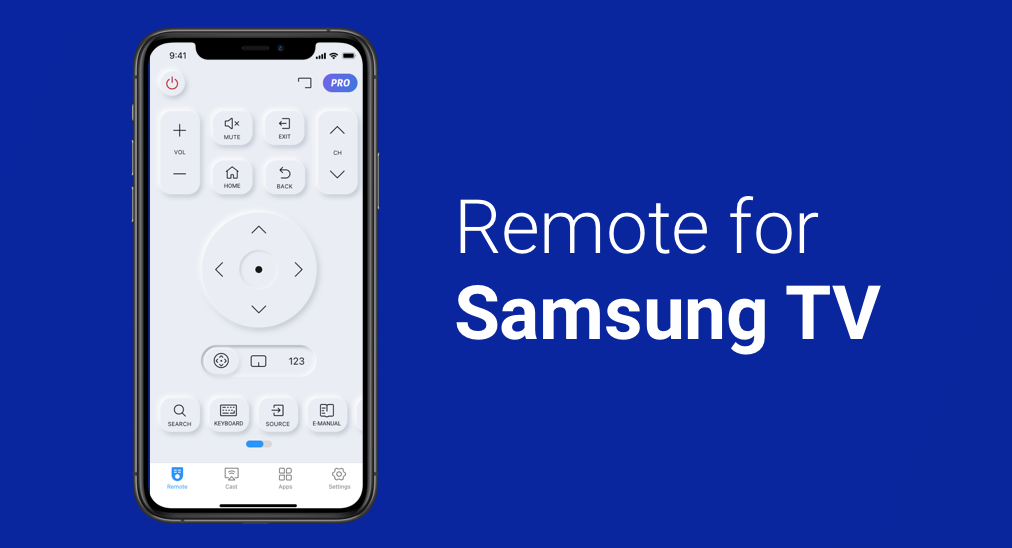
Traditional remote controls feature tiny builds but they are always missing due to that feature. Besides that, the dead batteries inside these black or white modules are another reason why Samsung TV users are on the hunt for a Samsung TV remote app that can simplify the way to control a television, and Samsung Remote is one such app.
Samsung Remote: a Remote App for Samsung TV
Samsung is well known to the world as a phone brand, but it is also a TV brand with a high reputation. Samsung TVs deliver fantastic picture quality to boost the watching experience. How to control these TVs in an easy way? Try a Samsung TV remote app.
The highly recommended app is Samsung Remote which was introduced to the world in 2022 by BoostVision. Its slick user interface and superb functions help users effortlessly regulate their Samsung TV series using an iOS or Android device over wireless networks.
Basic Information about the Remote App for Samsung TV
| Ratings | 4.1 |
| Downloads | 1+ million |
| Supported OS | iOS and Android |
| Connectivity | Wi-Fi connection (PIN code) |
| Functionality | remote control, quick access to apps, media casting, screen mirroring |
| Supported languages | English, French, German, Italian, Japanese, Korean, Portuguese, Russian, Spanish, Simplified Chinese, and Traditional Chinese. |
| Compatibility | Samsung 7/6 series TV, Samsung Curved TV and K-Series (2016+) Samsung Tizen models, etc. |
| Version | free and premium |
Download Remote for Samsung TV
Table of Contents
Key Features of the Samsung TV Remote App
The app shines with a polished user interface where multiple buttons lie neatly for controlling TVs remotely, and other encouraging features are also included such as screen mirroring and cast.
Power On/Off Button
A power button is to turn a Samsung TV on and off when the TV is paired with the Samsung TV remote app.
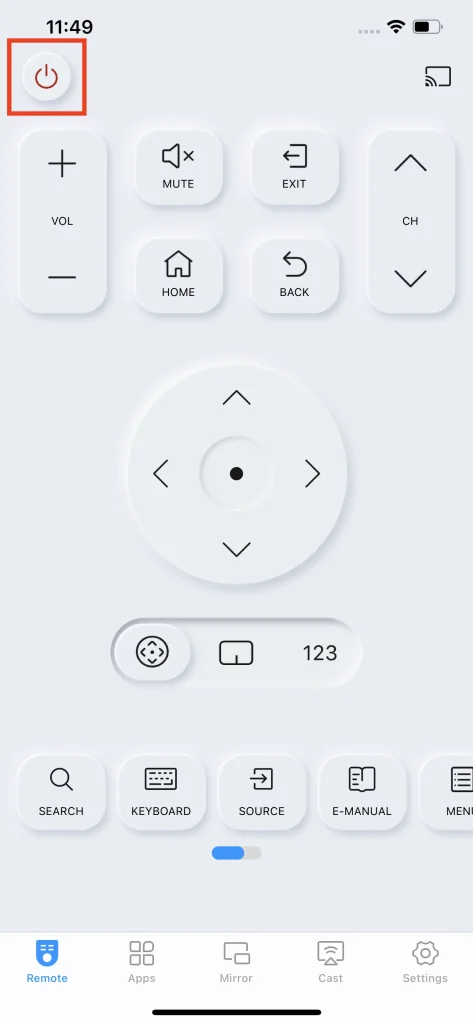
Buttons for Controlling Playback
The power button is followed by the buttons for general playback operations, including volume adjustment, volume muting, channel switching, and so on.
Different Modes of Navigation Menu — Touchpad
Then, the navigation menu shows up and occupies the middle of the user interface. It has three modes:
- · Traditional navigation menu
- · Touchpad
- · Number menu
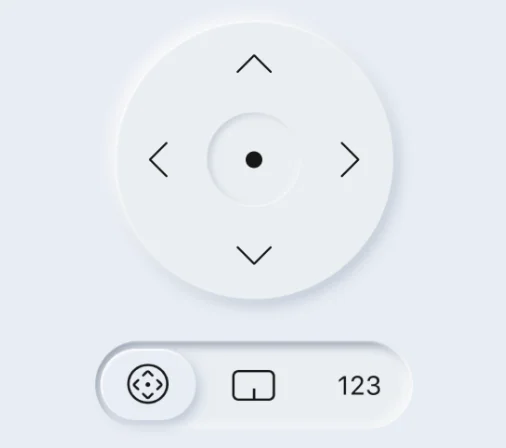
The first mode is traditional: an OK button is surrounded by four arrows in different directions.
It can be transformed into a touchpad, a modern mode. Put your fingers on the touchpad and swipe from left to right or up to down and the cursor on the TV screen moves accordingly.
The third mode is a number menu that contains 10 numbers from zero to nine and two buttons for storing a channel and showing all channels.
Keyboard Input
The built-in keyboard button is another awesome design. With it, you can input text or commands to find what you want. So, the search experience is greatly improved.
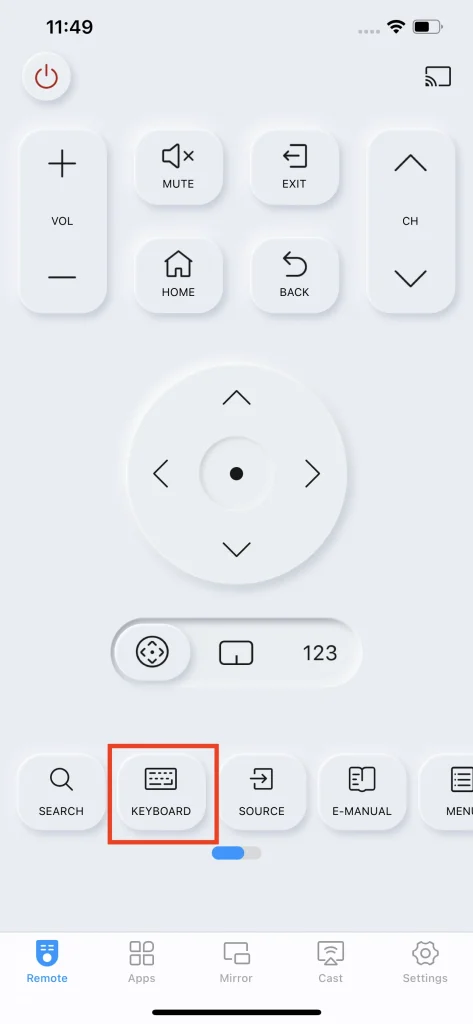
Quick Access to Apps
The Apps icon offers a quick way to access apps. Moreover, it makes it much easier to launch a channel: light up the star icon for a favorite app and this app will appear at the front of the list.
Screen Mirror
Samsung Remote is a remote app for Samsung TVs as well as a screen mirroring tool. This feature adopts screen mirroring technology so that it can clone all activities on the phone screen and represent them on the Samsung TV in real-time.
Cast Media
Apart from those two roles, the remote app is also a media casting tool that changes a Samsung TV into a larger player for displaying photos and videos in their original resolution.
It allows you to cast an online video from a browser and photos and videos from your local album.
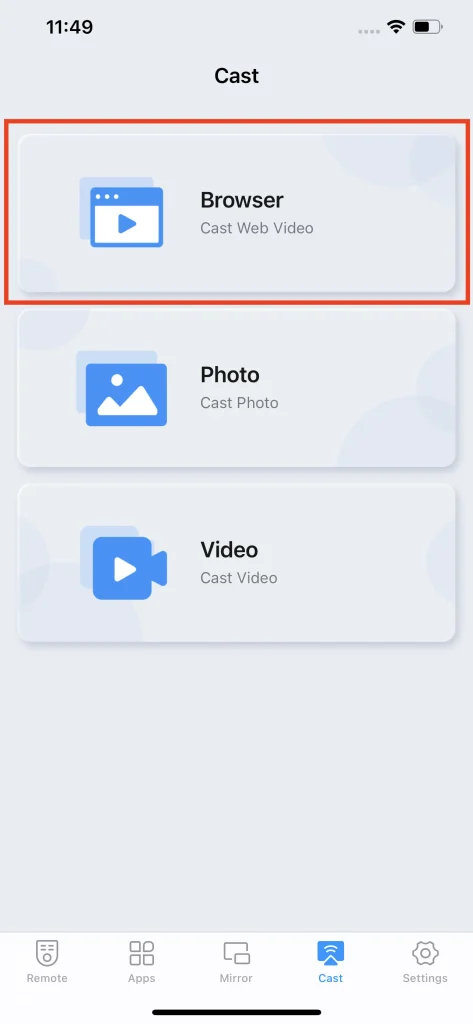
How to Use the Samsung TV Remote APP
The first thing that needs to be completed is to pair your smartphone with the smart TV over the network. After that, you can use the remote app to control your TV or change your TV into a media player.
Set up a Pairsion
Step 1. Make sure that your smartphone and smart TV are connected to the same network.
Step 2. Tap the Remote button in the top right corner.
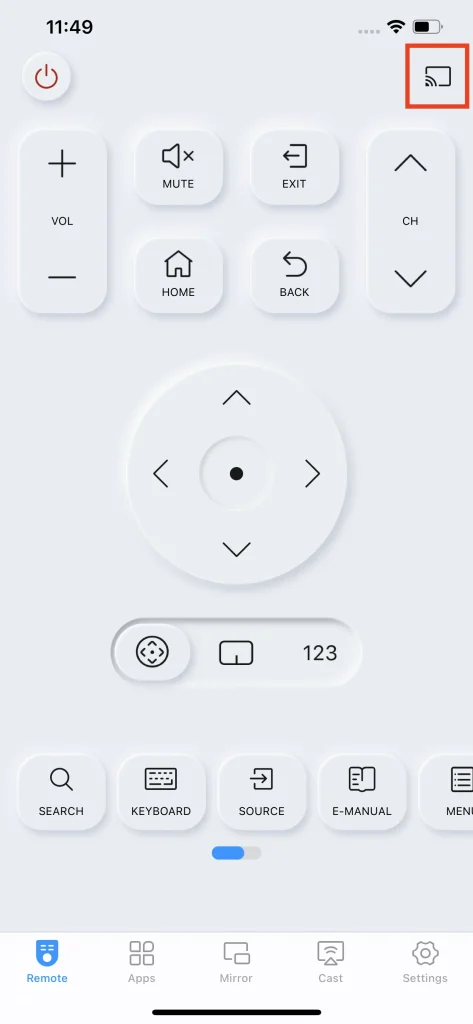
Step 3. Choose your Samsung TV from the list and then agree with this pairing using your traditional remote.
Note: A PIN code is needed when you try to pair your phone with an older version of Samsung TV.
Control Samsung TVs Remotely with Samsung Remote
Now you can tap the buttons in the Remote tab and corresponding operations will be completed on the TV screen without latency.
Mirror Your Phone Screen to the TV with the Remote App
Step 1. Switch to the Mirror tab.
Step 2. Choose the quality you prefer and decide whether to play or not on the TV.
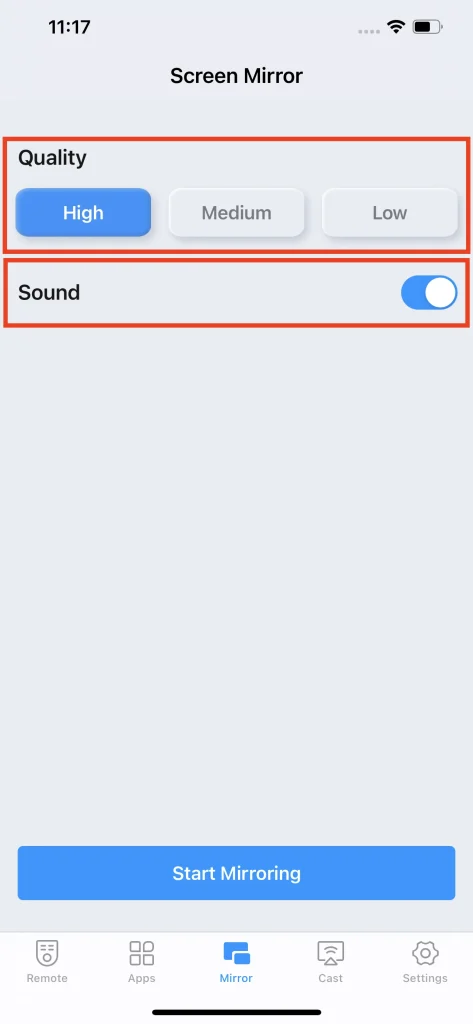
Step 3. Click the Start Mirroring button at the bottom of your phone screen.
Step 4. Check the receiver and click the Start Broadcast option.
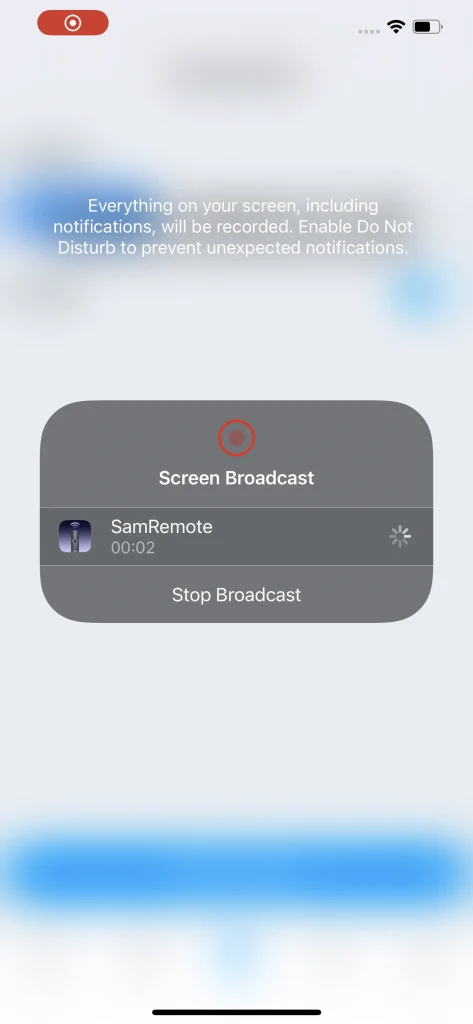
Step 5. Wait for the countdown to end and all movements on your phone screen will be displayed on the TV in real time.
If you don’t stop mirroring, click the Stop Broadcast button on your phone screen.
Cast Media from Your Phone to TV with the Remote App
Although there are three different sources you can cast content from, the steps are similar.
Step 1. Switch to the Cast tab.
Step 2. Click Browser, Photo, or Video.
Step 3. If you choose Browser, find the content you want to cast and then click Tap to cast video at the bottom. If you choose Photo or Video, choose the photos or videos from your local album and then you can watch them on your TV screen.
Benefits of Samsung Remote
Why choose the Samsung TV Remote app to replace the physical remote for your Samsung TV? The following benefits might unveil the reasons.
A Decent User Interface
The Samsung TV remote app comes with a decent user interface where all features are visible at a glance, which is friendly to people of different ages.
Multiple Powerful Features
The remote app is a powerful remote app for Samsung TVs as it boasts many useful features such as a touchpad, keyboard, etc. Besides, it is an all-in-one app that integrates four functions, namely remote, app, mirror, and cast.
Easy Setup and Operations
Just download and install the app on your phone and pair your phone with a Samsung TV through a wireless network. All preparations have been made and you can try using this app to control your TV and display the content on your phone screen to the TV within a few steps.
Economical and Environmentally Friendly
This app can save money for batteries as well as physical remotes and this further reduces the damage to the environment caused by plastic garbage and heavy metals.
So, the remote app is more economical and environmentally friendly than a physical remote.
Reviews and Feedback on Samsung Remote App
Many positive voices of this Samsung TV remote app can be found in Google Play. Users like this app for its smooth connection and it works as expected. Some people also left some negative reviews because too many ads appeared when they used the free version.
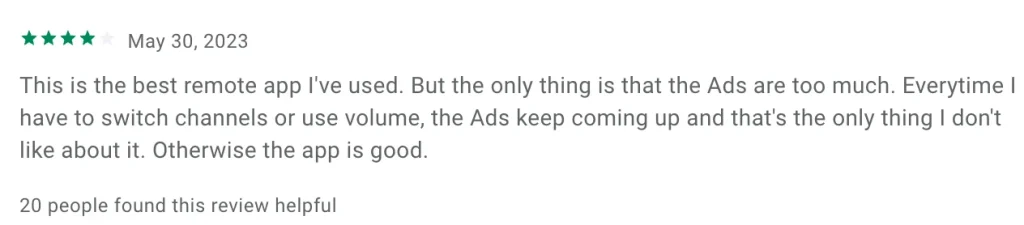
The remote app for Samsung TV has free and paid versions. The free version contains ads and the paid version gets rid of these ads and allows you to use all features without limit.
Why Choose Samsung Remote
Samsung Remote is a reliable and easy-to-use app that can help you easily control your Samsung TV using a smartphone. Apart from that, you can also use it to watch a video on a large screen and have a better viewing experience. So, start a new journey with the Samsung TV remote app. If you have any doubts about this app, please feel free to contact the developer via the Contact Us button or [email protected].
Samsung Remote FAQ
Q: Can I use my phone as a remote Samsung TV?
It is feasible to use a phone as a remote to control Samsung TV as long as a remote app like the Samsung Remote app is installed on the phone. This Samsung TV remote app works as a physical remote to adjust volume, switch channels, and so on, and it comes with special features like a keyboard, a touchpad, etc.
Q: What is the app for Samsung TV without remote?
There are many such apps available, the official app called SmartThings and the reliable third-party apps developed by BoostVision like Samsung Remote and Universal Remote.








