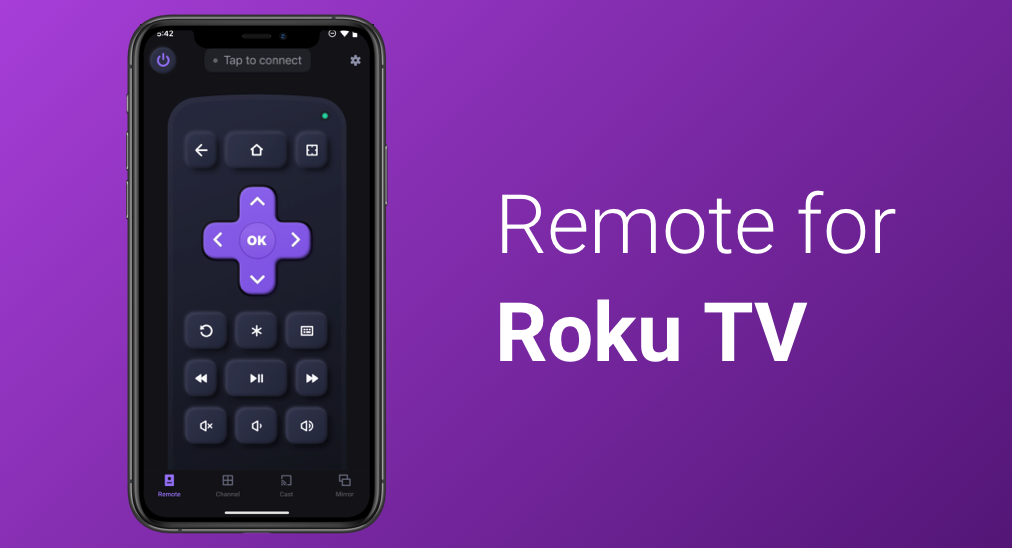
In 2008, the first Roku TV was introduced to the public, and after over ver ten-year development, Roku has launched many Roku OS-based TVs with simple and clutter-free layouts and updates its products on a daily basis. How to control these TVs effortlessly? Apart from using a physical remote control, you can also use your smartphone to control your Roku TV in a much easier way.
Nowadays, many phone-based apps work as Roku TV remote controls to help you change playback volume and do other changes much easier, and Roku Remote app developed by BoostVision is one of them. Let’s take an in-depth look at the remote for Roku TV.
Roku Remote: a Powerful Remote App
Released by BoostVision in 2021, it is a free Roku remote app for Android and iOS to help users manipulate Roku TV over the Wi-Fi network in a handy way: it works as a physical remote as well as a screen mirroring and media casting tool.
Basic Information of the Roku TV Remote App
| Ratings | 4.4 out of 5 on Google Play |
| Downloads | 1+ million |
| Connectivity | Wi-Fi network |
| Supported OS | iOS and Android |
| Supported devices | Roku smart TVs, Hisense Roku TVs, TCL Roku TVs, Onn Roku TVs, Philips Roku TVs, and Roku Boxes like Roku Ultra 2020 and Roku Express |
| Functions | remote control, channel launching, screen mirroring, and media casting |
| Size | 68.71 MB |
| Supported languages | English, French, German, Italian, Japanese, Portuguese, Spanish, Simplified Chinese, and Traditional Chinese |
| Version | free and paid |
Table of Contents
Key Features of the Roku TV Remote App
As a multi-functional app, it possesses various features that are displayed neatly on the user interface, including the power button, the keyboard button, the muting button, and so forth.
The Power Button
Like the physical remote, the app is also equipped with a power button at the top of the user interface to turn on or off your Roku TV.
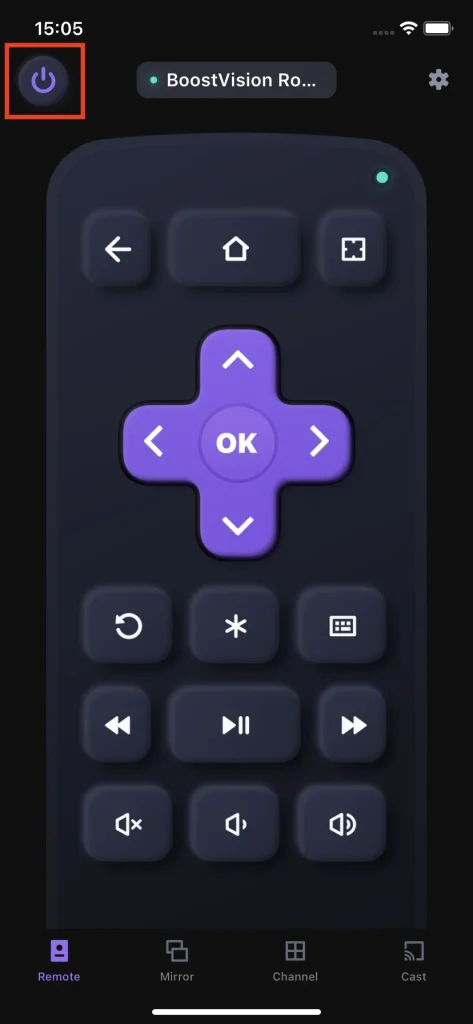
In addition to the power button, there are other common but useful buttons. They are the back button to call out the previous page, the home button to take you back to the home screen, the playback buttons to customize the process bar, the volume buttons to mute or level up/down the sound, and so on.
Touchpad
Tapping the button at the right side of the home button changes the traditional navigation menu into a smooth square. Put your fingers on the square and swipe in different directions and the cursor on your TV screen will move accordingly. It works as a touchpad on a notebook, giving great freedom to control your TV.
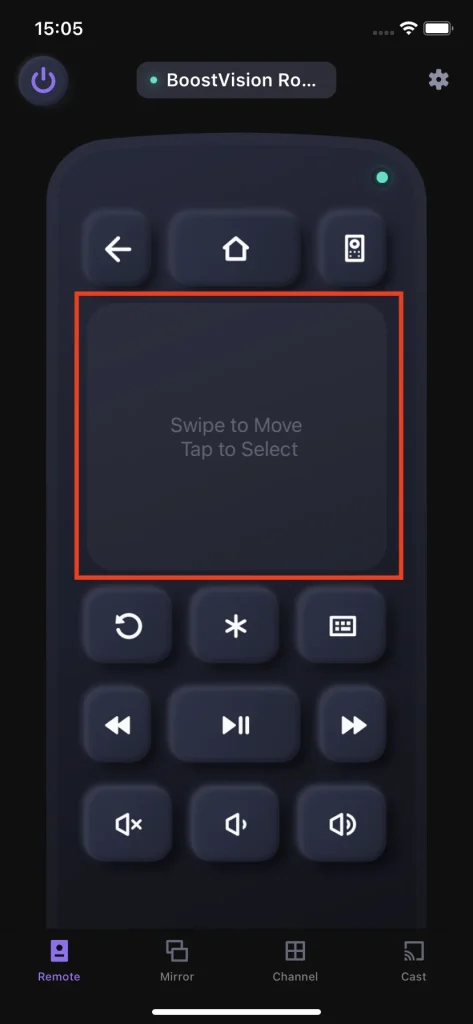
Keyboard Input
To maximize the convenience of controlling Roku TV, Roku Remote is designed with a keyboard button that allows you to directly input text by tapping letters to find what you want in a few seconds.
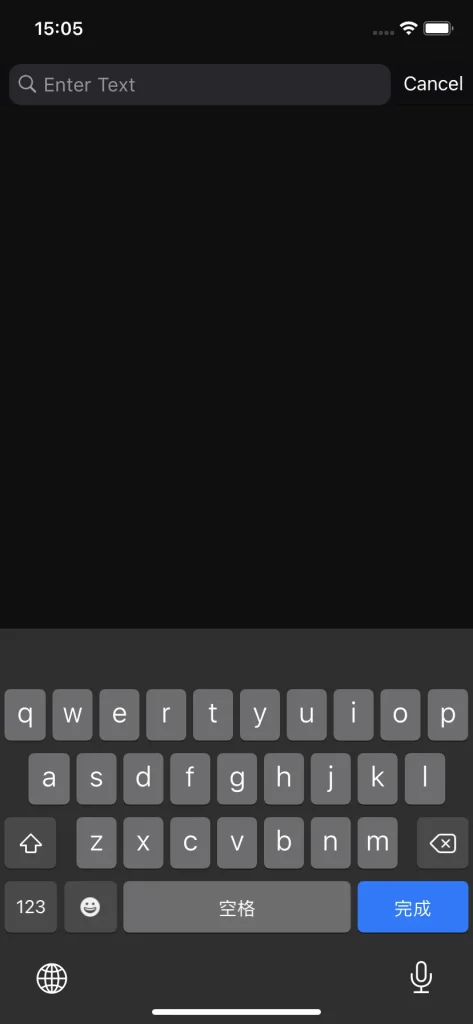
Screen Mirroring
The Roku TV remote app also adopts screen mirroring technology so that it can clone each movement on your phone screen, send the copies to Roku TV and represent them on the TV without latency. For example, if the gaming experience is not good due to the small phone screen, you can mirror the game to the TV with a big screen to get rid of this dilemma.
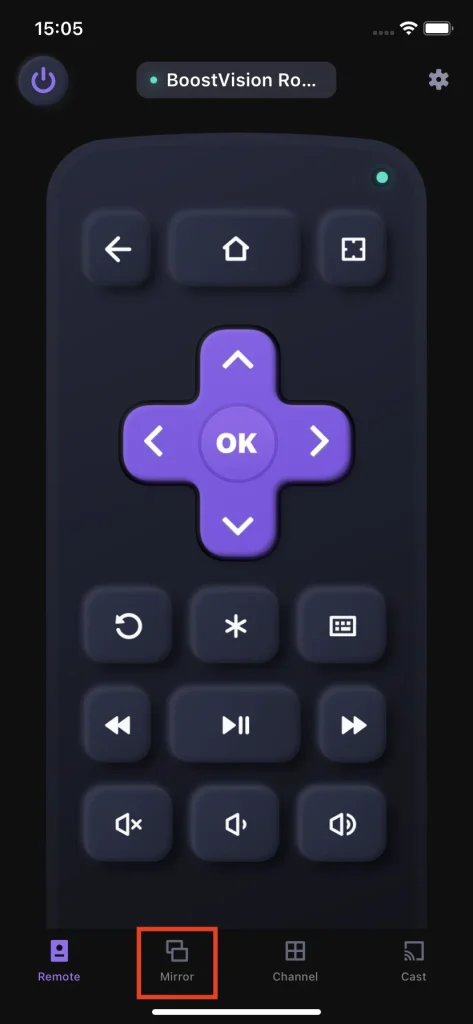
The mirror function is powerful and easy to use:
Step 1. Switch to the Mirror tab.
Step 2. Choose mirroring quality: low, medium, or high. The mirroring feature clones the screen of the smartphone, which determines that the resolution of screen mirroring is limited by the resolution the smartphone supports.
Step 3. Determine whether to play or not the sound on the TV and click the Start Mirroring button.
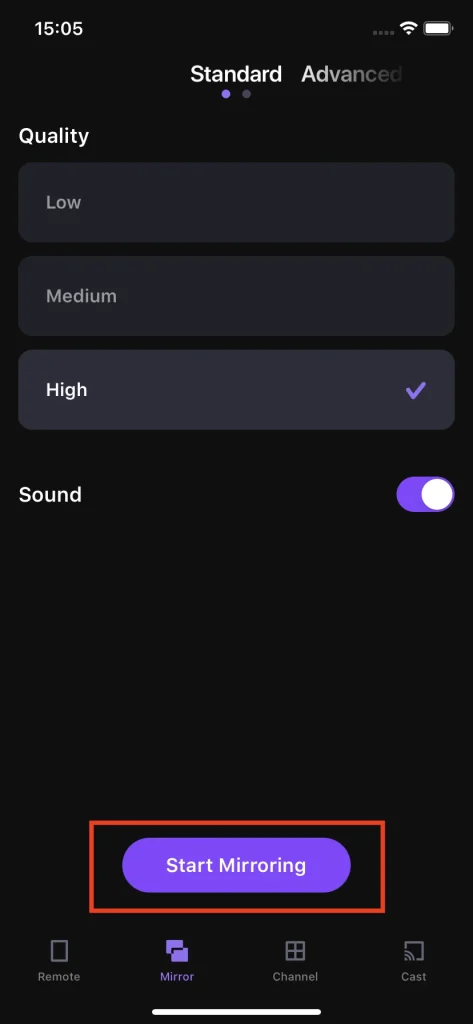
Channel Launching
The Channel button is used to browse all available channels at once without tapping the arrow buttons again and again.
Inside the Channel tab, there is a search bar for quickly finding the required channel by keying in the keywords. To quickly locate this channel in the list next time, you can light up the heart-shaped icon for this channel, which will put the channel at the front of the list.
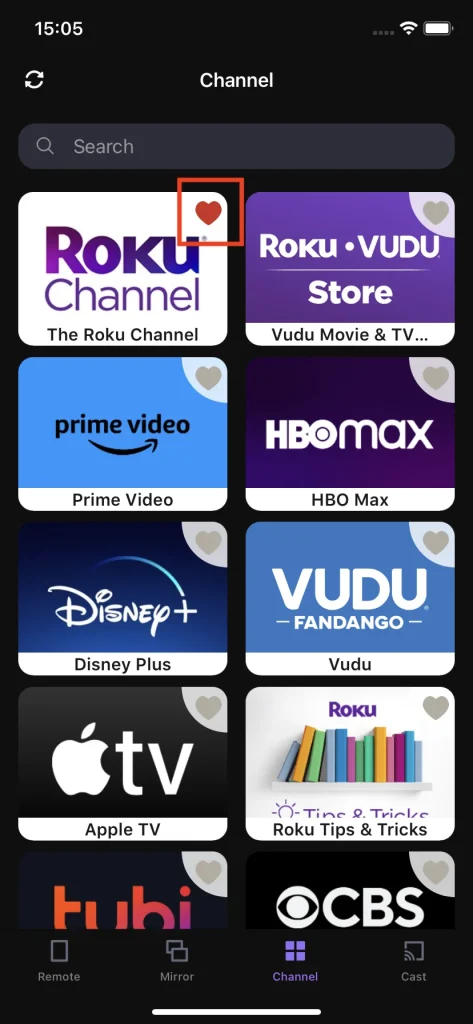
Media Casting
The app is also a screen casting tool for Roku TV. Like screen mirroring technology, screen casting also displays the content from the phone on the TV over a wireless network. But the difference is that the displayed content is pre-selected by you to cast on the TV.
What can you select to be cast on Roku TV? You can cast photos and videos from your local album on the TV.
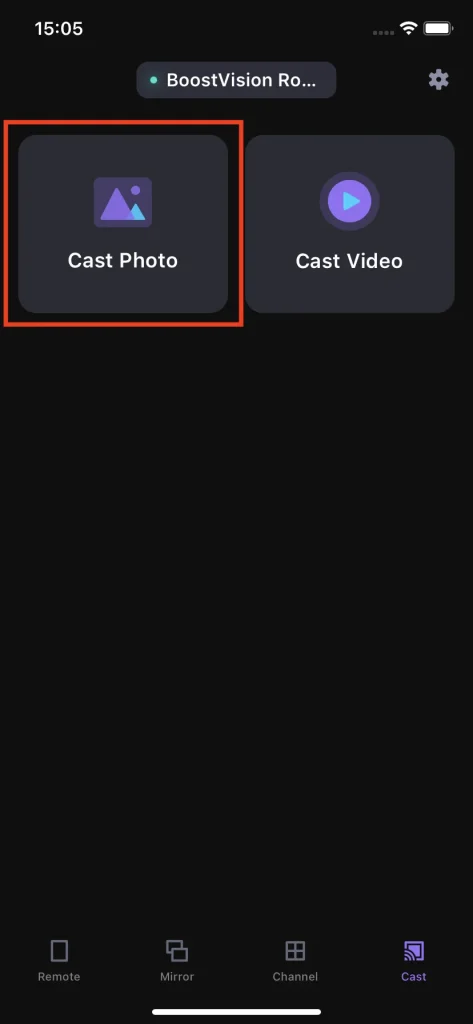
Step 1. Switch to the Cast tab.
Step 2. Choose Cast Photo or Cast Photo.
Step 3. Choose the photos or videos you want to cast on TV.
How to Use the Roku Remote App?
Generally, only three steps are required to change the app into a good assistant for you that helps you control your Roku TV remotely using your phone and watch content on a large TV screen rather than on your small phone.
Set up the App
Go to the App Store or Google Play to find the app released by BoostVision, or click the following button to download the app.
Download Remote for Roku TV
Wait for the app to be installed on your smartphone. During that process, please give rights to the app, like using the network, accessing your local album, and so on.
Pair Your Phone with Roku TV
Step 1. Make sure your smartphone and Roku TV are connected to the same network.
Step 2. Click the Tap to Select button at the top of the phone screen.
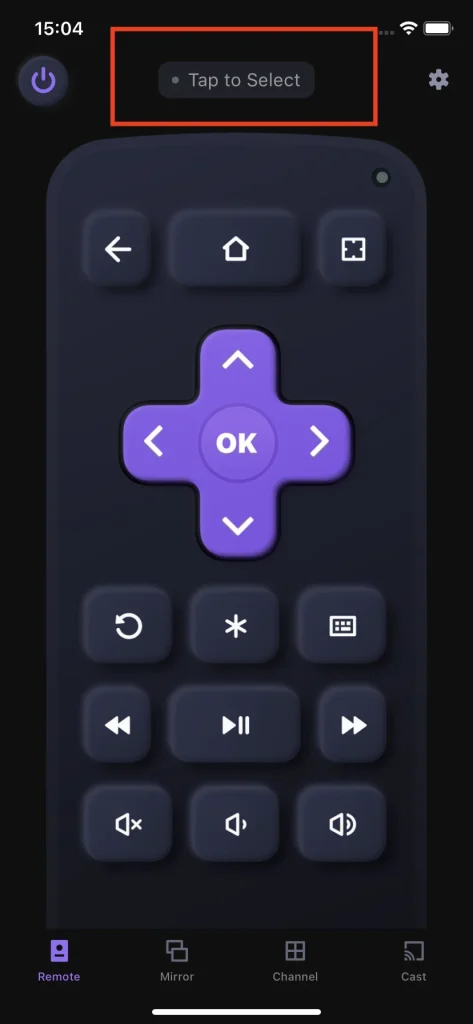
Step 3. Choose the TV to be connected from the list and click the Connect button.
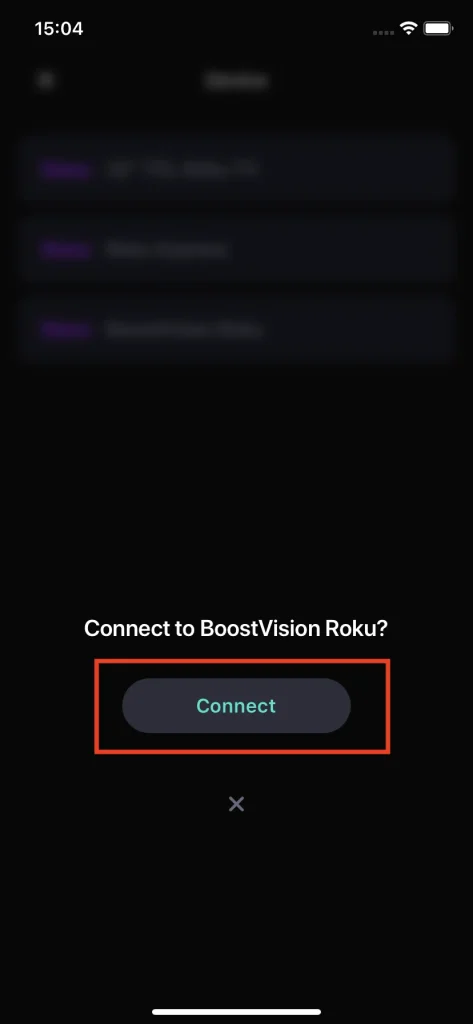
The TV name shows up and the green light is on on the user interface, which means the connection is built successfully.
Switch to the Remote/Mirror/Channel/Cast Tab
Just switch to the Remote/Mirror/Channel/Cast tab and follow the on-screen instructions to control your Roku TV using your smartphone.
Why Choose the Roku Remote App?
Whether compared with a physical remote for Roku TV or other remote apps for Roku TV, it is worth trying.
A Well-designed User Interface
This app boasts a clean user interface where four tabs are placed from left to right, namely Remote, Mirror, Channel, and Cast. Switch to each tab and all features are visible at a glance, making it friendly to everyone.
High Responsive
The app works well with the Roku TV: press one of these buttons on the app’s interface and the corresponding operation can be finished immediately on the TV.
Low Space Consumption
The app comes to be useful once it is installed on a smartphone. So, space consumption might first be into consideration. After installation and a period of use, the app only eats up storage of 42.5MB.

Easy Text Input
It is cumbersome and time-consuming to input text using a traditional TV remote. The Roku TV remote app provides a keyboard, making it easy to enter keywords for activities like searching for a show.
Enhanced Functionality
The Roku TV remote app is not only a remote tool but also a screen mirroring and casting tool or Roku TV.
As a remote tool, it has the basic buttons including volume adjustment, home, power, and so on. Special buttons are also available, like a touchpad, keyboard, etc.
As a screen mirroring and casting tool, it can change your smartphone into a sender and RokuTV into a receiver in a few steps to boost viewing experience.
Money Saving
Only a few dollars are required to purchase a lifetime remote, mirroring, and casting tool, and there is no need to pay for a new physical remote and batteries. So, the Roku TV remote app is cheaper than a physical remote control that works with batteries.
Roku Remote’s Pros and Cons Conclusion
The positive feedback heavily outnumbers the negative ones, and the majority of users praised the app for it solves the problem of losing the remote and it works perfectly for them.
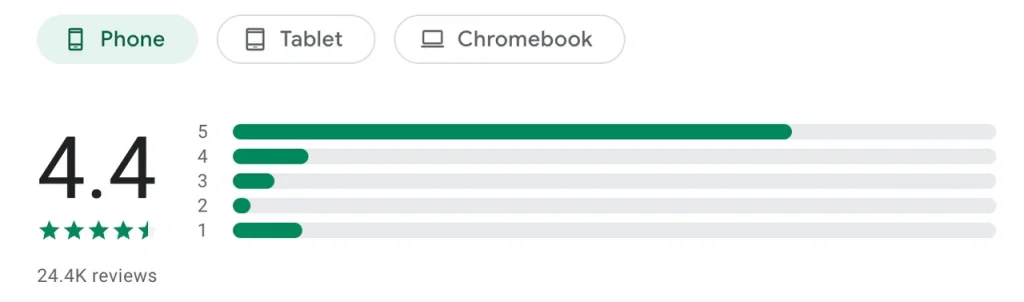
Based on these reviews, conclude the app’s pros and cons below.
Pros:
- Works as expected
- Compatible with iOS and Android devices
- Little space consumption
- A clean user interface
- Four useful features: Remote, Mirror, Channel, and Cast
- Multiple supported languages
Cons:
- The free Roku remote app for Android and iOS contains ads (the paid version removes ads and unlocks all functions)
Conclusion
All in all, the Roku Remote app is worth trying this app when your physical Roku Tv remote control is out of power or doesn’t work. If you have any questions about the four features: remote, mirror, channel, and cast, please contact the developer at [email protected].
Roku Remote App FAQ
Q: Can I control my Roku TV with my phone?
Yes, you can change your phone into a remote control for your Roku TV if you install Roku Remote, an app developed by BoostVision, on your phone.
Q: Is there an app for my Roku remote?
BoostVision released a powerful remote app for Roku devices and it is Roku Remote. It is a free Roku remote app for Android and iOS devices.








