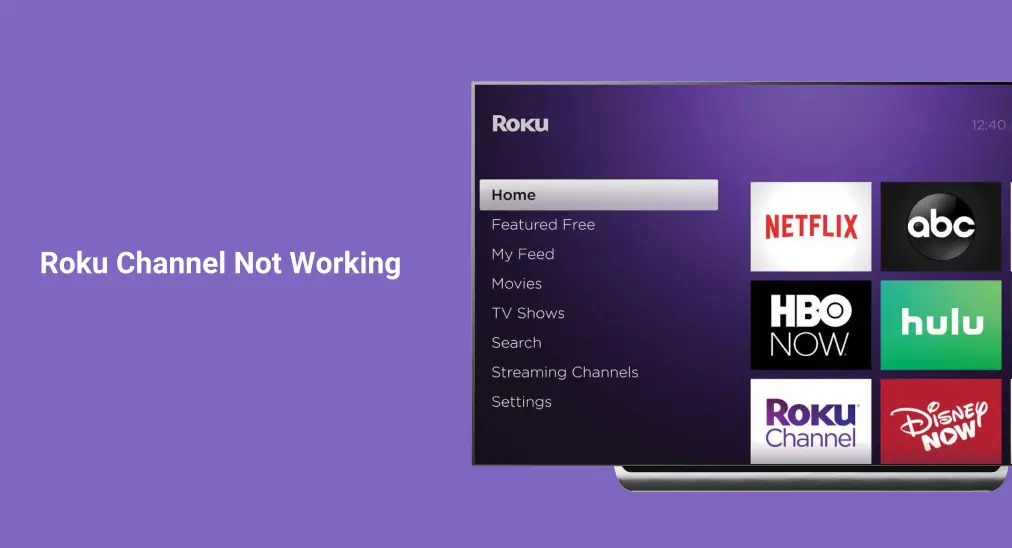
Is your Roku channel not working on your Roku TV? Don’t worry, this post summarizes several easy solutions for the main cases of this issue, including the Roku channel not opening and loading content, to help you troubleshoot the problem and restore your entertainment.
Table of Content
Reasons for the Roku Channel Not Working
Roku channel not playing episodes: I was watching a free show on the Roku channel with my Hisense Roku TV and it suddenly when I wanted to go to the next episode, met me with the message “This program is not available or has expired”. (extracted from Reddit website)
Do you have the same Roku playback error? Generally, the problem is due to some glitches, unstable networks, and outdated software versions. To put this clearly:
- The Roku channel or Roku device needs to be updated.
- Something went wrong when downloading the channel on Roku.
- The Roku device loses network connection.
- The channel developer is resolving the issue.
- The channel is no longer supported by Roku.
Fix the Roku Channel Not Working
Roku TV apps not working is an irritating issue, but this problem is fixable with simple remedies. Now follow the step-by-step tutorials below to find the source of the problem on your Roku streaming device.
#1. Update the Channel
The first fix comes to check for a channel update when your Roku TV won’t open apps. How to update a channel on Roku? Highlight the channel in the app list, press the * button on your remote control, and choose Check for updates.
If you can’t accomplish a Roku channel update because of Roku remote crash, try Roku TV & Stick Remote software, which is designed by a professional mobile software developer with the goal of making your home life easy and efficient.
Download Remote for Roku TV
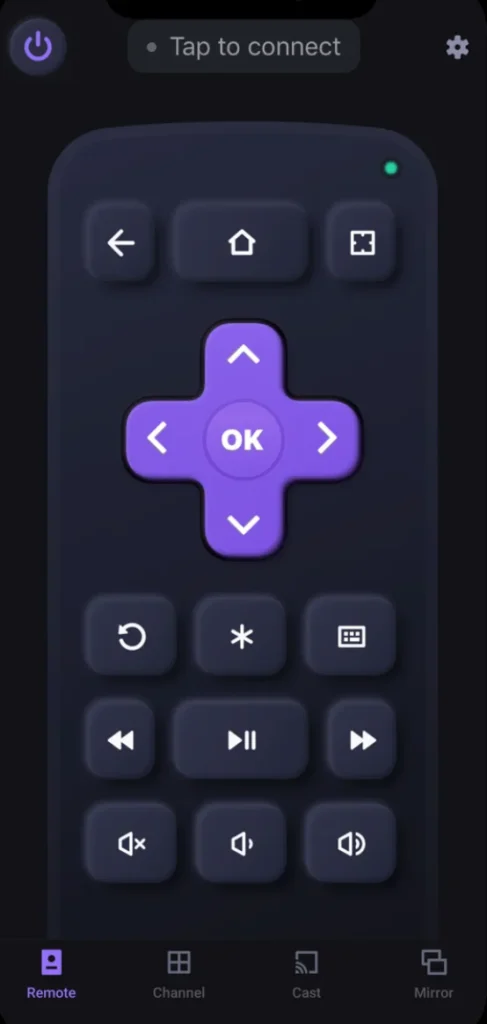
#2. Reinstall the Channel
If the above fix is ineffective, try reinstalling the problematic channel.
Step 1. While highlighting the channel, press the * button on your remote control or remote app, then choose the Remove app option.
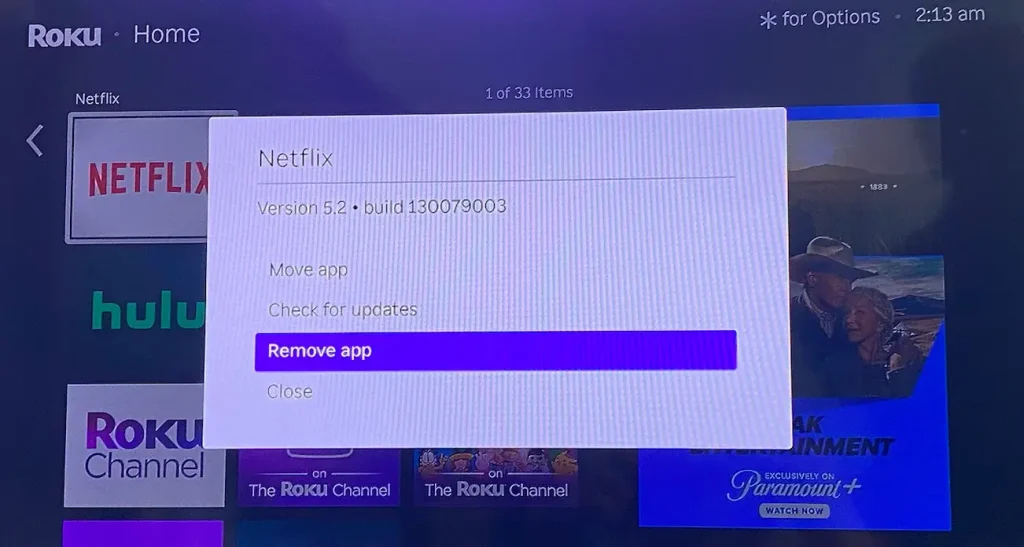
Step 2. Restart your Roku device.
Step 3. Go to the home menu, choose Search, type the channel name, and choose Add app.
#3. Update Roku System
When the Roku channel failed to load content after a reinstallation, you may need to force your Roku streaming device to update the system. Use your remote control or remote app to navigate to Home > Settings > System > System updates > Check now.
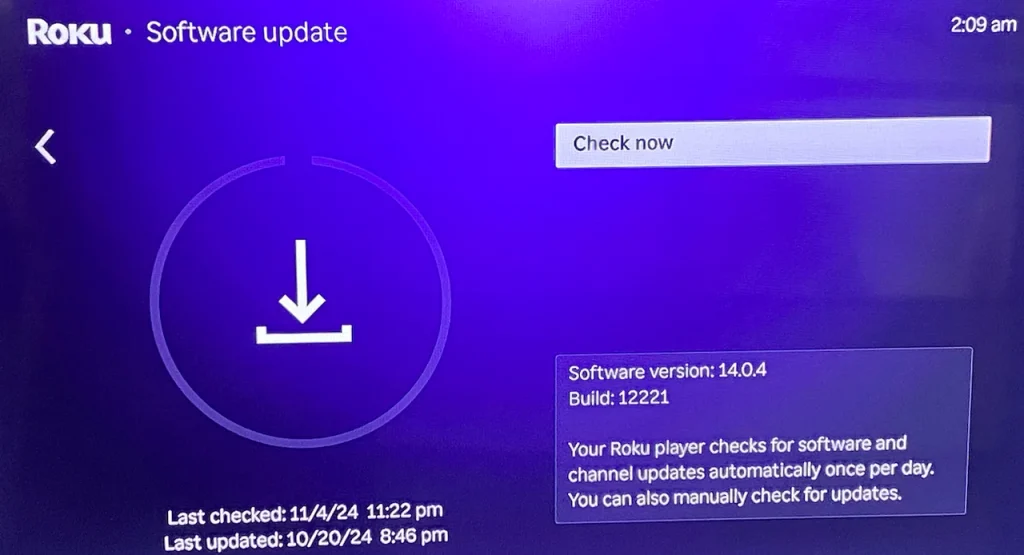
#4. Restart Roku Device
If there is no Roku system update, restarting your Roku device is another solution. That could fix glitches that cause the Roku channel not to load content properly. Go to Home > Settings > System > Power > System restart > Restart with the remote control or remote app.
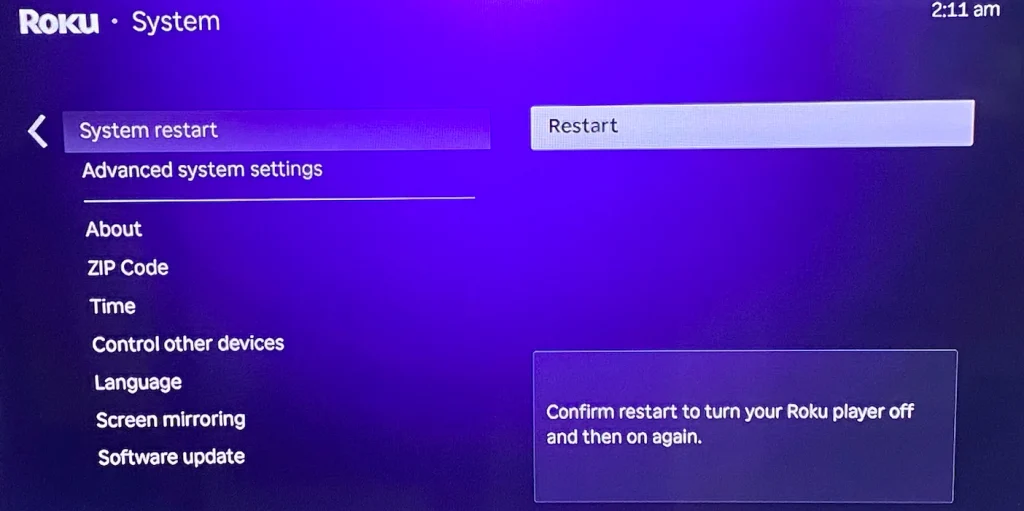
#5. Check the Network Connection
A well-connected network is the promise for a smooth playback. Therefore, first, check the network connection on your Roku streaming device. Go to Home > Settings > Network > Check connection. If the connection seems fine, reset it: disconnect and reconnect to your network and reboot your Roku streaming device. If the above attempts are useless, try restarting your router.
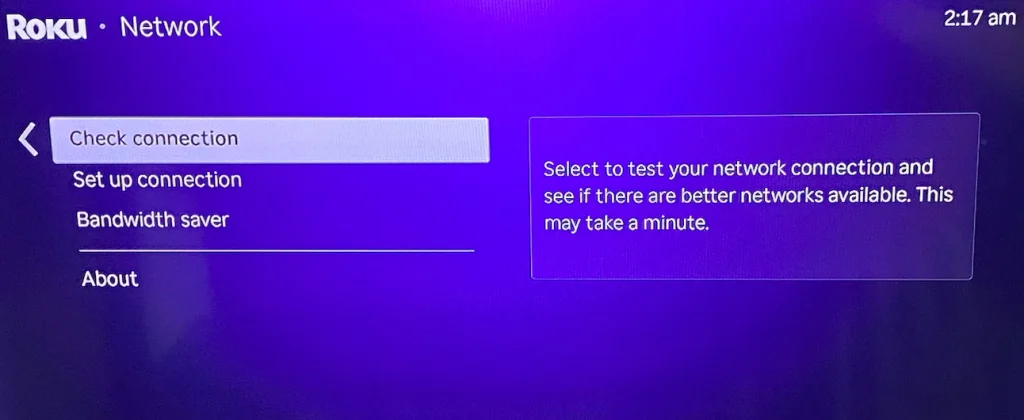
#6. Factory Reset Roku
You can also factory reset your Roku streaming device to fix a certain Roku channel not loading. But this fix will destroy all your settings and data on the device, and you need to set up the device again; therefore, you can first consult the channel developer and Roku, then perform a factory reset if advised. To reset a Roku device, go to Home > Settings > System > Advanced system settings > Factory reset.
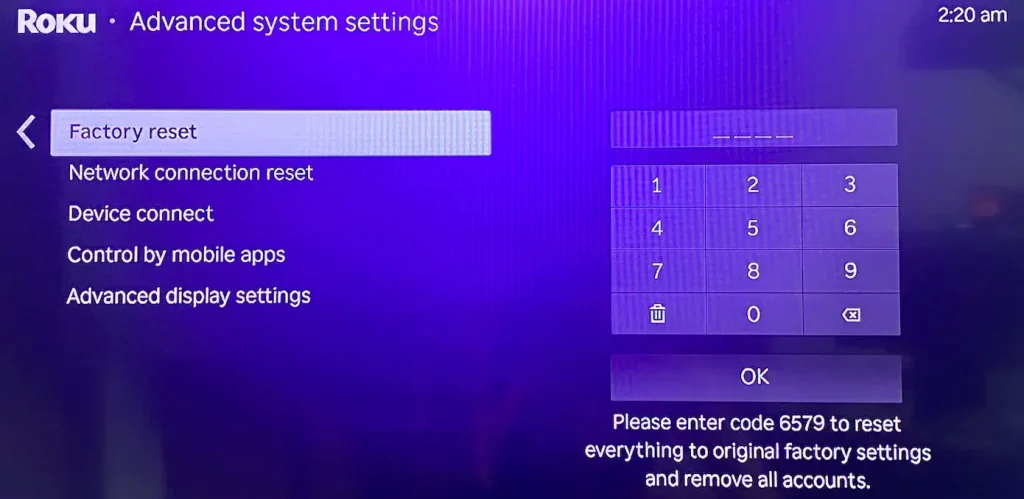
#7. Contact Channel Developer
If a Roku app not working persists, go to the channel developer’s website where you need to figure out whether the developer still supports the channel for Roku. If there’s still support, contact the developer directly with the request of fixing xxx not working on Roku, and it will offer you professional assistance.
#8. Contact Roku Support
Is a certain Roku channel not working? Lastly, seek help from Roku. You can post a thread on the Roku Community with information about your Roku model, Roku OS version, and your issue with more details.
Another Discussion: Roku Channel Not Working on Samsung Smart TV
Does your Roku channel load content properly? If yes, congratulate. Here I would like to talk about a similar issue: the Roku Channel not working on Samsung Smart TV. If you have any interest, continue reading.
Many people reported that every app (like YouTube, Hulu, etc.) works well on Samsung TV, but the Roku Channel app doesn’t. What caused this? Maybe compatibility. If your Samsung Smart TV is older than 2017, you might have access to the app from the get-go. If you want to stream content from the Roku Channel on your Samsung TV, the TV must run the Tizen OS version 2.3, 2.4, 3.0, 4.0, 5.0, or 5.5.
If the possible cause is excluded, try restarting your Samsung TV, reinstalling the Roku Channel app, and contacting Roku and Samsung for help.
Conclusion
If a channel not working on your Roku streaming device, you can attempt to fix the problem through several easy steps, such as updating the channel, reinstalling the channel, updating the Roku system, restating the Roku device, checking the connection, and resetting the device (optional). If all else doesn’t work, seek official help.
It’s the end of the troubleshooting guide. Hope it helps get your Roku channel back on track. If it does, please share it with others.
Roku Channel Not Working FAQ
Q: Why won’t my Roku channel work?
If an app isn’t working on Roku, the reasons commonly include some glitches, unstable networks, and outdated software versions. Another possible reason is that the app is no longer supported by Roku.
Q: How do I reset my Roku channel?
Resetting a Roku channel, in fact, is reinstalling it. Thus, uninstall the channel, and then add it back. Highlight the app, press the * button on the remote control, and choose Remove channel. Then, restart the Roku device. Last, choose Search on the home menu, enter the channel name, and add it.








