
Watching Netflix on a Smart TV is one of the most enjoyable ways to stream content, but when you’re faced with buffering, lagging, or freezing, it can quickly become frustrating. You may be wondering, “Why is Netflix buffering on my TV?” or “Why does Netflix keep buffering even though my internet is fine?” In this detailed guide, we’ll explore the common reasons behind Netflix buffering issues, how to fix them, and step-by-step solutions that can help you enjoy your favorite movies and shows without interruptions.
Table of Content
Understanding Netflix Buffering Issues
Before diving into the troubleshooting process, it’s important to take a moment to fully recognize and understand the issue at hand. By identifying the root cause of Netflix lagging, we can approach the problem more effectively and target the specific areas that may need attention, allowing for quicker and more efficient troubleshooting.
What Is Netflix Buffering?
Netflix buffering refers to the process where your TV pauses or delays streaming, often accompanied by a spinning circle or a message indicating that the content is “loading” or “buffering”.
This occurs when your device is unable to receive enough data from the internet to play the content smoothly. Buffering can happen at the beginning of a show or intermittently throughout your viewing experience, disrupting the flow of your entertainment.
Why Does Netflix Keep Buffering?
Several factors can contribute to buffering Netflix, with the most common being slow internet speeds. If your connection is too slow to stream high-quality video, it can cause the content to pause and buffer frequently. Another common cause is network congestion, where multiple devices are using the same Wi-Fi connection and consuming bandwidth, which can lead to slower speeds for streaming.
Additionally, hardware or software issues on your TV, such as outdated software or faulty settings, can interfere with Netflix performance and cause buffering. In some cases, temporary interruptions from the Netflix server or problems with your device’s network settings, like incorrect DNS or Wi-Fi configurations, can also trigger buffering issues, disrupting your viewing experience.
You might be interested in Why Is Netflix Not Working on My TV in 2025.
Universal Smart TV App: A Solution for Easy Troubleshooting
How to fix Netflix freezing on TV without a remote? In this case, it’s important to mention the Universal Smart TV App from BoostVision, a useful tool for controlling multiple TV brands, including Roku, Samsung, LG, Hisense, Insignia, Vizio, Sony, Apple, etc.
Once your phone or tablet detects the Bush TV wireless display, it will prompt you to connect. For Android users, this process typically involves using either the built-in Cast option or third-party apps, while iPhone users are unable to experience this feature. Once the devices are connected, your phone’s content will appear on your Bush TV screen.
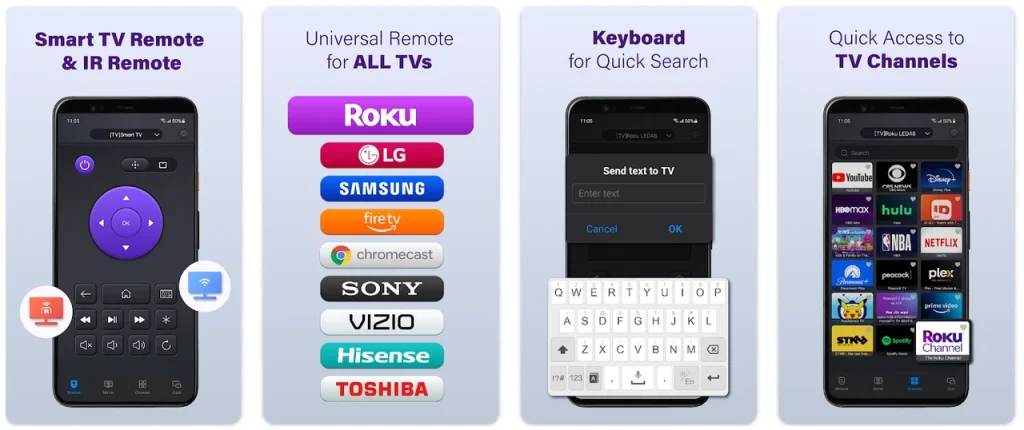
This app, integrated with both IR and Wi-Fi technology, allows you to control your TV directly from your smartphone. It’s especially helpful when troubleshooting Netflix buffering issues, as it lets you quickly adjust settings, check your network connection, or restart your TV without needing to use a remote.
The app simplifies the process of checking your TV’s performance while you follow troubleshooting steps. Here’s how to use the app:
Step 1. Get the remote app on your smartphone or tablet (iOS or Android).
Download Universal TV Remote
Step 2. Launch the remote app on your mobile device.
Step 3. Here are two remote modes available on the app interface: Smart TV Remote and IR TV Remote. Choose one depending on your case:
- Smart TV Remote: Your mobile device and TV should be connected to the same network.
- IR TV Remote: Your mobile device should have a built-in IR blaster.
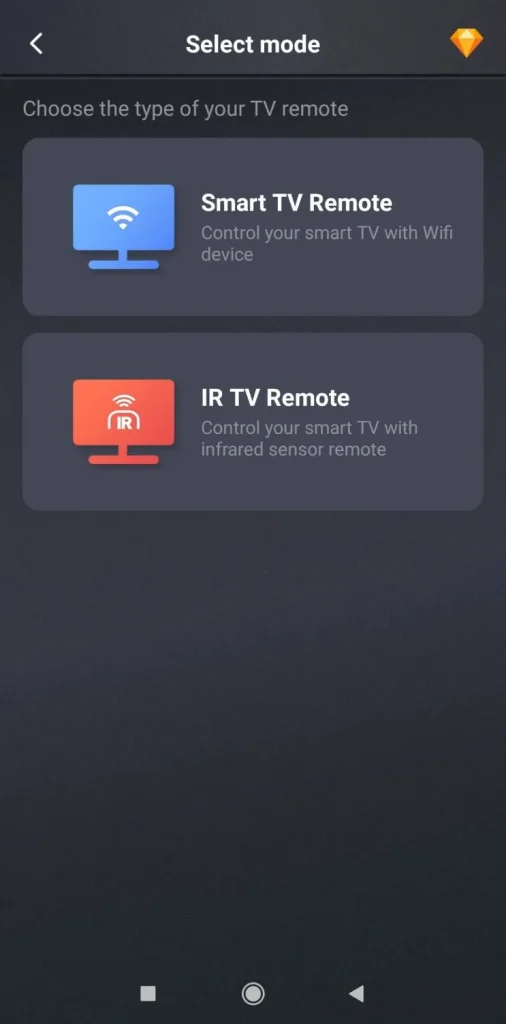
Step 4. Follow the on-screen instructions to get your mobile device and TV connected. Then, you can control your TV with your phone without remote.
How to Fix Netflix Buffering on TV: Step-by-Step
If Netflix keeps buffering or lagging on your TV, it can be frustrating, but there are several steps you can take to resolve the issue. By following these troubleshooting steps, you can address potential causes such as internet speed, device settings, or app-related glitches, ultimately improving your streaming experience.
Solution 1: Check Your Internet Speed
A poor internet connection is the most common cause of buffering Netflix. Netflix recommends the following speeds for optimal streaming:
- Standard Definition (SD): 3 Mbps
- High Definition (HD): 5 Mbps
- Ultra High Definition (4K): 25 Mbps or higher
How to Check Your Internet Speed:
Step 1. Open a web browser or use a speed test app on your smartphone or computer.
Step 2. Perform a speed test to determine your download speed.
Step 3. If the speed is below the recommended range for your desired video quality, consider troubleshooting your Wi-Fi network by restarting your router, upgrading your internet plan, or using a wired connection. If it’s not helpful, consider upgrading your internet plan.
Solution 2: Restart Your Router and TV
Sometimes, buffering Netflix occurs due to temporary glitches in your network or TV. Restarting both the router and your TV can resolve these issues.
Step 1. Unplug your router for about 30 seconds, then plug it back in.
Step 2. Turn off your TV and unplug it for at least 30 seconds, then power it back on.
Step 3. Reopen Netflix and check if buffering issues persist.
Solution 3: Update Netflix App and TV Firmware
Outdated software can lead to performance issues. Ensure that both your Netflix app and your TV’s firmware are up to date:
- For the Netflix app: Navigate to your TV’s app store or settings to check if an update is available for the Netflix app. If so, update the app.
- For TV firmware: Go to the settings menu on your TV, find the System or About section, and check for firmware updates. If an update is available, follow the prompts to install it.
Solution 4: Clear Cache and Data
Netflix keeps buffering but internet is fine? If the Netflix app on your TV is misbehaving, clearing its cache and data may resolve the issue. A build-up of cache can slow down app performance and lead to buffering.
Step 1. Navigate to your TV’s settings.
Step 2. Find the Apps or Applications section.
Step 3. Select Netflix from the list of apps.
Step 4. Choose Clear Cache and Clear Data.
Step 5. Restart the app and check if buffering persists.
Solution 5: Disable VPN or Proxy Services
Using a VPN or proxy server can lead to streaming issues, such as frequent buffering, as these services route your internet traffic through distant or remote locations. This additional step in the routing process can significantly slow down your connection speed, making it harder for Netflix to stream content smoothly.
Furthermore, Netflix may have difficulty delivering content properly due to regional restrictions or geoblocking, which could be triggered by the VPN or proxy service.
As a result, if you’re experiencing buffering while using a VPN, it’s a good idea to temporarily disable it and check if the issue improves. Doing so can help restore a faster and more stable connection, allowing Netflix to stream without interruptions.
Solution 6: Switch to a Wired Connection
Wi-Fi interference or weak signals can affect streaming performance. For the most stable and fast connection, use an Ethernet cable to connect your TV directly to the router:
Step 1. Use a long Ethernet cable to connect your TV’s Ethernet port to the router.
Step 2. Check if Netflix is no longer buffering.
A wired connection can provide more reliable and faster speeds compared to Wi-Fi.
Solution 7: Adjust Netflix Video Quality Settings
Netflix automatically adjusts video quality based on your internet speed, but if you’re experiencing frequent buffering, you can manually change the video quality to a lower setting to improve streaming performance.
By doing this, you can reduce the amount of data needed for streaming, which is especially helpful if your internet connection isn’t fast enough to handle high-definition or 4K content without interruptions.
Step 1. Open the Netflix app on your TV and make sure you’re logged in to your account.
Step 2. Navigate to the Settings menu and look for an option called Playback Settings or Video Quality. This is where you can control how Netflix streams content to your device.
Step 3. Select a lower video quality, such as Low or Medium, if your internet speed is not sufficient for smoother streaming. This will lower the resolution of the video, reducing the bandwidth required and minimizing buffering.
By following these steps, you can ensure a more consistent streaming experience, especially if your internet connection struggles with HD or 4K video. Adjusting the video quality to a lower setting will help keep buffering at bay and let you enjoy uninterrupted content.
Solution 8: Disconnect Other Devices from Your Network
If multiple devices are connected to your Wi-Fi network and actively using up bandwidth, it can lead to slower internet speeds and cause Netflix to buffer or lag. Streaming on other devices, such as smartphones, tablets, or laptops, can consume a significant portion of your available bandwidth.
To improve your streaming experience, disconnect devices that are not currently in use, freeing up bandwidth for a smoother Netflix session.
Solution 9: Check for Interference or Signal Issues
Wi-Fi signals can be affected by physical barriers or interference from other devices like microwaves, baby monitors, or wireless speakers. Try relocating your router to a more central location or reducing interference. If possible, move your router closer to the TV or invest in a Wi-Fi extender.
Additional Troubleshooting Tips for Netflix Freezing, Lagging, and Glitching
Besides buffering, you might also experience issues like freezing, lagging, or glitching on Netflix. These problems are often related to similar causes as buffering, but they may require more specific solutions. Here are some additional troubleshooting tips:
- Netflix Freezing: If your Netflix app is freezing, restart the app and try streaming a different show or movie. You can also try reinstalling the Netflix app.
- Netflix Lagging: If you’re experiencing lag, lower the video quality or check for any background processes on your TV that could be consuming too much processing power.
- Netflix Glitching & Netflix Stuttering: Video glitches or stuttering might occur due to weak internet connections or problems with the TV’s video hardware. Consider using a wired connection and updating both the app and firmware.
Conclusion
Netflix buffering on TV is a common issue that can be caused by various factors such as poor internet speed, device performance, or network interference. By following the troubleshooting steps outlined in this guide, you can often resolve buffering problems and enjoy a seamless streaming experience. Whether it’s checking your internet speed, updating your TV firmware, or adjusting video settings, you now have a range of solutions to tackle Netflix buffering, lagging, and freezing issues.
Additionally, using the Universal Smart TV app for easy control of your TV during troubleshooting makes the process even smoother. With these solutions in hand, you’ll be back to watching Netflix without interruption in no time!
Netflix Buffering FAQ
Q: Why Is My Netflix Quality So Bad with Good Internet?
Even with a fast internet connection, Netflix quality can suffer if there are issues with the device’s settings, the Netflix app, or network congestion. Make sure the Netflix app is updated, check your video settings, and ensure no other devices are consuming bandwidth.
Q: Is My TV Too Old for Netflix?
Older TVs may not support newer Netflix features, including high-definition streaming. If your TV is too old, it might not have the processing power to stream Netflix smoothly. Check your TV’s specifications and firmware version to ensure it supports the latest Netflix app.
Q: How to Refresh Netflix on TV?
To refresh Netflix on your TV, first close the Netflix app completely, then unplug your TV for 30 seconds and restart it, and finally, open Netflix again. Alternatively, you can log out and log back into your account.
Q: How Do I Update Netflix on My TV?
To update Netflix on your TV, first go to the app store or settings on your TV, then look for updates under the Apps or Applications section, and if an update is available for the Netflix app, select it and follow the prompts.








