
Welcome to the Firestick-related discussion. If you have a Firestick for streaming, the post is worth reading. This post focuses on Firestick update: unveiling the importance of updating Firestick and providing a step-by-step tutorial on how to update Firestick.
Table of Contents
When it comes to the best streaming device, there’s always a place for Firestick. Firestick is an Amazon product that runs on a special operating system called FireOS.
The streaming device plugs into a TV’s HDMI port, then a multitude of streaming services are available on the TV, including YouTube TV. Moreover, more streaming services may be accessible after a Firestick update.
Why Is Firestick Update Important?
Updating your Firestick has several benefits as follows:
- New apps and features: Updating Firestick often introduces new streaming services and apps, along with features, which further boosts your entertainment experience.
- Better compatibility: Updating Firestick to the latest ensures that you can access a wide range of content without running into compatibility issues.
- Enhanced performance: Updates usually include bug fixes and performance enhancements. So, updating Firestick is a worth-trying solution if your Firestick has performance issues, like Firestick running slow.
- Improved security: Updates also come with security patches that revamp vulnerabilities discovered in previous versions, such as malware infections.
- Ongoing support: Manufacturers typically offer support for the latest software versions. If you have issues with the updated Firestick, consult the manufacturer and you will receive help and support as soon as possible.
All in all, keeping Firestick updated is essential for access to new features, improved compatibility, performance and security, and ongoing support.
Prepare for Firestick Update
There are several preparations for a smooth updating process:
First, ensure that your Firestick has an internet connection. When the device is connected to a network, the updating downloading can start. To connect a Firestick to a network, you need to:
- Press the Home button on the Firestick remote and choose the Settings option.
- Choose the Network menu. If there is no network setup, choose the Wi-Fi network you’d like to connect to from the list.
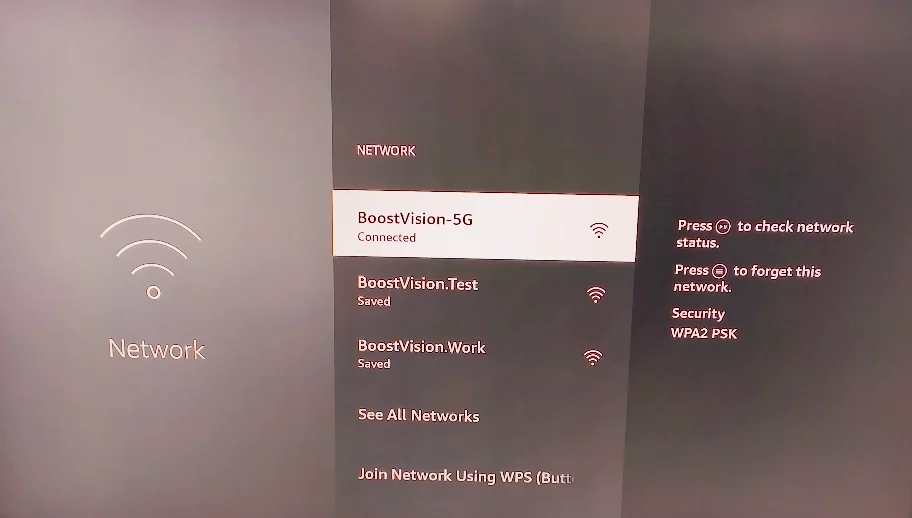
Then, ensure that your Firestick has enough free space. If your Firestick is low on storage, it doesn’t allow you to install updates. To check your Firestick storage, go to Settings > My Fire TV > About > Storage.
Last, close all the apps that are running in the background. To do so, you can directly restart your Firestick.
How to Update Firestick?
Most updates are downloaded and installed automatically whenever you reboot your Firestick that has been connected to a Wi-Fi network. However, some updates should be completed manually. Well, how to update your Firestick manually? It requires the steps below. (If you prefer a video tutorial on updating Firestick, please watch the YouTube video.)
Step 1. Press the Home button on your Firestick remote and navigate to the gear icon to expand the Settings menu.
Step 2. Choose My Fire TV > About > Check for Updates. If there is no last option, skip to the next step.
Step 3. Choose the Install Update option (If the option is unavailable neither, your Firestick is up to date). If you see the device downloading system components, the update process starts.

Step 4. Wait for Firestick to finish the process. It may take up to 5-15 minutes. When the device finishes, it will reboot automatically, and you may have a better watching experience with the updated Firestick.
Note: Never press any button on the remote or unplug your Firestick during the update. Otherwise, your Firestick may suffer firmware or hardware damage.
How to Update Firestick Without a Remote?
With a remote, you can effortlessly navigate to Settings > My Fire TV > About > Check for Updates to update your Firestick. Thankfully, even if the remote is inaccessible for any reason, you can complete that with ease.
In this case, the Fire TV Remote app from BoostVision can be of great help to you. It can ungrade a phone or tablet into a remote control for all Firesticks and Fire TVs. In other words, thanks to the app, you can control your Firestick using your smartphone or tablet.

Download Remote for Fire TV & Fire Stick
So, if your Firestick remote doesn’t work, you can use the app for a replacement solution to regain full control over your device quickly.
How to use the app to update your Firestick? Refer to the Firestick Remote app manual to connect the app to your Firestick and follow the steps displayed above.
Conclusion
Keeping Firestick up to date is essential for better performance, higher compatibility, and enhanced security. Additionally, updates may introduce new features and streaming services. So, update your Firestick as soon as Amazon releases a new update.
Before updating your Firestick, you need to check if the device is connected to a stable network and has enough free space for update installation. Plus, the apps running in the background are closed. When everything is done, you can go to Settings > My Fire TV > About > Check for Updates to update your Firestick.
How to Update Firestick FAQ
Q: Why is my Firestick not updating?
The device may lose a network connection or doesn’t have enough storage space. Software glitches may also impede Firestick from updating. So, first, check if your Firestick is connected to a stable network, then ensure the device has at least 500MB of storage left. If the issue doesn’t lie in the network connection or insufficient storage space, try restarting your Firestick.
Q: How do I manually update apps on Fire Stick?
- Press the Home button on the Firestick remote.
- On the homepage, choose the Apps icon.
- Highlight the app you want to update and press the button marked as three horizontal lines on your remote.
- Choose More Info.
- See if there is an Update option on the app information. If yes, choose the option to update the app; if not, the app is up to date.








