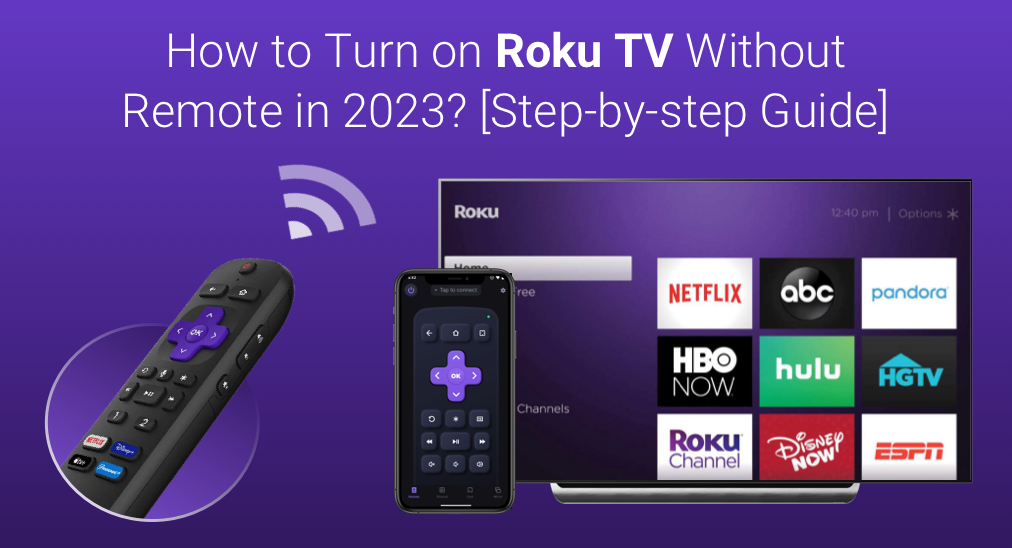
How to turn on Roku TV if your remote gets lost or broken? When your Roku remote doesn’t work, is there any way to turn on the Roku TV without remote? How to control a Roku TV without remote?
If you are troubled with the same Roku TV remote issue, don’t worry! In this post, I will show you how to turn on Roku TV without remote with 5 effective methods in step by step guide.
Table of Contents
Method 1. Turn on Roku TV with the Physical Power Button
Many modern TVs are designed to be turned on and off using the remote control or a button on the bottom or backside of the TV. If you want to turn on or off Roku TV without remote, the simplest way is to find the physical power buttons on Roku TV.
For different Roku TVs, the location of the buttons is different. Below are three common locations for Roku TV remote buttons. Please note that all directions mentioned below assume you are facing the front of the TV.
Check the Bottom Center of the TV, Below the Brand Logo
The most common location for the Roku TV power button is on the bottom center of the TV, directly below the TV brand logo. You can put your hand in the bottom center of the TV and feel if there is a physical button. If you feel the button, just press and hold the button, and you can easily turn the Roku TV on without remote.
Check the Right or Left Backside of the Roku TV
Some Roku TVs are designed with power buttons on the back panel of the TV. Usually, it is located on the right back side of Roku TV. If you do not find it on the right side, then check the left side as well.
Check the Bottom Left of the Roku TV
For some Roku TVs like Westinghouse, the physical button is hidden in the bottom left side of the TV. Simply press the power button and your TV will be easily turned on without a remote.
Here I summarized the common power button locations on some popular Roku TVs. Let’s dive in.
TCL Roku TV
Check on the bottom center of Roku TV. The power button should be located under the TCL logo.
How to turn on TCL Roku TV without remote? Well, to turn the TCL Roku TV on, just find the button underneath the TV. Press and hold the button, and then you can see the Roku TV power on. To turn the TV off, just tap the same button again.
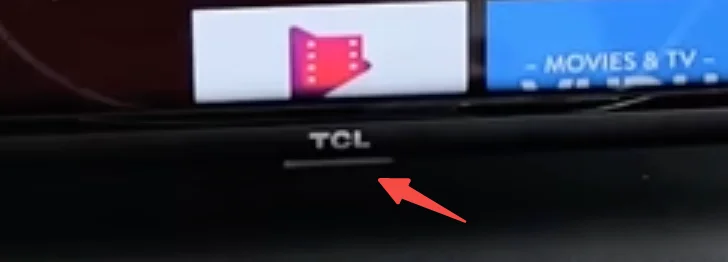
Hisense Roku TV
Check in the middle, on the bottom of the Roku TV, or on the back panel of the TV.
When you feel the little button with your hand, if your TV is currently turned on, tap it once, and the TV will go into sleep mode. To turn the Hisense Roku TV on and off, you need to press and hold the button for about three seconds until the screen lights up.
Sanyo Roku TV
Check the left back panel of the TV. The power button should be located near the HDMI port area.
Most Roku TV has buttons right below the logo, in the middle of the TV, while for Sanya Roku TV, it is located on the left back panel of the TV, near a set of HDMI cable ports.
If you have a Sanya Roku TV, you can use your hand to touch the left back side of the TV, and check if there is a physical button. If yes, you can press and hold the button to turn on the Roku TV.
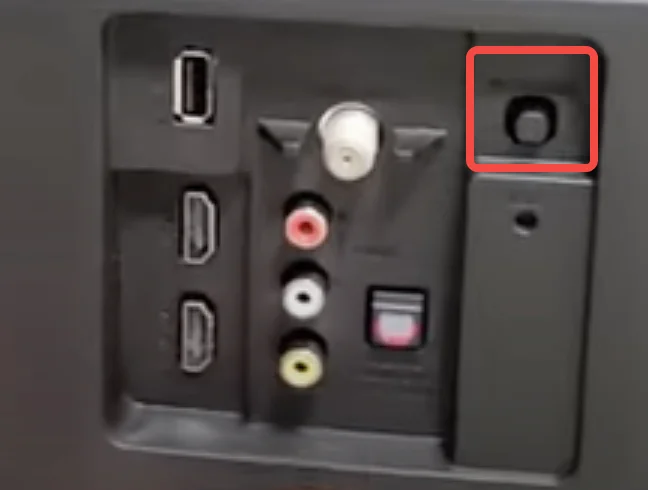
Element Roku TV
Check the bottom center of the TV (under the flap), right under the Element logo.
There should be a physical button right underneath it. Just press the button once, and you can turn on the Roku remote without remote.
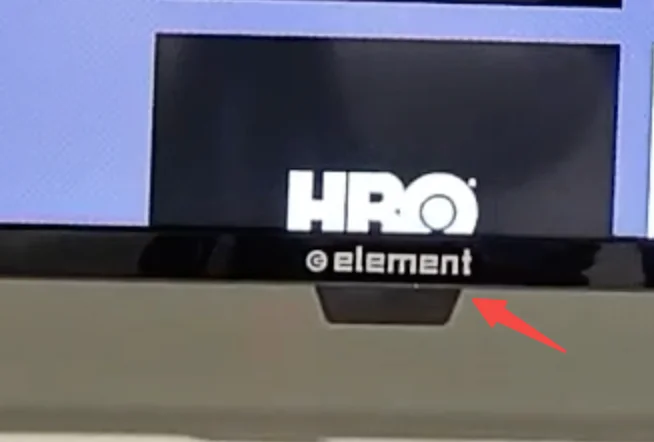
The above is the specific location of the power button of each Roku TV brand that is often asked. Here I have also collected the specific power button location of other Roku TV brands for your reference.
- For most Onn Roku TVs, the power button is located at the bottom-right of the TV.
- For Hitachi and RCA Roku TV, check the bottom center of the TV (under the flap).
- For Philips, InFocus, and Magnavox Roku TV, it is on the back panel of the TV.
- For JVC Roku TV, check the side or on the back panel of the TV.
- For Westinghouse Roku TV, check the bottom-left of the Westinghouse Roku TV, left-hand side of the TV.
If the above doesn’t mention your Roku TV, and you can’t find the buttons on your TV, check your TV’s model number, which is often located on the rear, and refer to the user manual for the specific power button location on your TV. There should be a graphic demonstrating each button in your TV’s handbook.
Physical buttons on Roku TV are helpful when your remote suddenly doesn’t work. However, not all Roku TVs are equipped with power buttons. So if you do not find the physical buttons on your remote, you can check the following alternative methods to turn on Roku TV without remote.
Method 2. Use a Roku TV Remote App to Turn On/Off TV
Using the physical buttons on Roku TV can be inconvenient sometimes as it requires you to reach the backside of the TV every time you want to control the TV. And if your TV is mounted on the wall, it is hard to access the physical buttons on the back.
Since using the buttons takes time and effort, it is recommended to use a Roku TV remote app as an alternative choice to turn on/off TV and control Roku TV without remote. If you don’t know which Roku remote app to choose, you can download one from BoostVision, a professional screen mirroring & TV remote developer which has released a lot of high-quality TV remote apps compatible with different brands.
The Roku TV remote app developed by BoostVision is available for both iOS and Android devices. And it is highly acclaimed by many Roku users for its powerful features, high responsiveness and ease of connectivity. If you have never used a Roku remote app, this one is worth trying.
You can follow the steps below to connect a Roku TV remote app to a TV:
Step 1. Download the Roku TV Remote App from Appstore or Google Play or by clicking the following download button.
Download Remote for Roku TV
Step 2. Make sure that your Roku TV and the mobile device are connected to the same Wi-Fi network. Otherwise, the Roku remote won’t find your device.
You may be interested in: how to connect tcl roku tv to wifi without remote
Step 3. Then launch the app to access the main interface. Click the Tap to Connect button to select your Roku device and connect.
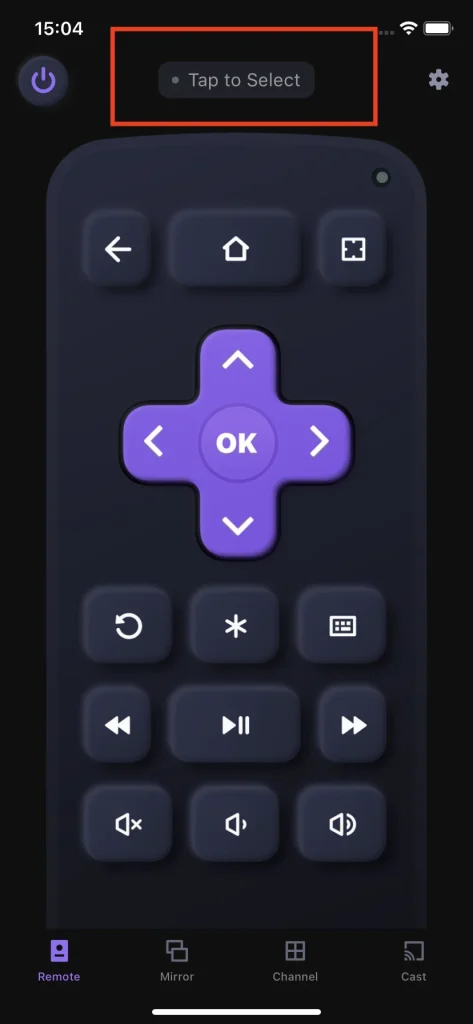
Step 4. After connecting to your TV, you can use the navigational buttons or touchpad to control your TV and use the Power button to turn the TV on or off.
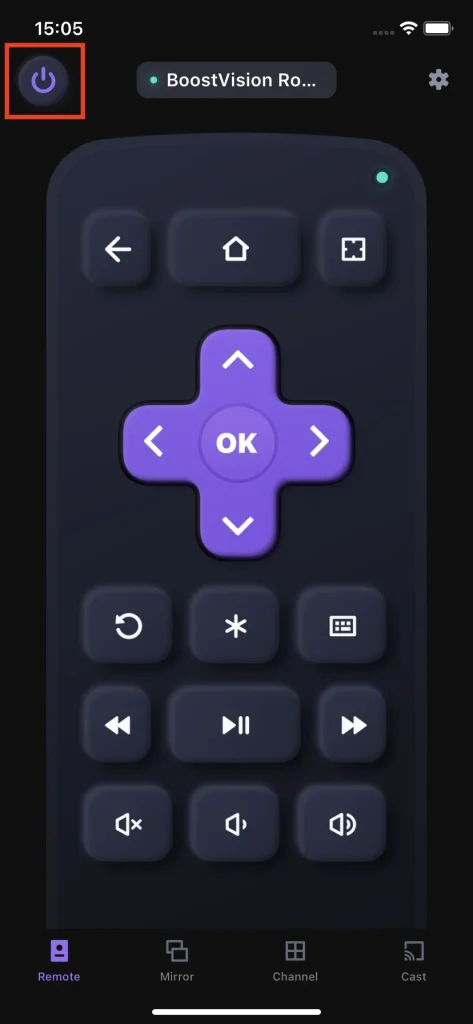
The Roku remote app also offers channel list shortcuts for quickly launching apps on Roku TV, and a keyboard to easily input text on TV. Compared with a physical Roku remote, it has more advanced features. If you lost your Roku remote, it is recommended to download one and have a try.
Download Remote for Roku
Method 3. Use a Smart Speaker or Assistant to Power on Roku TV
You can use smart speakers or voice assistants to power on Roku TV. The prerequisite is to make sure that your smart speaker and Roku TV are connected to the same Wi-Fi network. If you own an Alexa or Google Assistant, you can follow the steps below to set up and configure your smart speaker or voice assistant device to turn on and control Roku TV.
Turn on Roku TV with Alexa
Alexa allows you to use voice to turn on/off TV and perform other actions like play and pause, fast forward or rewind and app launching on Roku TV. The following will show you how to connect Roku to your Alexa and turn on Roku TV with the smart speaker.
Step 1. Download the Alexa app from Appstore or Google Play. Then install and launch it.
Step 2. Switch to the More section on the bottom right of the main interface and go to Settings.
Step 3. Under Alexa Preferences, select the TV & Video option, under Featured list, locate Roku and press the + icon to add your device.
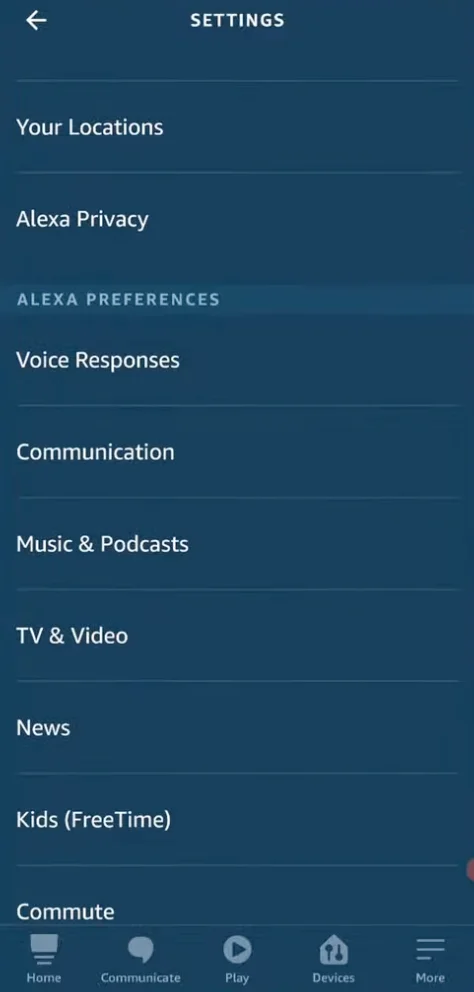
Step 4. Then press the Enable to Use button and follow the on-screen prompts to set up your Roku account.
Step 5. Then choose the Roku device you are using and continue to tap the Link to the Alexa app.
Step 6. On the Alexa app, choose the device you would like to control with Alexa. And if you have more than one Alexa device, choose the one you need to use to control the TV.
Step 7. At last, all things are set up, you can use voice commands to turn on and off the TV.
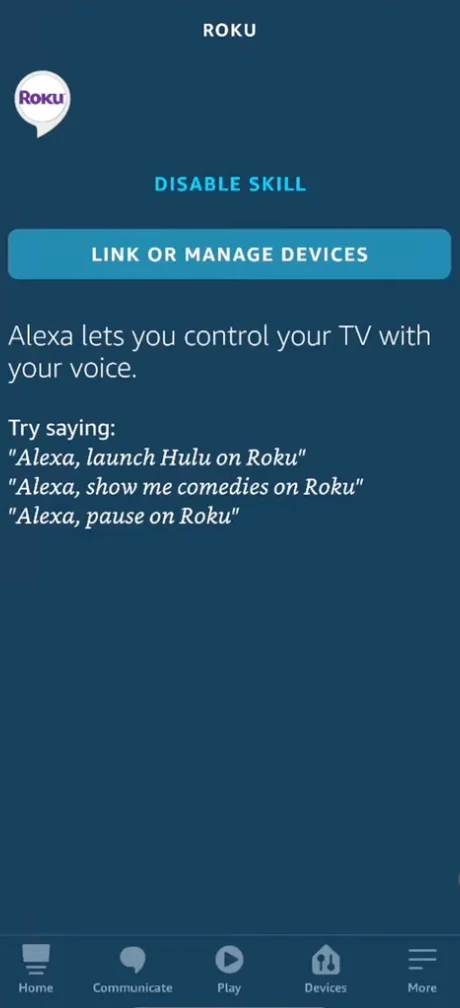
Alexa can also help you control volume and open certain apps on Roku TV. If you have an Alexa, you can try the above steps to turn on and off Roku TV with voice.
Turn on Roku TV with Google Assistant
Google Assitant is able to control your Roku TV with voice commands. If you don’t know how to set it up, check out the following steps:
Step 1. Ensure your Roku TV and Google Assistant are connected to the same Wi-Fi network.
Step 2. Open the Google Home application and click the Add button on the home page to add your device.
Step 3. Select Set up device andclick Have something already set up?
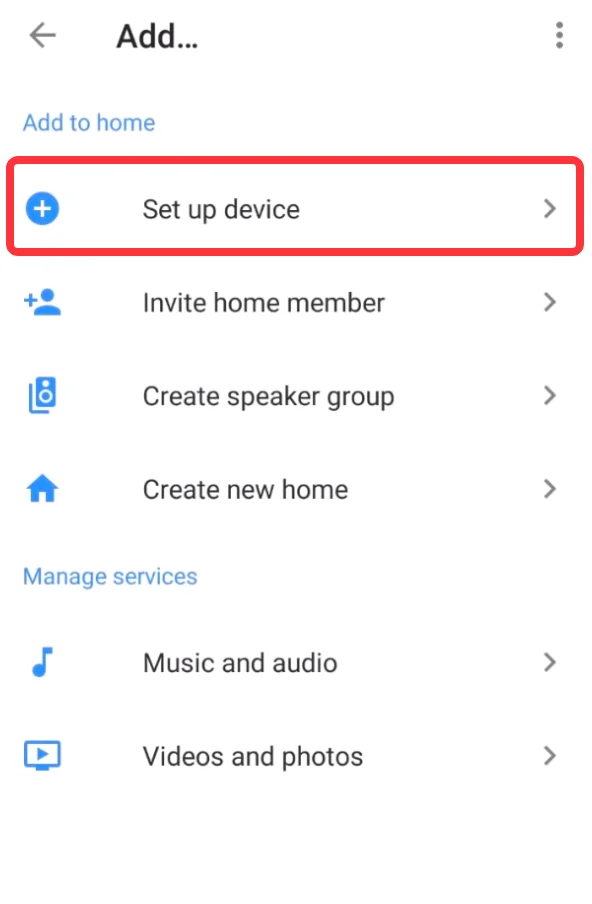
Step 4. Scroll down and select Roku and follow the on-screen prompts to connect your Roku to Google.
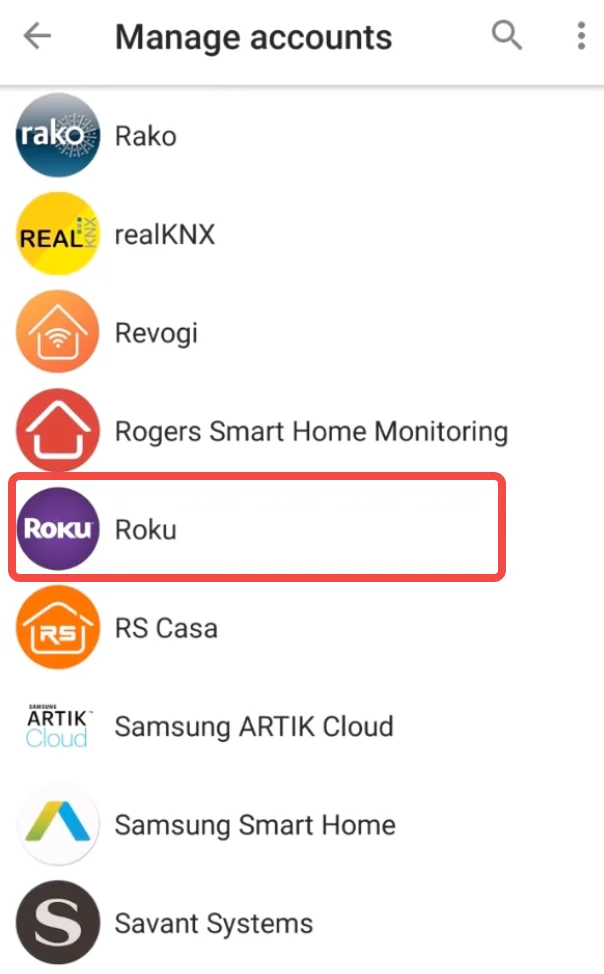
Note: To complete the Roku authorization process, you need to log in to your Roku account, if you don’t have one, just follow the instructions to set up your Roku account.
Step 5. On the home page of the Google app, you can see your Roku TV has been added to this app after everything is linked properly.
Step 6. Once connected, you just say the appropriate voice command, such as “Hey Google, turn on Roku TV at 9 p.m. and your TV will turn on at that time.
After learning how to turn on Roku TV without remote with the help of a smart speaker, you can start using voice commands to improve the remote experience. And to make sure your Roku TV supports voice control, you’d better update your Roku OS to the latest one.
Method 4. Try a Roku Replacement Remote
The Roku replacement remote is recommended for users who prefer using a physical remote to control Roku TV. After trying the above Roku remote alternatives, if you still prefer using a physical remote to turn on or off Roku TV, it is recommended to buy a replacement remote from Amazon.
Here are some popular Roku replacement remotes:
Roku Voice Remote (Official)
There are plenty of replacement remotes on the market. But the first choice should be the official Roku remote.
You can replace your remote with the official Roku Voice Remote, as it works with all Roku TVs, Roku players and sticks and the voice search feature makes navigating on TV become much simpler.
If you are interested in this voice remote, you can check for more functionality and compatibility information on Amazon.
Replacement Remote for Roku TV (Not for Roku Stick and Box)
The replacement Roku remote is a best-seller TV remote for all kinds of Roku TVs, which is designed to be compatible with almost all Roku TVs including TCL Roku/Hisense Roku/Onn Roku/Sharp Roku/Element Roku/Westinghouse Roku/Philips Roku/Magnavox Roku/RCA Roku/Sanyo Roku/JVC Roku Smart TVs.
The replacement Roku remote works as an original Roku TV remote. If you are using a Roku TV, this one is a suitable replacement for you. To learn more information about this replacement remote, you can check it on Amazon.
And do remember this Roku remote replacement is Not for Roku Stick and Box. So if you are using Roku streaming devices like Roku Express, Roku Express Plus, Roku Express 4k, Roku Express 4k plus, Roku Streaming Stick, Roku Streaming Stick plus, Roku Premiere, Roku Ultra, etc., this remote is not your best choice.
Universal Roku Remote Replacement
Apart from the two Roku replacement remotes, there are also some excellent universal remotes designed to work with all kinds of Roku TVs. If you have more than one TV or you replace your TV frequently, a universal remote is also a good choice.
If you don’t know how to pick up a Roku replacement remote, just check out this post for more tricks and tips: Best Roku Remote Replacement | How to Replace a Roku Remote
Method 5. Use HDMI-CEC to Turn On Roku TV
Nowadays, most Roku TV supports HDMI-CEC (Consumer Electronics Control), a feature that enables you to control Roku TV with another device that is connected to the TV via HDMI like a Blu-ray player or gaming or a gaming console.
If your Roku TV supports HDMI-CEC, you may be able to use another HDMI-CEC enabled device’s remote to turn on the TV. Check your Roku TV’s settings menu for the HDMI-CEC option and enable it with the following steps:
Then, using your TV remote or another device’s remote that supports HDMI-CEC, press the power button to turn on the TV. Note that the specific steps for enabling CEC may vary depending on the brand and model of your TV. If you want to learn the specific steps to access and enable HDMI-CEC setting, check out this post: How to enable HDMI-CEC and ARC on your TV
For Roku TVs of different brands, here are detailed steps for your reference:
Step 1. Use physical buttons or a Roku remote control app to navigate to the Settings menu.
Step 2. Select System >Control other devices (CEC) >System audio control.
Step 3. Check the box to enable System audio control.
Step 4. Select 1-touch play. Check the box to enable 1-touch play.
Note: Ensure that HDMI-CEC is enabled on both your Roku TV and the device you’re using as a remote. If you still don’t know how to enable HDMI-CEC for your specific TV, please refer to your TV manual to find out the detailed steps.
After manually toggling on the HDMI CEC option, then you should be able to turn off Roku TV with another device’s remote.
Conclusion
Turning on a Roku TV without a remote can be a bit tricky for most people who come across the situation for the first time. But after reading this post, you should know how to turn on a Roku TV without the remote.
There are plenty of alternative ways to help you resolve the issue. If you have encountered the same issue and don’t know how to turn on Roku TV without remote, you can try the above methods to turn the TV on and easily control Roku TV without a remote.
How to Turn On Roku TV Without Remote FAQ
How to connect Roku to Wi-Fi without remote?
Check on the bottom center, backside, or the left and right side of the TV and find the physical buttons. Tap to navigate to the network settings menu: Home > Settings > Network > Wireless. If you have a keyboard or mouse at home, you can also connect these devices to the TV via the USB port on the back panel of the TV. Then use the keyboard or mouse to access the networking settings.
How to turn up volume on Roku TV without remote?
You can turn up the volume on Roku TV with the physical buttons. Check the bottom, left, or right backside of your Roku TV, there should be a set of buttons including power button, channel up and down, and volume up and down buttons. Just press the Vol + button to adjust the volume as you want. Otherwise, you can download a Roku remote app to turn up volume on Roku TV from your mobile phone.
How to Turn up Brightness on Roku TV Without Remote?
Turn up brightness on Roku TV with a Roku remote app:
- Download the Roku TV remote app from Appstore or Google Play.
- Make sure the remote and TV are connected to the same Wi-Fi network
- Then launch the app and click the Tap to select button to connect the Roku remote to the TV
- To adjust your brightness, press the * button on the remote app to access the Settings menu.
- Then navigate to TV Picture Settings -> TV Brightness. Then select the appropriate setting and adjust brightness according to your needs.
Turn up brightness on Roku TV with the physical buttons on TV:
You can use the physical buttons on Roku TV to access the brightness settings. Follow this path on Roku TV: go to Home -> Settings -> TV Picture Settings -> TV Brightness. Then use the physical buttons to turn up the brightness within seconds.
How to turn on Hisense Roku TV without remote?
How to turn Roku TV on without remote? For Hisense Roku TV, there are 4 ways:
- Turn on Hisense Roku TV with the physical buttons. Check the bottom center of the Hisense Roku TV, just underneath the Hisense logo.
- Use a Hisense Roku TV remote app to turn on and off Roku TV without remote.
- Connect your Hisense Roku TV to Alexa or Google Assistant and use voice commands to turn Hisense Roku TV on and off.
- If there are other devices like game consoles or streaming devices or players connected to the Hisense TV, you can utilize HDMI-CEC feature to control the Roku TV with one of these device’s remotes.









