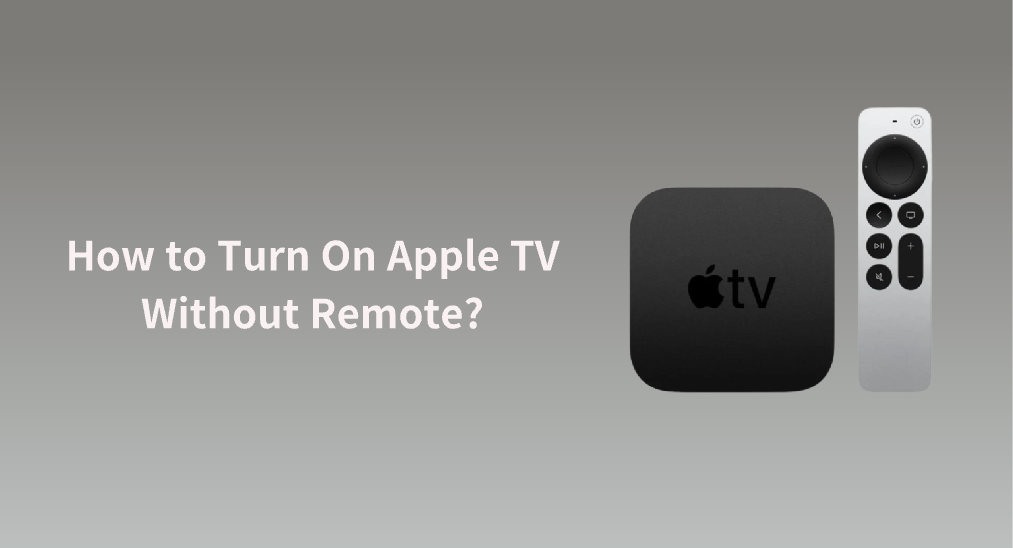
How to turn on Apple TV without remote? This post explains the question and shares smart tips to control Apple TV without remote.
Table of Contents
You Don’t Need a Remote to Turn On Apple TV
Apple TVs are streaming devices launched by Apple. With a black and square appearance, they are designed to work with TVs or monitors to extend entertainment.

When you connect your Apple TV to a TV through an HDMI cable and plug the two devices into outlets, the Apple TV turns on automatically. Therefore, you don’t need a remote to turn on your Apple TV.
Certainly, you can also manually power on your Apple TV without a remote, and the workarounds are detailed below.
How to Manually Turn On Apple TV Without Remote?
Apple TVs don’t have physical buttons but come with a small physical remote. However, the Apple TV remote disappears abruptly, which is a headache for many Apple TV users. Without a remote, how to start or control Apple TV? There are two smart tips for you.
Control Apple TV Using iPhone
If you have an iPhone or iPad running iOS 12 or later, you can control your Apple TV from the Control Center.
Apple introduced a remote control feature for Apple TV into these Apple mobile devices. The feature is multifunctional: it enables you to turn on/off Apple TV, turn up/down or mute the volume, pause the video, and do more.
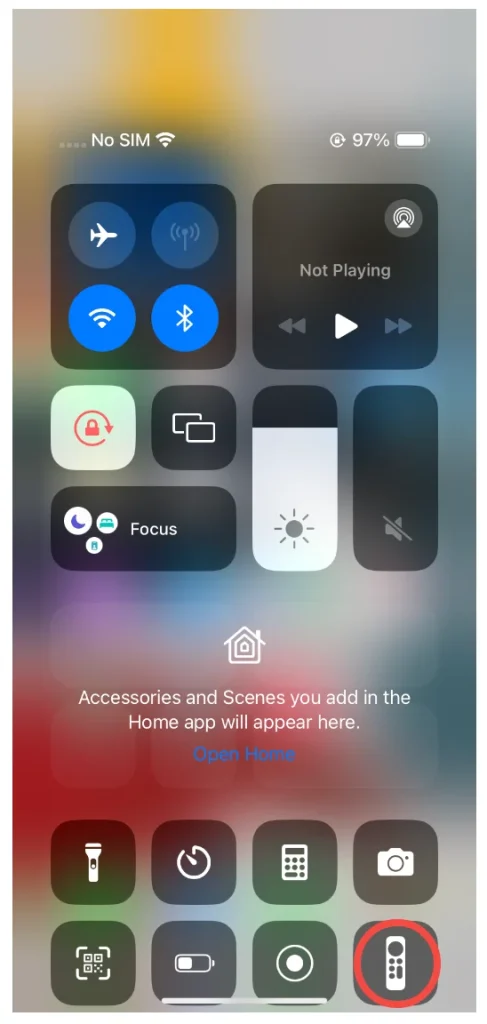
The feature is marked as a remote icon in the Control Center. If there is no such icon on your Control Center, don’t worry and perform the following steps.
Step 1. On your iPhone, go to Settings > Control Center.
Step 2. Find Apple TV Remote under More Controls and tap the plus (+) in front of it.
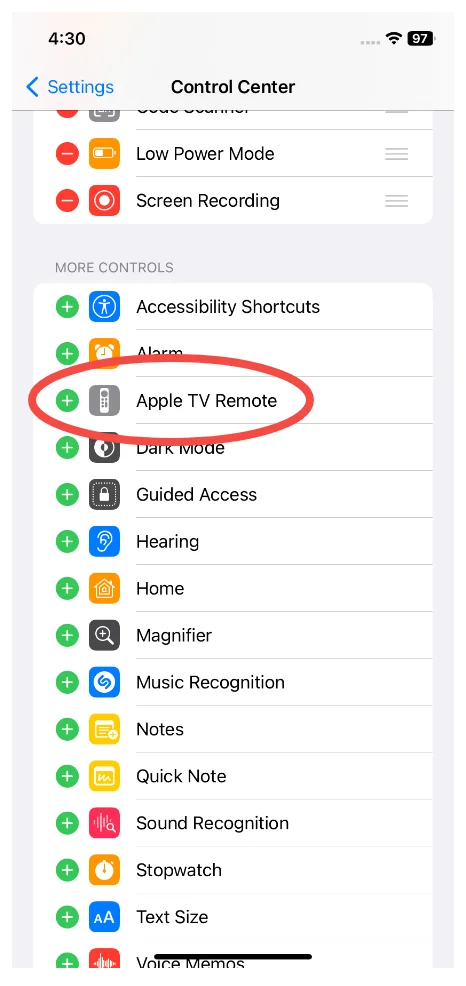
Step 3. Swipe down the top right corner of your iPhone screen to access the Control Center and check if there is a shortcut.
After adding the Apple TV Remote feature to your iPhone’s Control Center, you can use your iPhone to turn on your Apple TV.
Step 1. Connect your Apple TV to your TV and the outlet.
Step 2. Tap the Apple TV Remote feature in the Control Center.
Step 3. Once the feature is enabled, tap Choose a TV and choose your Apple TV from the list. If it is unavailable, check if your iPhone is on the same Wi-Fi network as your Apple TV.
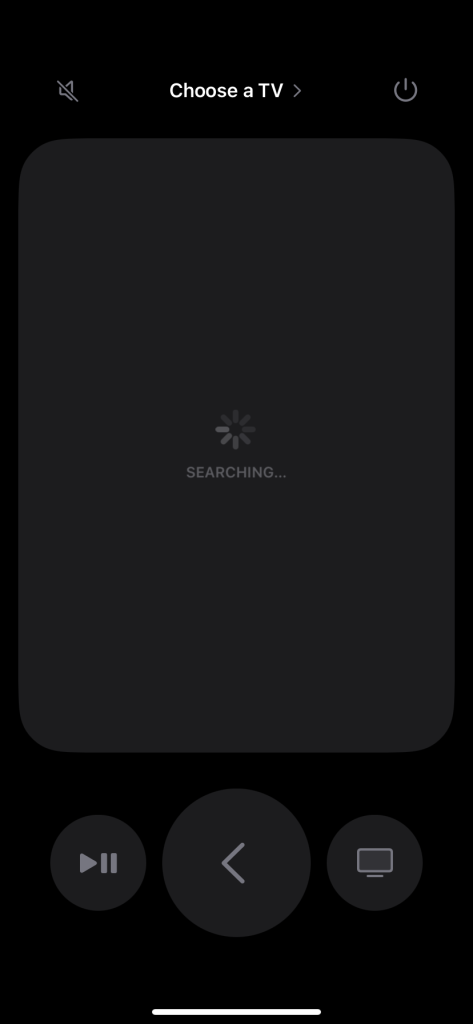
Step 4. Once your Apple TV name shows up, you can tap the power button to turn off and on your Apple TV.
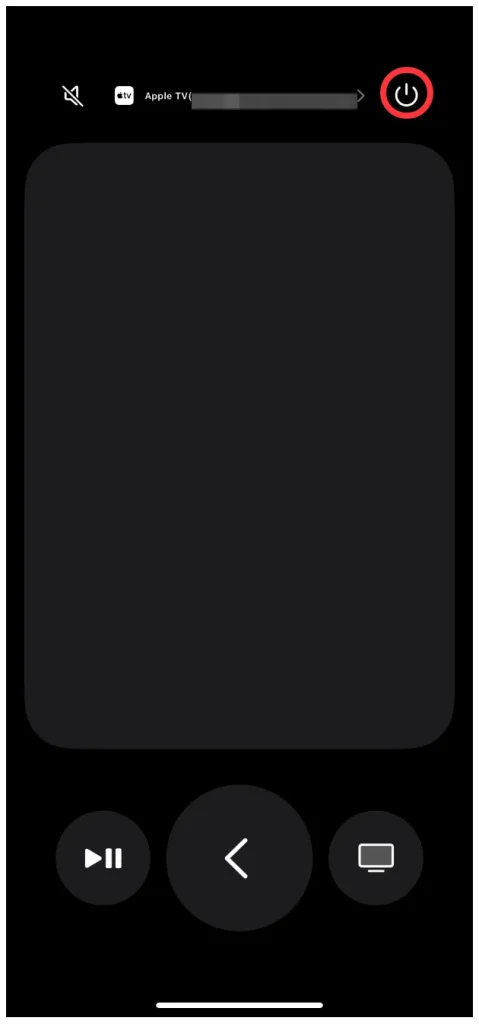
Control Apple TV Using Android Phone
How to start Apple TV without remote? BoostVision, a free TV remote app developer, offers you a similar solution to control Apple TV without a remote. It launched the Apple TV Remote app that allows you to control an Apple TV with your Android phone or tablet.
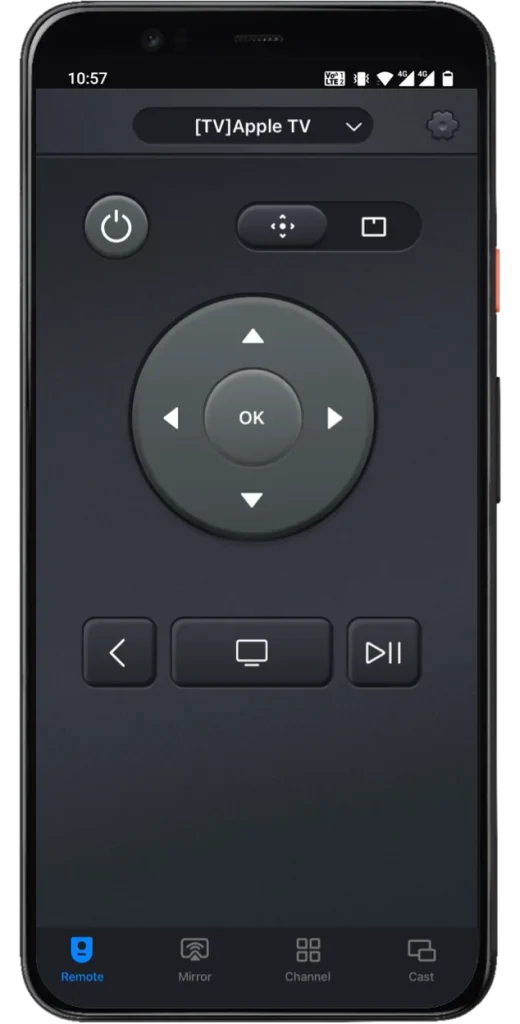
If you lose your Apple TV remote but have an Android phone, use the remote app to control your Apple TV again.
Step 1. Download the app from Google Play and install it on your Android phone.
Download Universal Apple TV Remote
Step 2. Launch the remote app and tap the Tap to connect zone.
Step 3. Choose your Apple TV from the list. If the device doesn’t appear, check if your Android phone is connected to the network your Apple TV uses.
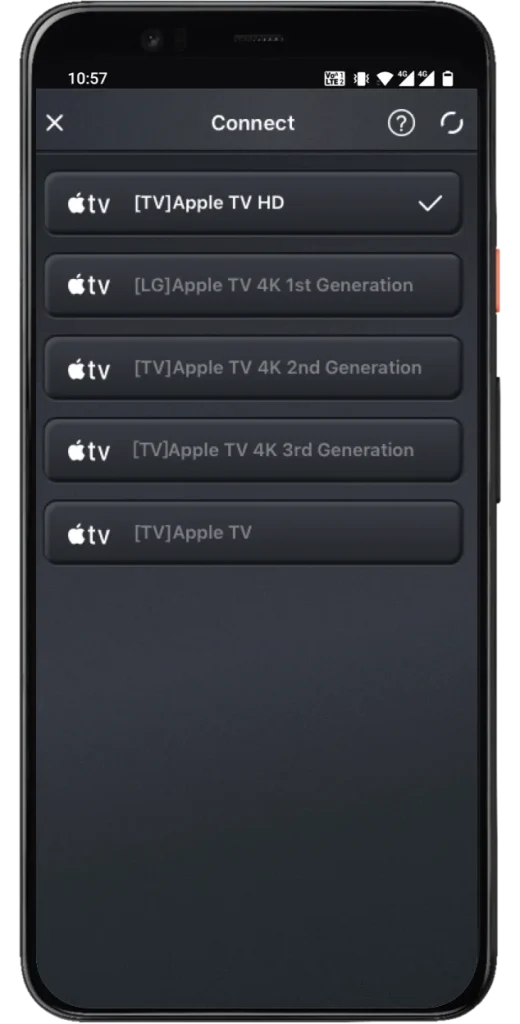
Step 4. Once the connection is built, you can tap the power button on the app interface to turn off and on your Apple TV.
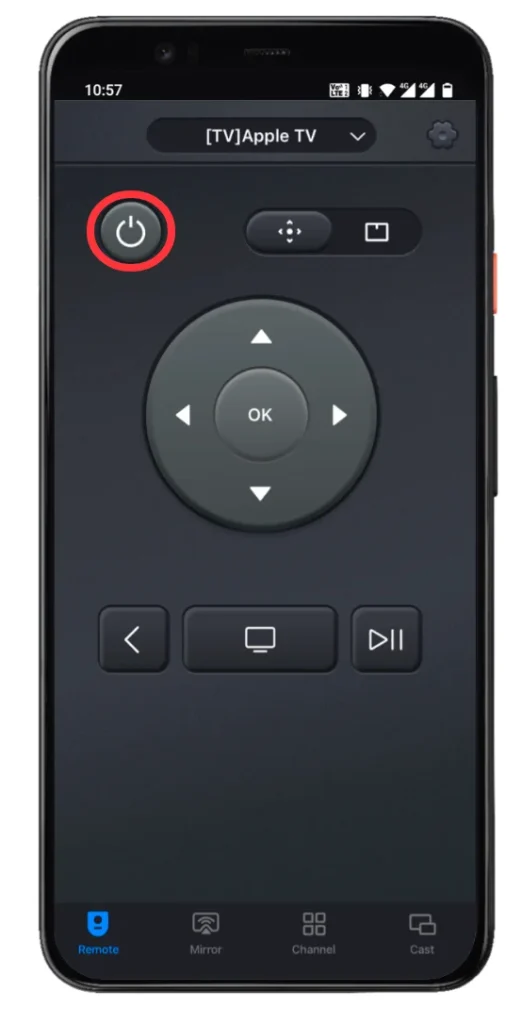
Wrapping Up
The post shares two ways to turn on Apple TV without a remote, using the iPhone’s built-in remote feature or a third-party application. Both ways extend your smartphone’s function and make it easy to experience Apple TV without a physical remote.
Try the shared way, but ensure your iPhone or Android phone is on the same Wi-Fi network as your Apple TV first.
How to Turn On Apple TV Without Remote FAQ
Q: What can I do without an Apple TV Remote?
You can turn your smartphone into a remote for your Apple TV. For example, if you have an iPhone or iPad (iOS 12 or later), you can activate the Apple TV Remote feature from the Control Center.
Q: Why is Apple TV not turning on?
Apple TV not turning on might be caused by no power supply, loose or bad connection, and hardware issues. There are several self-saving solutions:
- Check if the power cable is intact and plugged into the outlet.
- Restart the Apple TV by unplugging the Apple TV from the outlet.
- Replug the HDMI cable into both the Apple TV and television.
- Replace the HDMI cable if it is wired.
- Confirm the TV is on the proper HDMI input for the Apple TV.
- Reset or restore the Apple TV to its factory settings.








