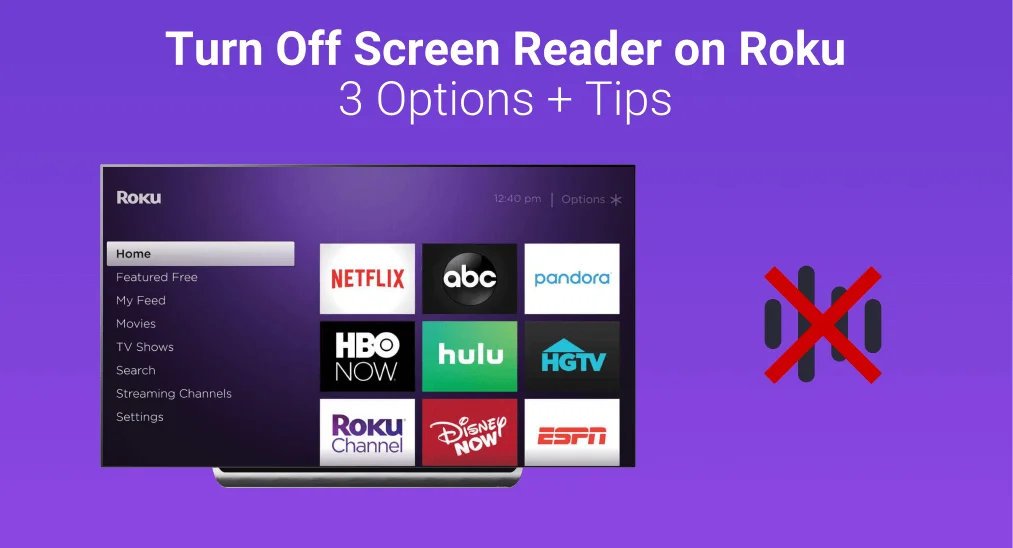
As a user-friendly design, Roku’s screen reader, a text-to-speech feature, provides an accessible entertainment experience for people with visual impairments or blindness. But how to turn off screen reader on Roku for it suddenly narrates everything on screen? The article will lead you to turn off Screen Reader Roku with three options and tips.
Table of Content
What Is Screen Reader on Roku
The Screen Reader on Roku is an accessibility feature designed to help users, particularly those with visual impairments, by reading aloud the text and elements on the screen. When enabled, it narrates menu options, settings, and other on-screen items as you navigate through them with your Roku remote.
In addition to the Screen Reader, Roku also offers Audio Descriptions (also known as Description Audio). It provides spoken narration of the actions, characters, and key visual details in a video or show. For example, while watching a movie, the audio descriptions might explain what’s happening on screen, such as “The character enters the room” or “She picks up a book”.
If you find your Roku suddenly talking to you, there are two different explanations that someone describes as “audio descriptions”. When the Roku reads the interface aloud as you navigate and make selections with the remote, it means the Screen Reader feature is working.
If you hear the audio describing what you’re watching on Roku, it’s probably another accessibility feature named Description Audio that has been enabled.
How to Turn Off Screen Reader on Roku
How to turn off audio description on Roku? Once you touch it by mistake or find it bothering you, you are allowed to turn off these features, and there are three simple methods below.
Use the Star Key on the Remote

The easiest way to solve how to turn off Roku Screen Reader is to use a shortcut button on Roku remote. Press the Star * button on your Roku remote four times quickly to turn off or on the Screen Reader function.
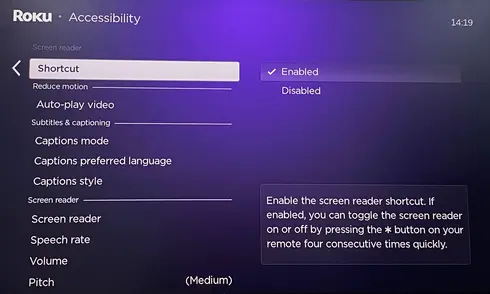
Additionally, if you don’t want to turn on the feature accidentally, you are allowed to disable this shortcut from the Settings menu > Accessibility > Shortcut and select Disabled.
Download Remote for Roku TV
Tips: If you lose the Roku remote, you can try BoostVision’s free universal Roku remote app to Roku turn off Screen Reader. After finishing the simple pairing process, you can adopt the virtual remote on your mobile device to control your Roku with the on-screen buttons as your physical Roku remote.
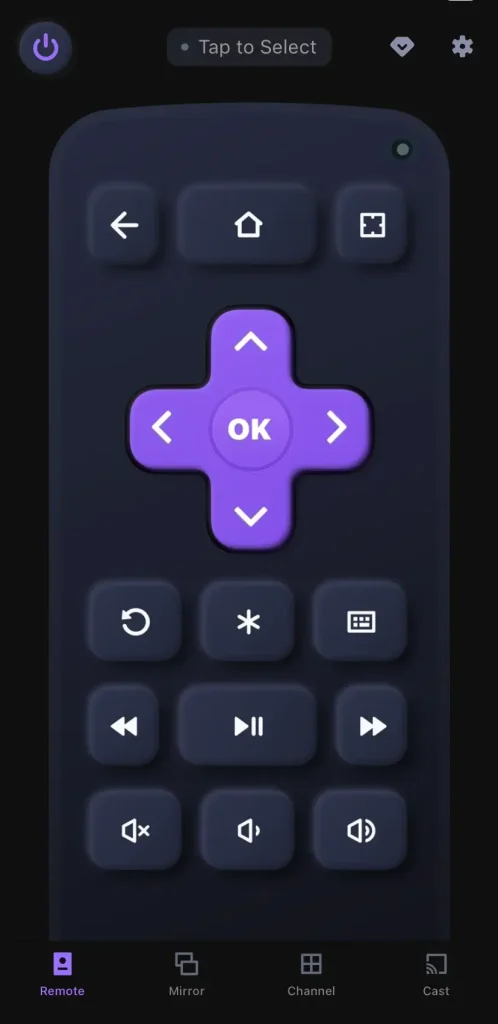
After you download the application and finish the simple pairing process, you can adopt the virtual remote on your mobile device to control your Roku with the on-screen buttons as your physical remote.
Turn Off Accessibility Settings
The second answer to the question “How to turn off Screen Reader on Roku?” is leveraging the Settings menu on Roku. Keep reading to follow the specific steps:
Step 1. Open your Roku and press the Home button to navigate to the Settings menu.
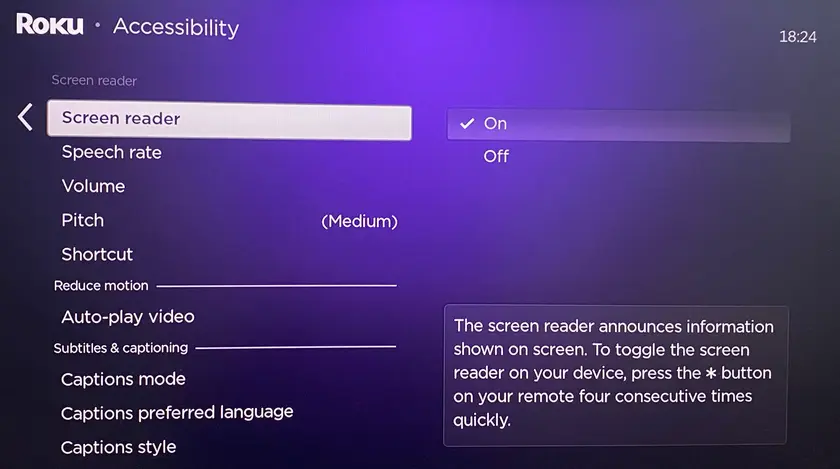
Step 2. Scroll down the page to find and choose the Accessibility option > Screen reader (may be called Audio Guide on some devices)> Off option.
If you’re still hearing your Roku talk after following the steps above, the next thing to check is the voice narration in your TV apps. So, how to turn off narrator on Roku apps? The steps can vary slightly depending on the app, but there are common ways to disable narration across popular streaming apps.
Disable Voice Narration from Apps
However, if you still hear your Roku talking after doing the above steps, you are supposed to disable the voice narration in your TV apps. Then how to turn off narrator on Roku from apps? The steps to do so will be a little different depending on the app, and there are some approaches to common apps.
Netflix: Press the Up or Down arrow on your remote when watching Netflix. Select Audio & Subtitles (or the chat bubble icon) and choose a language that does not say “Audio Description” at the end.
Hulu: Press the Up button on the remote while watching Hulu. Select Settings and choose a language that doesn’t say “Audio Description” at the end.
Disney+: How to turn screen reader off on Roku? Press the Star * button on your Roku remote during playback. Select a language option that doesn’t say “Audio Description”.
Apple TV+: How to turn off screen reader on Roku TV? Pause playback and select the gear icon. Select Accessibility, and disable Audio Descriptions.
Amazon Prime Video: Press the Up arrow on your remote during playback. Select a language option that doesn’t say “Audio Description.”
For more apps, you can search the official website online to ask for specific operations about how to turn off the screen reader on Roku. They often provide step-by-step guides tailored to specific apps.
Roku Screen Reader Won’t Turn Off
If the Screen Reader feature won’t turn off on your Roku, don’t worry—there are several troubleshooting steps you can try to fix the issue. Here’s what you can do:
- Contact official Roku support to get further help.
- Check if you are using the correct buttons. Continuously press the * key on your Roku remote four times, or go to the Settings > Accessibility > Screen reader > Off option.
- Check if your Roku remote’s batteries are drained or stuck in accessibility mode.
- Press the * key on your remote while the video is playing. Select Accessibility & captions > Captioning track and choose the English track that isn’t checked already.
- Restart your Roku, update your Roku, or Reset the Roku device.
Wrapping Up
How to turn off screen reader on Roku remote? This guide provides 3 methods and if this feature can’t be disenabled, you can check the remote and restart, update, or reset your Roku. Finally, you can contact Roku support to acquire further help and tell them what methods you have adopted.
How to Turn Off Screen Reader on Roku FAQ
Q: Why is my Roku TV reading everything to me?
If your Roku reads everything to you, you may enable the Screen Reader or Description Audio feature accidentally. These features are designed to assist people with impairments or blindness. When activated, they will read out text, menus, and other onscreen items.
Q: How do I turn off the screen reader?
- Press the Star * button on your Roku remote four times quickly to turn off the Screen Reader function.
- Navigate to the Settings menu > Accessibility > Shortcut and select Disabled.
- Go to the Settings menu > Accessibility > Screen reader (may be called Audio Guide on some devices)> Off option.
- Disable voice narration from apps with different operating steps.








