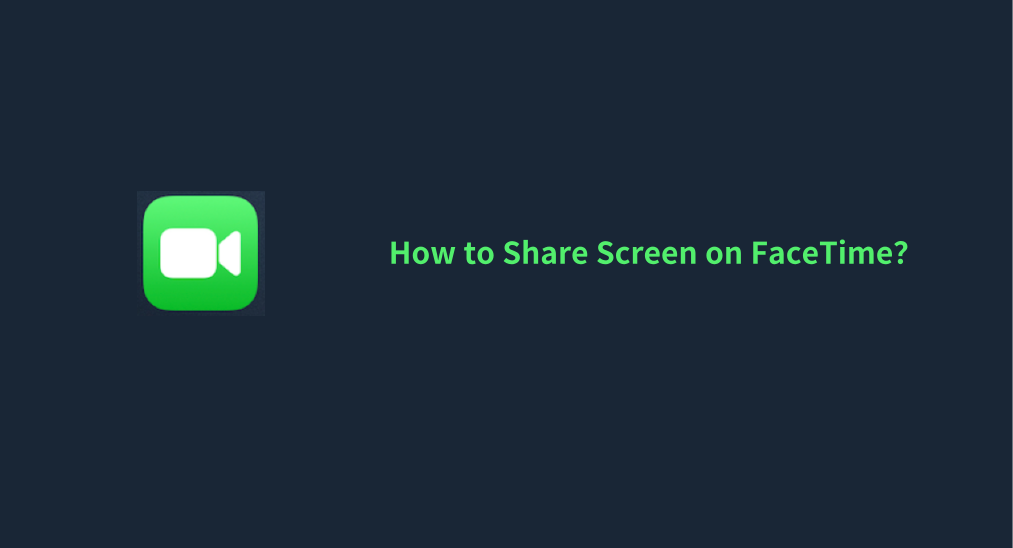
Thanks to FaceTime, I can easily share my iPhone and MacBook screen with my contacts by starting a FaceTime call. If you are wondering how to share screen on FaceTime, my experience may help you get through the how-to procedure smoothly. Let’s dive into FaceTime screen sharing.
Table of Content
Can You Share Screen on FaceTime

FaceTime is a video and audio calling service developed by Apple. It has gained large popularity through a useful screen-sharing feature that allows sharing the device’s screen during a call. I utilized the feature for different purposes, such as collaboration, troubleshooting, or real-time video sharing, and everything went as I expected.
If you want to use FaceTime without hassles, there is one thing you need to know about FaceTime screen sharing: All participants must have iOS 15.1, iPadOS 15.1 on iPad, or macOS 12.1 or later. Otherwise, you will run into Facetime screen share not working.
FaceTime screen share is only available for Apple-to-Apple connections. However, you can start a FaceTime call with Android or Windows users by creating a FaceTime link and sharing it with them.
Well, scroll down to see how to share your screen on Facetime on different Apple devices, including iPhone, iPad, and MacBook.
How to Share Screen on FaceTime
The FaceTime app is built into Apple’s operating system, including iPS and macOS; therefore, you don’t need to download it. Find the app on your device, launch it, and choose a contact to start a call. Then you can display apps, documents, or anything else on your screen, while the other person can see everything you do.
Share Screen on FaceTime on iPhone or iPad

How to turn on screen share on iPhone Facetime? You need to:
Step 1. Start a FaceTime Call.
Step 2. Tap the screen to call out the control bar where you tap the Share icon (a rectangle with a person in front of it).
Step 3. In the pop-up, tap the Share My Screen option.
Step 4. Wait for the three-second countdown to end, and your iPhone screen will be shared.
Step 5. Go back to the home screen or choose something you would like to share. The other person on the call will see your screen.
Step 6. To end your screen sharing, tap the Share icon again.
That’s all about how to enable screen share on Facetime on iPhone, which also applies to iPad.
Share Screen on FaceTime on MacBook

How to share screen on MacBook Facetime? The process is simple too:
Step 1. Start a FaceTime call on your MacBook.
Step 2. Tap the screen to call out the menu bar and tap the Share icon from it.
Step 3. Choose Window or Screen depending on how you want to share screen Facetime Mac:
- If you want to share a specific app, choose the Window option, then move the mouse pointer to the app you want to show, and click Share This Window.
- If you want to share the enter screen, choose the Screen option, then move the mouse pointer anywhere on the screen, and choose Share This Screen.
Step 4. Tap the Share icon on the menu bar to end sharing.
How to Take Over Screen Sharing on FaceTime
You are allowed to take over Facetime share screen on iPhone or iPad if another person initiated screen sharing:
Step 1. In the FaceTime app, tap the Share Content button at the top of the screen (an icon of a person inside).
Step 2. Tap Share My Screen from the pop-up.
Step 3. Tap the Replace Existing option, then share what’s on your screen.
Step 4. Tap the Share icon to end FaceTime screen sharing.
How to Screen Share Movies on Facetime
Screen sharing movies on FaceTime is a bit tricky because streaming services, like Netflix, Hulu, or Disney+, often restrict screen sharing to prevent piracy.
However, you can still share movies or videos on FaceTime if you’re playing them from your device, such as from your camera roll, local files, or certain apps that don’t block screen sharing. To watch movies together while on a FaceTime call, start a FaceTime call, tap the Share icon, and play a movie.
How to Screen Share Netflix on Facetime
Screen sharing Netflix on FaceTime isn’t officially supported due to restrictions imposed by streaming services like Netflix to protect copyrighted content. Netflix, for example, blocks screen recording and sharing features to prevent unauthorized distribution.
However, there are a few workarounds people sometimes use, but keep in mind that these may violate Netflix’s terms of service and could result in issues with your account. Additionally, in some cases, it may just show a black screen or freeze the video on the other side.
Step 1. Start a FaceTime call.
Step 2. Start screen sharing on FaceTime.
Step 3. Open the Netflix app or website on your device.
Step 4. Try playing the video you want to share.
If you’re looking to watch Netflix together with someone, another option could be using a service like Teleparty (formerly Netflix Party), which allows you to sync Netflix playback with others while chatting, though it’s not through FaceTime.
Bonus: Share Your Apple Device’s Screen on TV
A FaceTime call makes it possible to mirror iPhone to iPhone or iPhone to iPad. But what if you want to take your content and watch it on a bigger screen, like your TV? Even if your TV isn’t AirPlay compatible, there’s a solution!
With a Screen Mirroring app, you can easily stream videos, movies, and even FaceTime calls to your TV, regardless of whether the TV supports AirPlay natively:

Step 1. Get the app on your iPhone or iPad from the App Store.
Download Screen Mirroring: TV Cast App
Step 2. Ensure your Apple device and TV are on the same Wi-Fi network.
Step 3. Tap the cast button on the app interface and choose your TV from the device list.
Step 4. Once connected, tap one feature on the app interface and follow the on-screen instructions to watch anything from your Apple device on the TV.
Conclusion
How to screen share on Facetime? Simply, start a FaceTime call and tap the Share icon. With FaceTime, you can bring your conversations to life by sharing your screen, making it even easier to stay connected with friends, family, and colleagues. Whether you’re watching movies together, troubleshooting, or just chatting, FaceTime’s screen-sharing feature has you covered.
While there are some limitations, especially with streaming services like Netflix and Hulu, you can still enjoy screen sharing with locally stored videos, apps, and documents. For a larger viewing experience, using a Screen Mirroring app lets you share your screen with any TV, no matter if it’s AirPlay compatible.
How to Share Screen on FaceTime FAQ
Q: How to share screen on video call?
To share your screen during a FaceTime video call, follow these simple steps:
- Start your FaceTime call.
- Tap the screen to bring up the controls.
- Tap the Share icon (rectangle with a person in front of it).
- Tap Share My Screen from the options.
- Wait for the countdown to complete, and your screen will be shared with the other person.
- To stop sharing, tap the Share icon again.
Q: How to enable screen share on FaceTime?
To enable screen sharing on FaceTime, ensure you’re using iOS 15.1 or later, iPadOS 15.1 or later, or macOS 12.1 or later. Then, you can start a FaceTime call, tap the Share icon, and follow the on-screen instructions until your screen is shared.








