
If your Apple TV remote is unresponsive, it could indicate an underlying issue. Before diving deeper, make sure your remote is correctly paired and fully charged. If the problem persists, resetting Apple TV remote is a fast and effective solution to resolve common glitches. In this guide, we’ll walk you through the simple steps to reset Apple TV remote and help you continue enjoying the wonderful streaming services.
By the way, you can check the battery level of the Apple TV remote from Settings > Remotes and Devices > Remote > Battery Level.
Table of Content
How to Reset Apple TV Remote
Resetting Apple TV remote is no doubt a strong approach to eliminate minor issues, and this guide introduces two different ways to do so. Now let’s read on to take action!
Way 1. Reset Apple TV Remote By Unplugging the Apple TV
How to reset an Apple TV remote? The first method can be used for every model of Apple TV remote, and the easiest method is to unplug your Apple TV device. During the power cycle process, your Apple TV will disconnect from the remote and also finish the reset connection.
For Apple TV has no on/off switch, and the Power button on the Siri Remote (2nd generation or later) just puts Apple TV to sleep and wakes Apple TV from sleep. Hence, you have to power off the Apple TV by unplugging the Apple TV. Here’s the operating process:
Unplug your Apple TV from the power source and wait about 10 seconds. Next, plug your Apple TV back in and wait to use your remote to see if this has reset the connection.
Way 2. Reset Apple TV Remote By Similar Re-pairing Buttons
How to reset the Apple TV remote? Although there are different models of Apple TV remotes now, you are allowed to follow the second way to reset Apple TV remotes with similar re-pairing buttons regardless of their model.
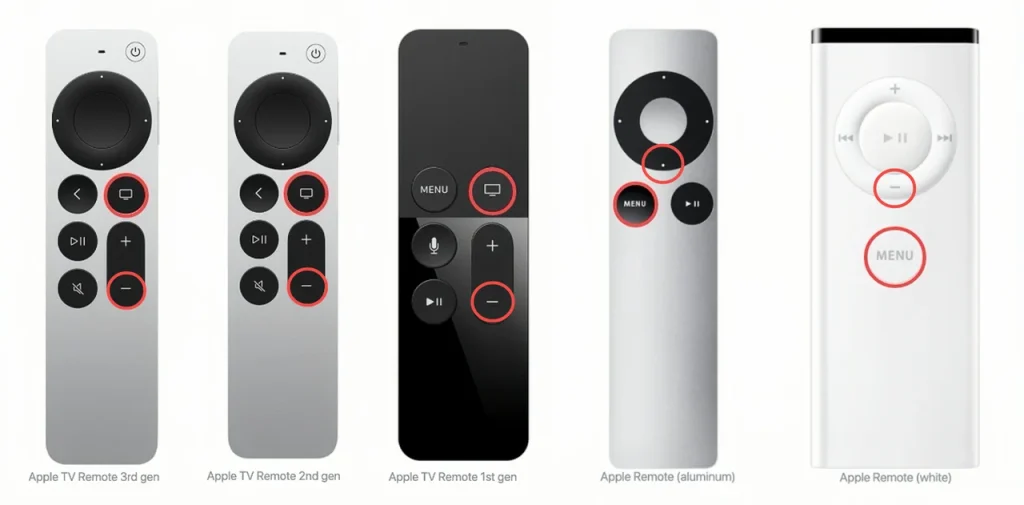
Step 1. Press the Menu (or TV icon) and Volume down ( – icon) buttons on your remote simultaneously until you see the status light on your Apple TV turn off and then back on again.
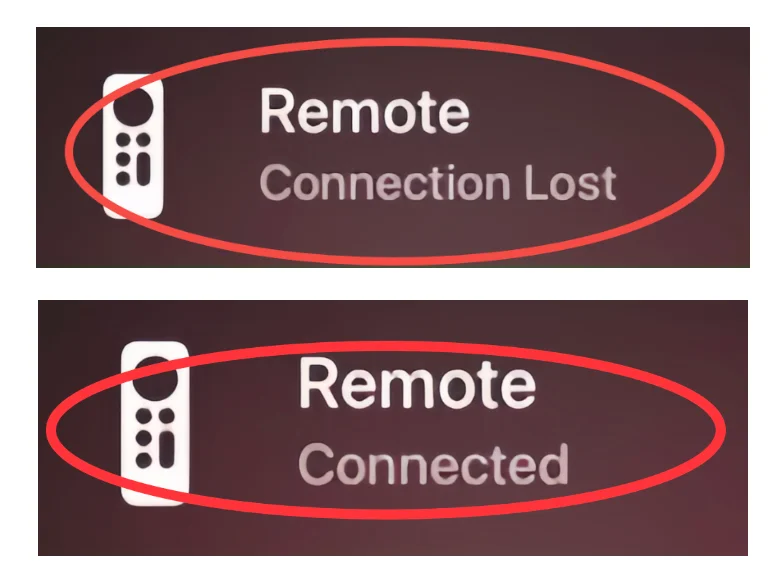
Step 2. Wait 5-10 seconds you will see the Connection Lost notification appear on your television screen, then continue to wait for your Apple TV remote to restart and connect to your Apple TV automatically. When the Connected notification shows up, indicating that your remote is connected again.
Way 3. Reset Apple TV Remotes By Different Reset Buttons
How to hard reset Apple TV remote? You need to identify the model of your Apple TV remote before adopting the method. For different remotes, the reset buttons are different. Let’s see how to reset your different Apple TV remote with corresponding buttons.
- Reset Apple TV/Siri Remote
How do you reset Apple TV remote? If your Apple TV remote has a touchpad at the top of the remote, then your remote belongs to Apple TV Remote, also called Siri Remote. You can follow the below steps to conduct the Apple TV reset remote procedure:
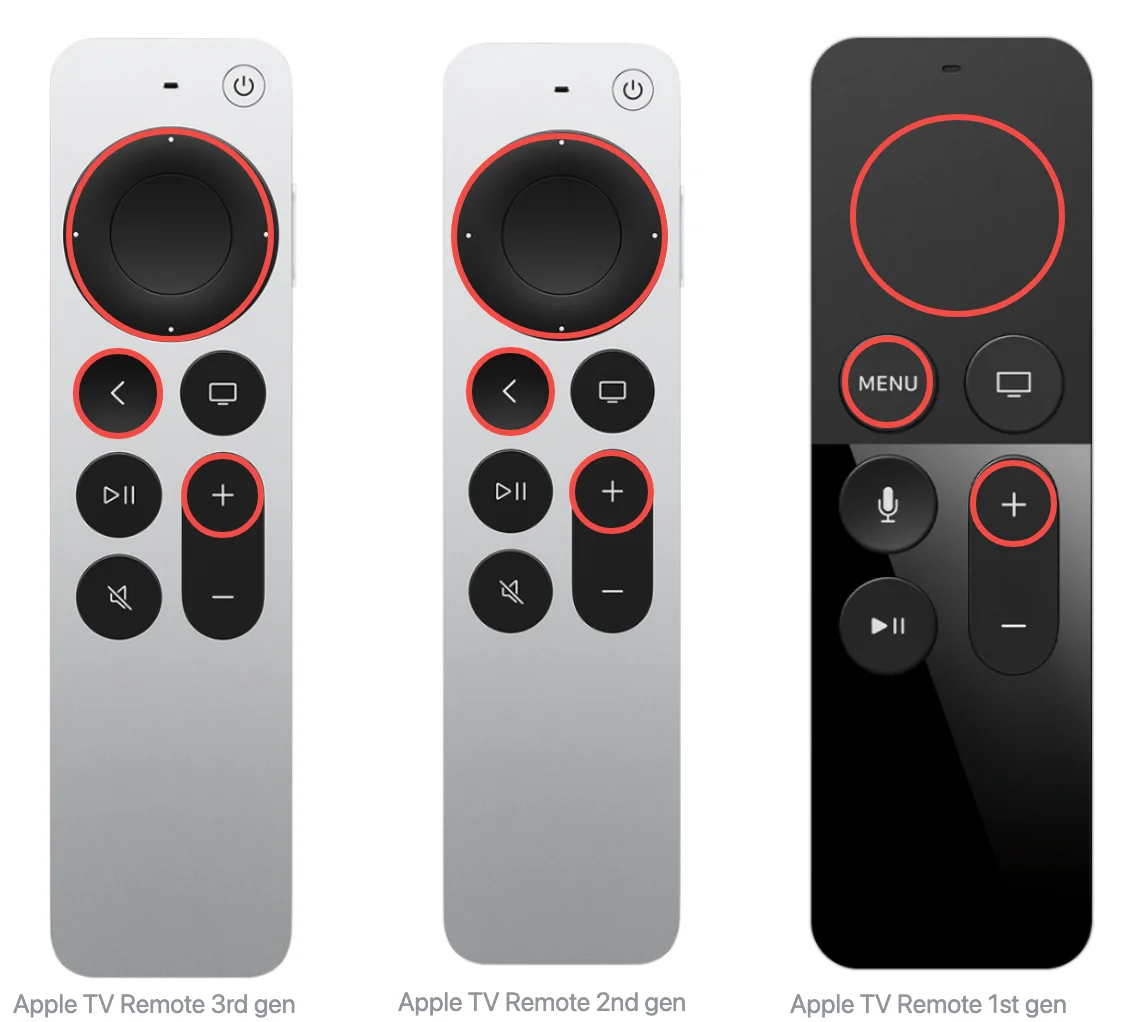
Step 1. Press the < or MENU button and + button on your Apple TV Remote for five seconds.
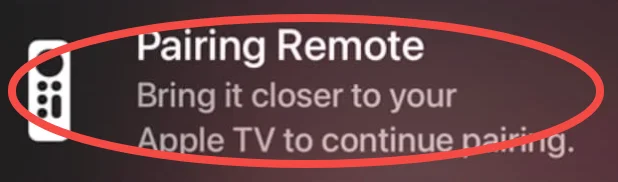
Step 2. Move the Siri Remote closer to your Apple TV when the Pairing Remote notification appears on the screen. Once the Pairing Remote notification disappears, you can use your remote again.
- Reset Apple Remote
How do you reset an Apple TV remote? If your Apple TV remote has a ring of buttons at the top, then your remote belongs to the earlier version of the Apple TV remote, which is named Apple Remote with aluminum and white color.

Step 1. Press the MENU and the Left buttons on your Apple remote until there is an image that a remote with an icon above that looks like two nontouching ovals at an angle.
Step 2. Press the MENU and the Right buttons on your Apple Remote until you see a logo on your Apple TV screen of a remote with the two ovals now overlapping to look like chain links. It indicates the connection has been reestablished with your Apple Remote.
Step 3. When the reset process finishes, you can try to use the Apple Remote to check whether it works or not.
How to Control Apple TV Without a Remote
After trying the above methods, do you still have a question in mind about how to reset my Apple TV remote? Suppose the answer is yes, you can contact Apple support or read on this guide to try an Apple TV remote on phone.
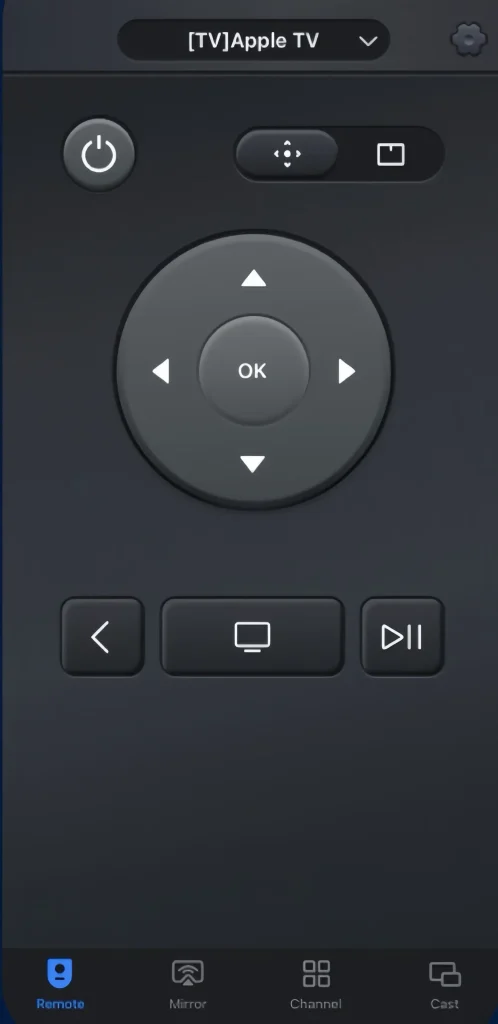
This Universal Apple TV Remote App was developed by BoostVision, which aims to empower everyone to screen mirror to TV, and use virtual remotes for smart TVs. Thanks to its creation, this Apple TV remote app makes up for the regret of those who use Android-compatible devices, because iOS mobile devices have built-in Apple TV Remote Feature. Now I’m going to show you how to use this application on your mobile device.
Download Universal TV Remote
Step 1. Download and install the Universal Apple TV Remote App of BoostVision on your mobile device, then allow its permissions.
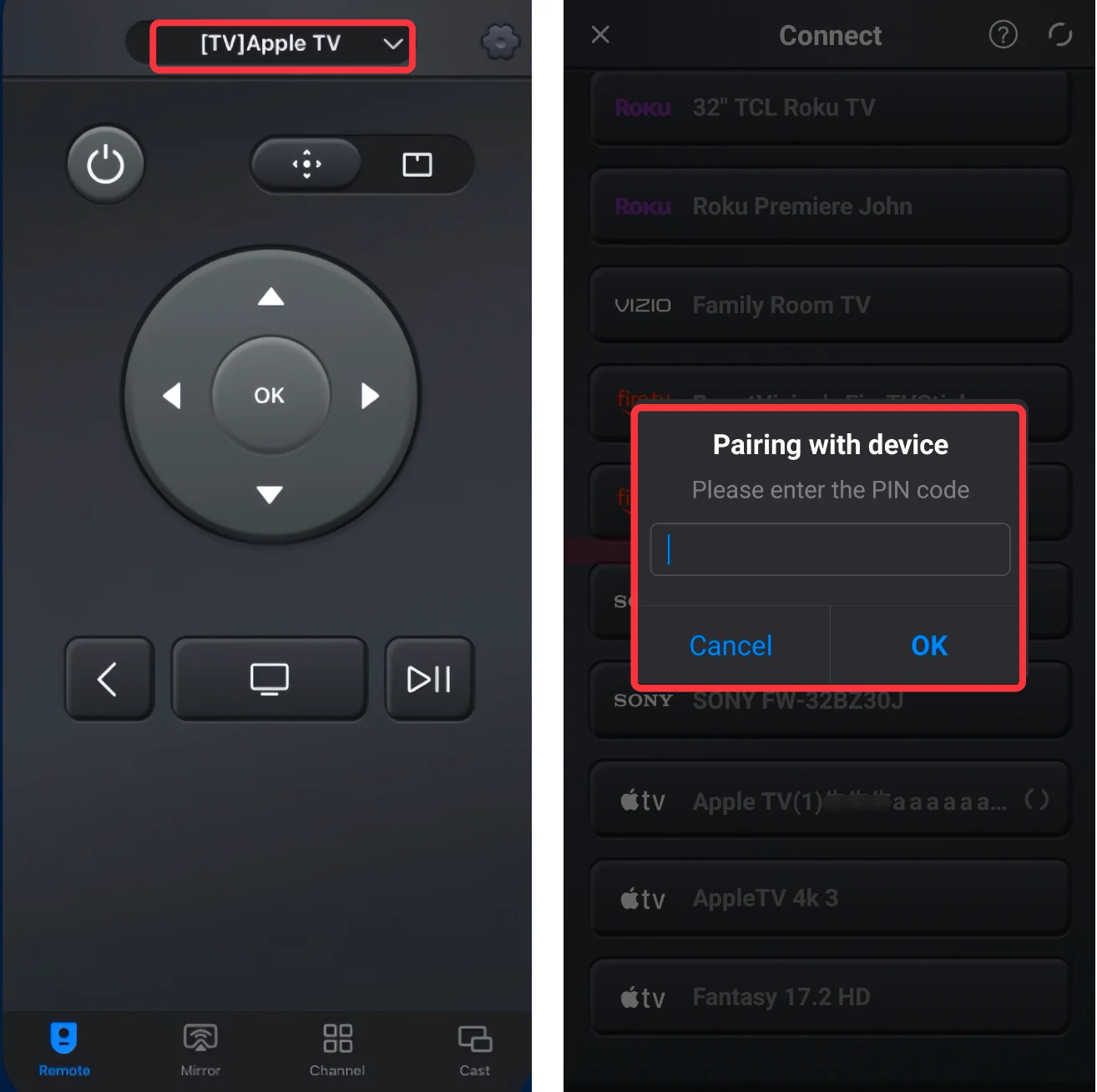
Step 2. Ensure your mobile device and Apple TV are connected to the same Wi-Fi. Open this app and tap the top area to choose your Apple TV from the device list, then enter the PIN code shown on the screen to finish the pairing process.
Step 3. When the pairing connection is successful, you can use this app to control your Apple TV as a virtual remote.
Bottom Line
How to reset your Apple TV remote? Now you must answer the question fluently. You are allowed to unplug the Apple TV from the power source and then plug it back in, press the corresponding buttons manually, or you can use a virtual Apple TV remote instead. No matter which method you choose, I hope you can address your question effectively. If you find this post helpful, don’t hesitate to share it with more people who have come across the same problem.
How to Reset Apple TV Remote FAQ
Q: How do I manually reset my Apple TV remote?
- Press the TV button and the Volume Down button on the Siri Remote simultaneously until you see the status light on your Apple TV flash.
- Wait 5-10 seconds you will see the Connection Lost (or Disconnected) notification appear on your television screen.
- Continue to wait for your Apple TV remote to restart and connect to your Apple TV automatically. When the Connected notification shows up, indicating that your remote is connected again.
There is another method you can try:
- Press the < or MENU button and + button on your Apple TV Remote for five seconds.
- Move the Siri Remote closer to your Apple TV when the Pairing Remote notification appears on the screen. Once the Pairing Remote notification disappears, you can use your remote again.
Q: Why has my Apple TV remote stopped working?
- Dirty or broken IR sensor of remote.
- Low or drained remote battery.
- Faulty connection.
- Lag Apple TV.
- Outdated or corrupted software.
- Breakdown remote hardware.
Q: How to use an Apple TV without a remote?
You can use an Apple TV with the Apple TV Remote Feature on iPhone or iPad, try a third-party Apple TV remote app for Android, a universal remote, or a Keyboard or mouse.








