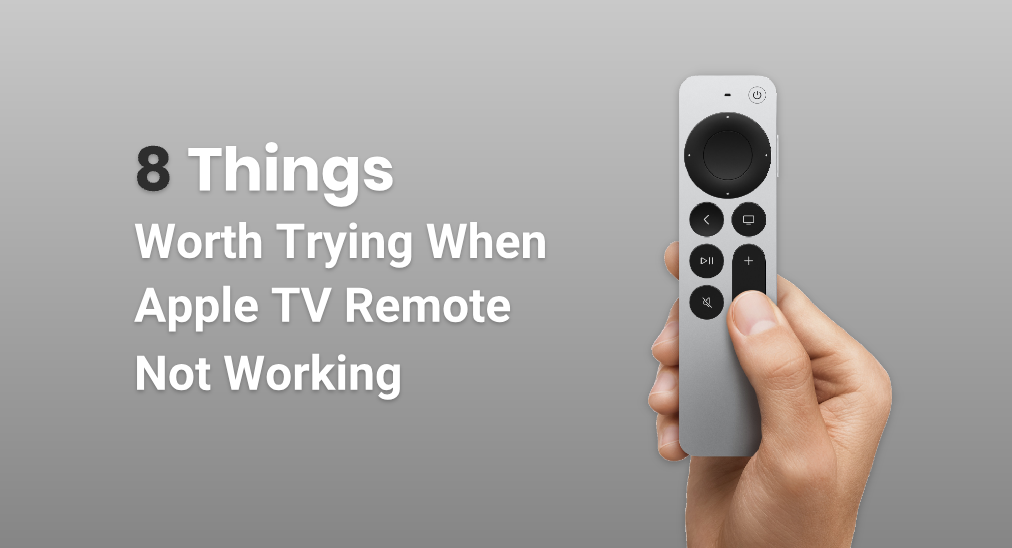
“Why my Apple TV remote won’t work?” Many people have encountered this problem, and it can be a frustrating experience, especially when you’re in the middle of a movie marathon or trying to navigate through your favorite apps. If you find yourself in this predicament, fear not, as there are several troubleshooting methods you can try to get your Apple TV remote back up and running.
Table of Contents
Method 1. Check Batteries
Before diving into more complex troubleshooting steps, start with the basics. Usually my Apple TV remote isn’t working because it runs out of power. Ensure that the batteries in your Apple TV remote are not depleted by charging the Apple TV remote for at least 30 minutes and try again.
Method 2. Unblock the IR Laser
The Apple TV remote communicates with the Apple TV via infrared (IR) signals. If there are obstacles blocking the path between the remote and the Apple TV, it may not function properly. Make sure there are no obstructions and that the IR sensor on the Apple TV is not covered.
Method 3. Re-pair the Apple TV Remote
If your Apple TV remote is still not working, try re-pairing it with your Apple TV. Here’s a brief guide of how to re-pair Apple TV remote.
Step 1. Point the IR Laser sender to your Apple TV.
Step 2. Press the Back or Menu button and Volume Up button together for over 5 seconds.
Step 3. And if your Apple TV asks you to place the remote on the top of the Apple TV, do so.
This way, you can re-pair your Apple TV remote to your Apple TV.
Method 4. Power Cycle the Apple TV
Sometimes, a simple power cycle of your Apple TV can resolve connectivity issues with the remote. Let me explain power cycle: it simply means turning off your device, fully cutting off power and powering it again.
Here is a brief instruction for the sake of informational precision.
Step 1. Turn off the Apple TV by unplugging the power cord.
Step 2. Wait for at least 6 seconds until the power fully goes off.
Step 3. Plug the power cord back and turn the TV on.
Once your Apple TV has restarted, check if the remote is functioning properly.
Method 5. Control with iOS Device
If you have an iPhone or iPad, you can use its Control Center to get control of your Apple TV.
Step 1. Go to the Settings interface of your iOS devices, click Control Center. If you have already added your Apple TV Remote to the Control Center, jump to Step 3.
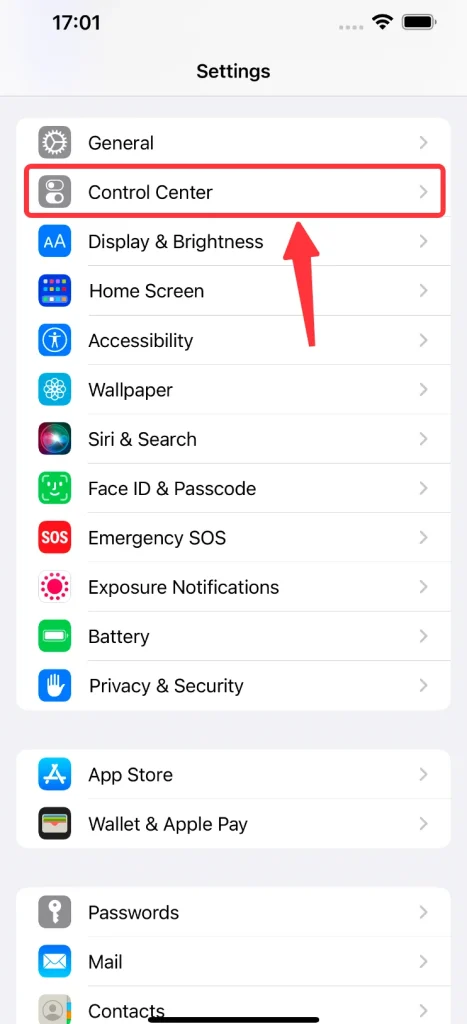
Step 2. Find the Apple TV Remote on the MORE CONTROLS section, click the green Add(+) icon.
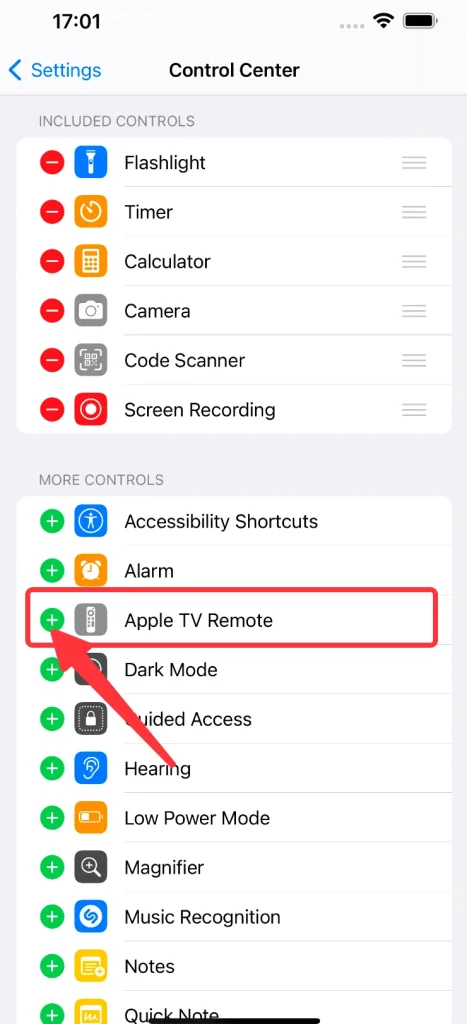
Step 3. On the main screen of your iOS device, swipe from top or bottom depending on the model and call out the Control Center.
Step 4. Click the Apple TV Remote icon to get a simulated remote controller.
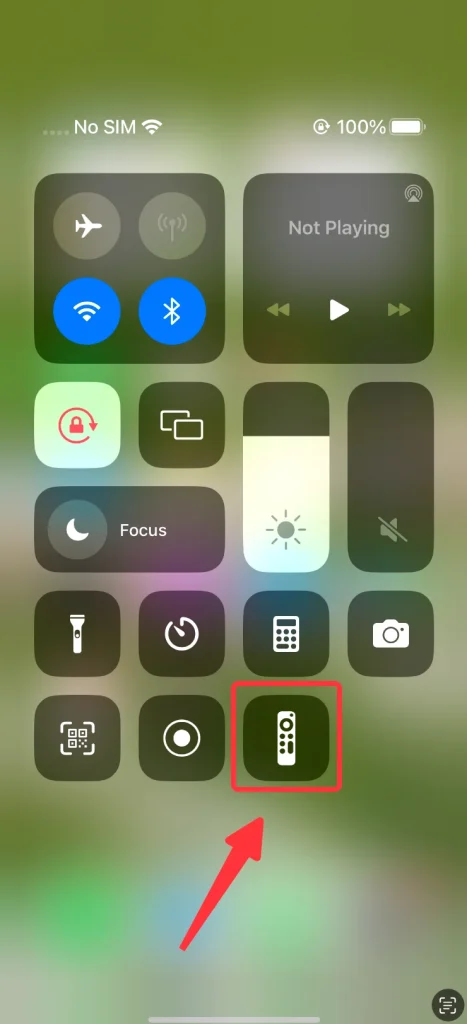
Step 5. Click the Choose a TV area and find the Apple TV you want to control.
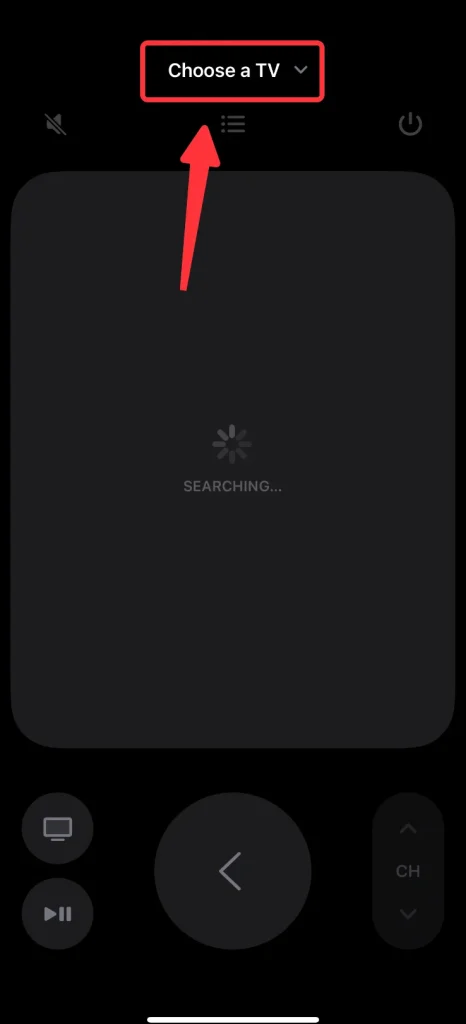
Now you are able to control your Apple TV with your iOS device.
Method 6. Control with HDMI-CEC
If your TV supports HDMI-CEC (Consumer Electronics Control), you may be able to control your Apple TV using your TV remote. Check your TV’s settings menu to enable HDMI-CEC, and then use your TV remote to navigate your Apple TV interface.
Method 7. Purchase Replacement Remote
If none of the above methods work and you’re still unable to get your Apple TV remote to function properly, you may need to consider purchasing a replacement remote on Amazon.
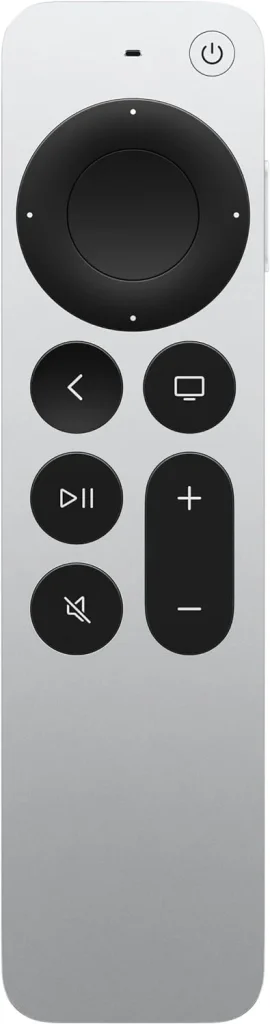
Even though it is a little costly and takes some time for delivery, it is a long-term and stable solution that would absolutely work.
Method 8. Control with BoostVision’s Apple TV Remote App
Last but not least, BoostVision has developed a rather handy Apple TV remote app for Android smart phone users. Using the Apple TV remote app is also a long-term and stable solution, and even better than purchasing another remote, this method can be applied instantly and more economically.
A brief guide will show you how to get it to work:
Step 1. Download and Install the app from the Google Play Store.
Download Universal TV Remote
Step 2. Make sure your smart phone is connecting to the same Wi-Fi network as your Apple TV does.
Step 3. Click the Tap to Connect area or Connect TV button.
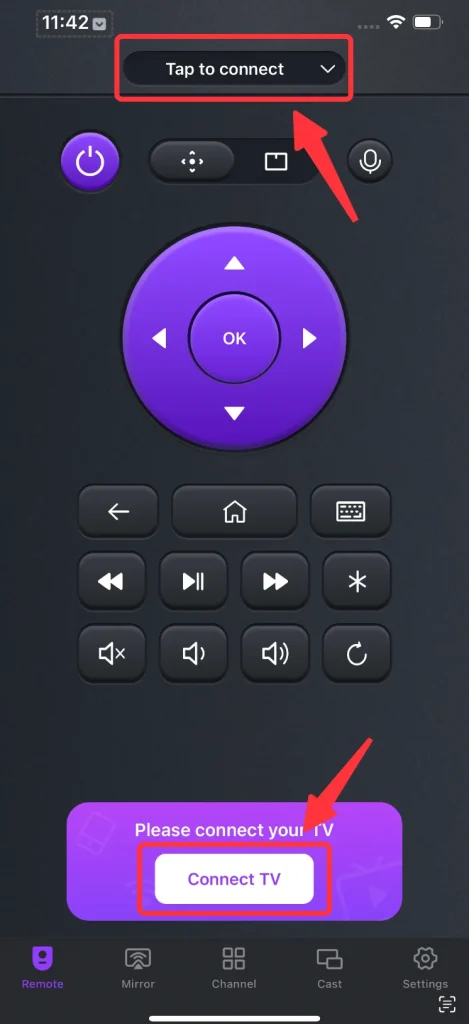
Step 4. Choose the Apple TV from the devices list.
Step 5. Input the PIN Code that appears on the Apple TV screen, and the connection between your smart phone and the Apple TV will be automatically established.
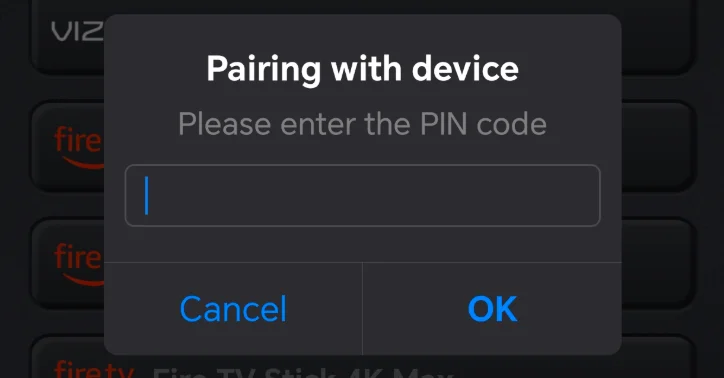
Conclusion
Encountering issues with your Apple TV remote can be frustrating, but with the troubleshooting methods outlined above, you can hopefully get your remote back in working order. From checking batteries to exploring alternative control options like iOS devices or BoostVision’s Apple TV Remote app, there are several avenues to explore.
Apple TV Remote Not Working FAQ
Q: How do I fix an unresponsive Apple TV Remote?
- Remove anything that blocks the path from the remote to Apple TV.
- Charge the remote for at least 30 minutes and try again.
- Turn off the Apple TV, unplug the power cord for at least 6 seconds and plug it back.
Q: Why is my Apple TV Remote app not working?
The reason for Apple TV remote apps not working might be varied.
- Your smart phone isn’t connected to the same Wi-Fi network as the Apple TV.
- The Wi-Fi network fails.
- The app isn’t compatible with the Apple TV.








