
Screen mirroring your Android device to a TV allows you to display content from your phone or tablet on a larger screen, enhancing your viewing experience. In this guide, we will answer how to mirror Android to TV with several methods to get you started.
Table of Content
Use Built-in Screen Mirroring Feature
Most smart phone have its built-in screen mirroring feature, for example, Smart View is one of the most famous screen mirroring features for Samsung smart phone. In order to use the built-in screen mirroring feature, you should set it up first. Here is the process:
Step 1. Do make sure that you have connected your smart phone and your TV to the same Wi-Fi network.
Step 2. Swipe down from the top of the home screen on your smart phone, and call out the Quick Settings panel.
Step 3. Find and click the Screen Mirroring icon, and if you don’t find it, click the Add button and add it to the panel.
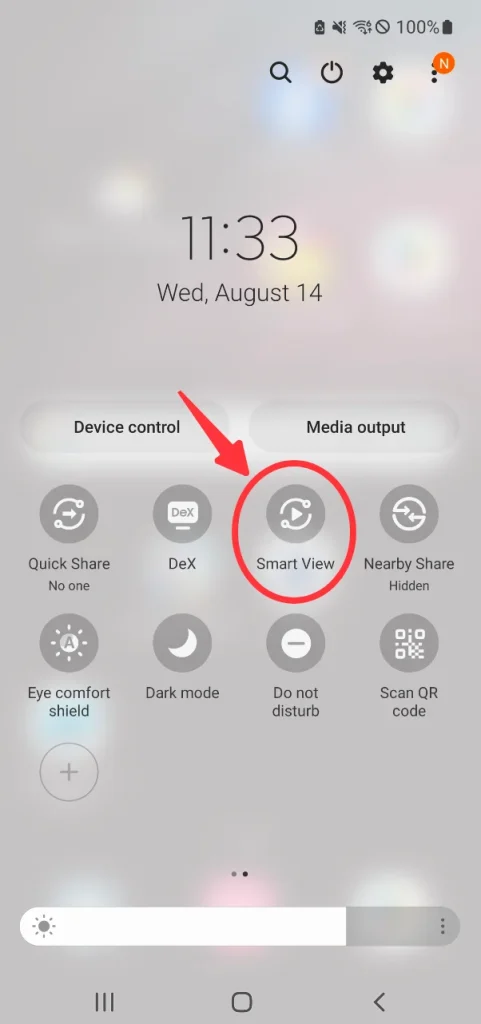
Step 4. Choose the TV you want to screen mirroring to, enter PIN code if there is one that appears on your TV.
Use a Chromecast TV or Device
Chromecast is a stream transmission protocol developed by Google and can connect Android smart phones with either Chromecast device or TVs that has built-in Chromecast features. If you have a Chromecast-supported device, you can use Google Home to mirror your screen to the TV, and here is how to do it:
Step 1. Make sure your Android phone and your TV are connecting to the same Wi-Fi network.
Step 2. Download and install the Google Home app, and open it.
Step 3. Click the Devices tab and choose your device from the list.

Step 4. Click the Screen Mirroring button on the panel.
Use a Third-party Screen Mirroring App
The Smart TV Cast app by BoostVision is one of the best solutions for screen mirroring from Android smart phone to TV.
Download Smart TV Cast
After downloading the app, follow the instructions below to start screen mirroring:
Step 1. Make sure you have connected your smart phone and the TV to the same Wi-Fi network.
Step 2. Open the app and click the Tap to Connect area.
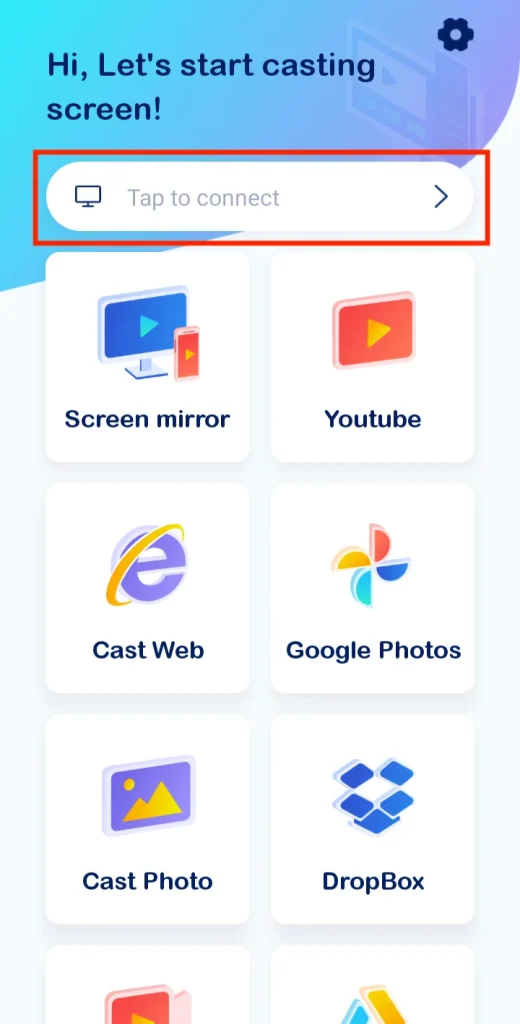
Step 3. Choose the TV from the detected devices list, and enter the PIN code if asked.
Step 4. Click the Screen Mirror button.
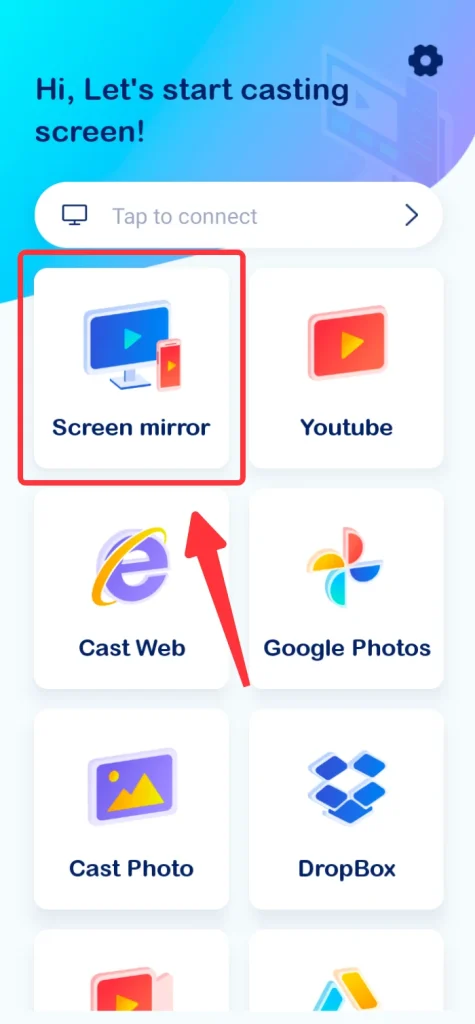
Step 5. Click the Start Mirroring button.
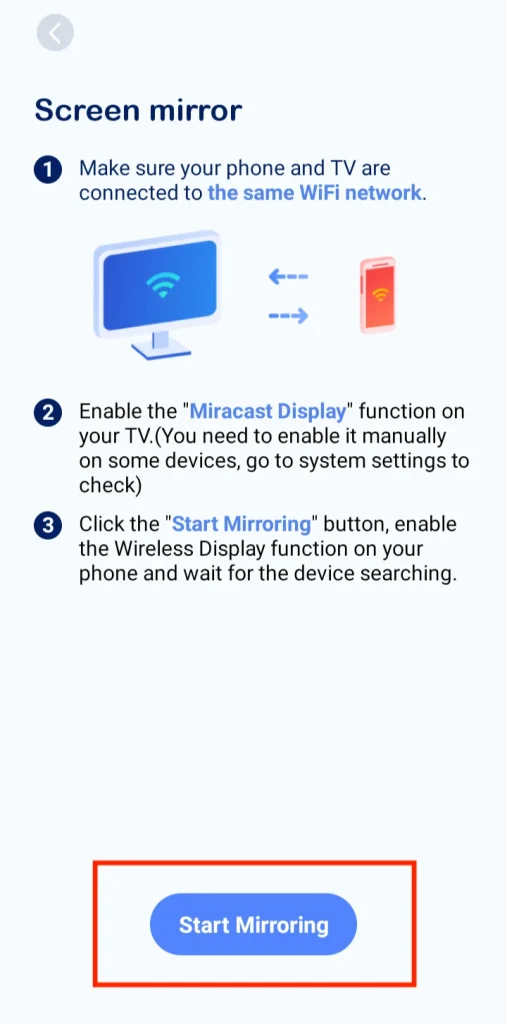
How to Mirror Android Phone to TV Without Wi-Fi?
Wi-Fi network is one type of LAN(Local Area Network), and it plays the role of the medium for connection. Almost all screen mirroring uses Wi-Fi networks as medium of transmission, so there is no way to mirror your screen wirelessly without Wi-Fi networks.
However, you can still manage to mirror your phone to the TV by using an adapter and HDMI cable. HDMI cable is the medium for any streaming device to transmit data to TV, and your phone can be a streaming device too. Since there is no HDMI port on your phone, you will need a USB to HDMI adapter to make them connect.
One thing to notice is that there are several kinds of USB port, and two of them are most popular on smart phones, one is called the Mirco USB, and the other one is called the USB Type C. Make sure you get the correct adapter.

After you get the USB to HDMI adapter, follow the instructions below to finish the connection:
Step 1. Connect the USB to HDMI adapter on your smart phone.
Step 2. Connect one end of the HDMI cable to the adapter, and another end to the TV.
Step 3. Turn on the TV, and change the input to the port you have plugged in.
Conclusion
The question of “How do I mirror my Android to my TV” is now clear. You can either use the built-in feature of your smart phone, or use a third-party app like Smart TV Cast app. If you don’t have Wi-Fi network available, you can still purchase an HDMI adapter and mirror with HDMI cable.
How to Mirror Android to TV FAQ
Q: Why can’t I cast to my TV from my Android phone?
Ensure both devices are connected to the same Wi-Fi network. Verify that your TV supports casting and is enabled. Restart both devices and try casting again. Check if any software updates are available for your phone and TV.
Q: How to cast photos from Android to TV?
Open the Google Photos app on your Android phone, select the photos you want to cast, tap the cast icon, and choose your TV from the list of available devices. Ensure both devices are connected to the same Wi-Fi network








