
Want to get more out of your FireStick? You’re not limited to the apps in the Amazon App Store! By installing third-party apps, you can unlock more streaming services, useful tools, and customization options. Whether you’re looking for local content, performance enhancements, or exclusive apps, sideloading gives you the flexibility to personalize your device. Now let’s see how to install 3rd party apps on FireStick?
Table of Content
Enable Apps from Unknown Sources
Before you can sideload Fire TV apps, you need to enable the “Apps from Unknown Sources” option. By default, FireStick blocks installations from outside the Amazon App Store for security reasons. However, you can change this setting to allow sideloading of apps from trusted sources.
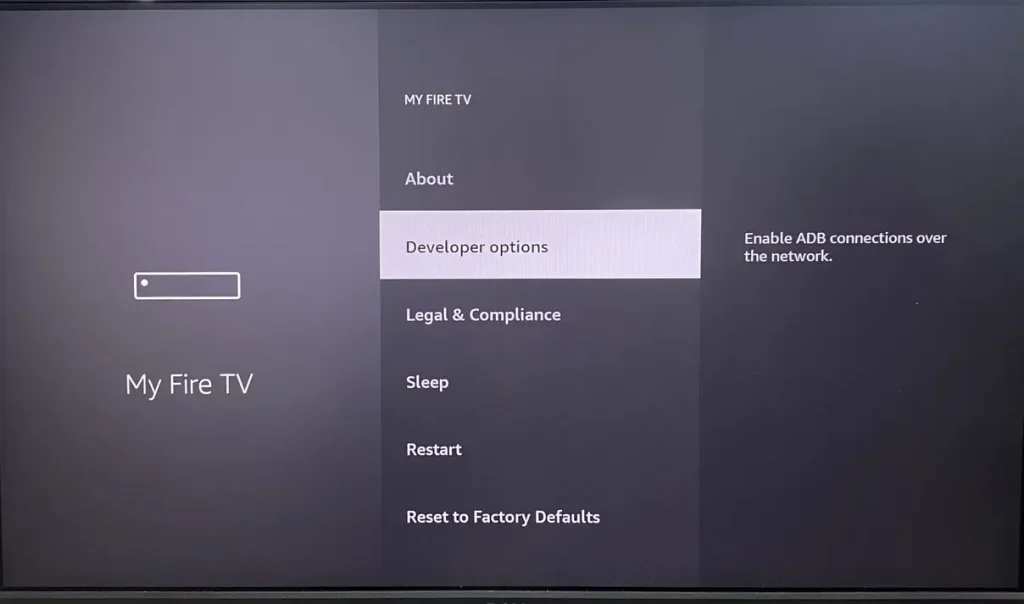
Navigate to Settings > My Fire TV or Device & Software > Developer Options > Apps from Unknown Sources. If prompted, confirm by selecting TurnOn option.
Bonus: If your FireStick remote isn’t working properly, you can try a free universal FireStick remote app as an alternative. After completing the pairing process, you can click the virtual buttons on the application as a physical Fire TV remote.
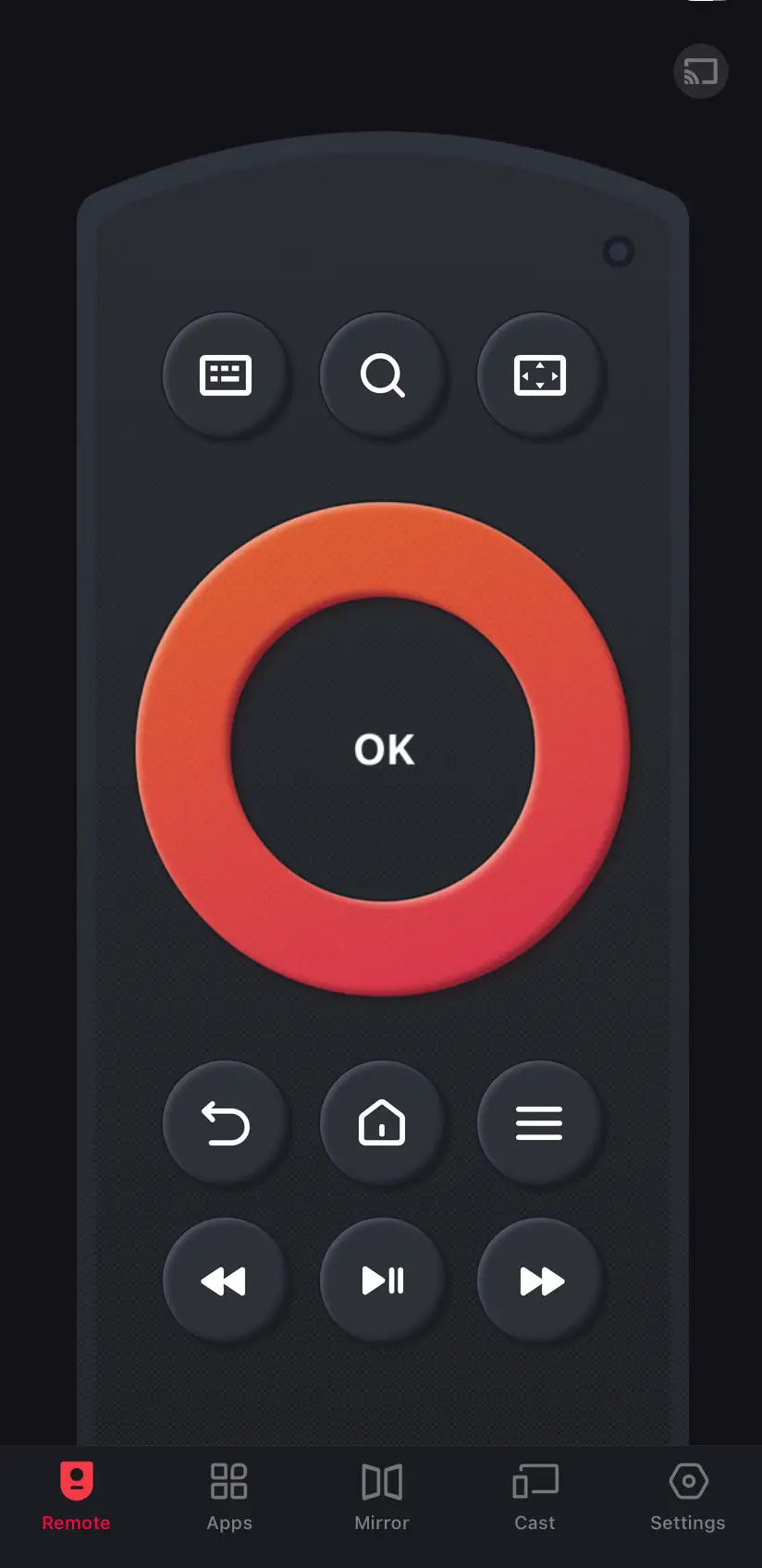
Download Remote for Fire TV & Fire Stick
Use Downloader to Install 3rd Party Apps
How to sideload apps on FireStick? The Downloader app is one of the easiest and most effective tools for sideloading apps on your Firestick. This method involves downloading APK files (Android Package Files) from trusted sources and installing them on your device. Here’s how to do it:

Step 1.Install Downloader: Go to Amazon App Store, search for Downloader in the search bar. Then select the Downloader app from the results and click Install.
Step 2. Open the Downloader App and Enter the URL: Enter the URL or codes of the APK you want to download into the Developer app, and you can find APK files from trusted third-party websites (make sure to only download from safe, reputable sources). Then press Go to begin the download.
Step 3. Delete the APK File (Optional): Once the download is complete, select Installand wait for the installation to finish, then click Done. To free up FireStick storage, go back to Downloader and delete the APK file.
Popular FireStick Sideload Apps
After learning about how to install 3rd party apps on FireStick 4K Max, it’s important to explore some popular FireStick 3rd party apps codes that can enhance your streaming experience.
- Cinema HD (App Code: 5661)
Cinema HD is one of the most popular third-party streaming apps for FireStick. It offers a wide range of movies and TV shows in HD quality, and its user-friendly interface makes it easy to navigate. To install Cinema HD, you can use the app code 5661 within the Downloader app, which will directly take you to the APK file.
- ExpressVPN (App Code: 1134)
For privacy and security, ExpressVPN is recommended for FireStick users, especially when sideloading third-party apps. The VPN ensures that your streaming activity is secure and encrypted. Using 1134 as the app code in the Downloader app, you can quickly install the ExpressVPN app and maintain your online privacy.
- YouTube Vanced (App Code: 4598)
YouTube Vanced is a modified version of the official YouTube app that removes ads and adds some additional features like background playback. You can use 4598 to download the APK directly, allowing you to enjoy an uninterrupted YouTube experience on your FireStick 4K Max.
- Kodi (App Code: 4527)
Kodi is an open-source media player that lets you stream content from various sources. With 4527 as the app code, you can easily install Kodi on your FireStick and customize it with add-ons for accessing movies, music, live TV, and more. It’s one of the most versatile and powerful apps for any FireStick user.
- Stremio (App Code: 2021)
Stremio is a media center that aggregates content from streaming services, torrents, and other sources. The app code 2021 will allow you to quickly download and install Stremio on your FireStick, giving you access to a wide range of entertainment options.
Conclusion
Now that you know how to install APK on FireStick using downloader, you can unlock the full potential of your device. By enabling apps from unknown sources and using tools like Downloader, you can easily sideload apps that enhance your Firestick experience. Just be sure to download apps from trusted sources to avoid security risks.
How to Install 3rd Party Apps on FireStick FAQ
Q: How to install unknown apps on FireStick?
To install unknown apps on Firestick, first enable “Apps from Unknown Sources” by going to Settings > My Fire TV > Developer Options and turning it on. Then, install the Downloader app from the Amazon App Store. Use it to download the APK file of the app you want to install, and follow the on-screen prompts to install it. Once installed, you can access the app from Your Apps & Channels on the Home screen.
Q: How to unlock developer options on FireStick?
To unlock developer options on Firestick, go to Settings > My Fire TV > About. Select your Firestick device, then press the Select button on your remote seven times. Afterward, you’ll see a message that says, “You are now a developer!”. The Developer Options will now be available under Settings > My Fire TV.








