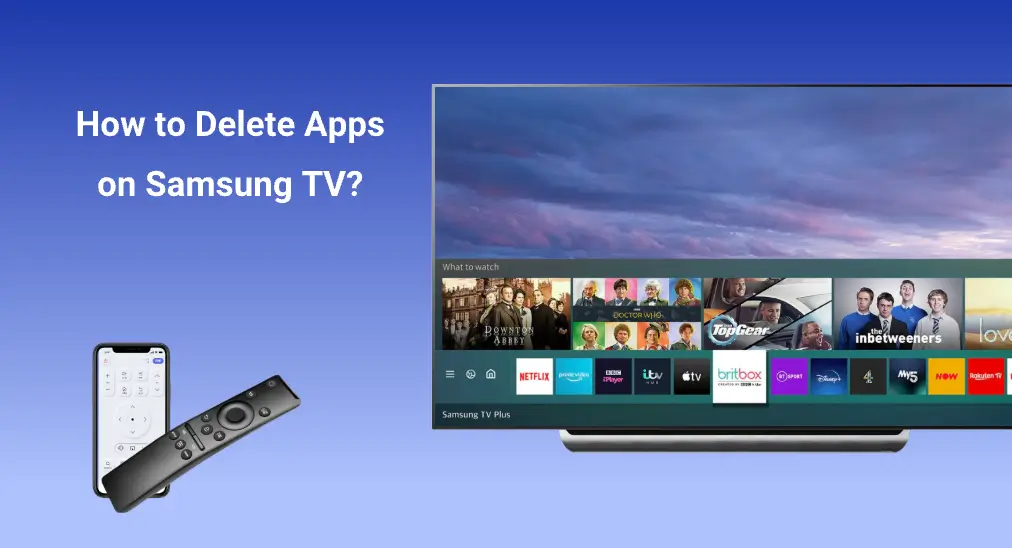
When an app on your Samsung TV has a performance issue, you can delete and reinstall it to remove the issue. Or if the app is no longer needed, deleting it can make room for another useful app to download and use. Well, how to delete apps on Samsung TV? This post provides you with step-by-step tutorials to remove problematic or unneeded apps from your Samsung TV.
Table of Contents
How to Delete Apps on Samsung TV With a Remote?
Only a few steps are required to remove an app from Samsung TV, but the steps are a little bit different on different models. The following displays the steps on the models that were released in 2015-2020. Before proceeding to these steps, figure out the model year of your Samsung TV.
Note: You can delete apps you install from Samsung TV in a few steps, but typically, the pre-installed apps can’t be removed from the TV, such as Netflix, Amazon Prime, and so forth, but can be removed from the home screen. To do so, highlight the app, press the down button on the remote control, and choose Remove > Remove.
Remove Apps From Samsung TV (2015-2016)
To remove apps from Samsung TVs that were released in 2015 – 2016, you need to:
Step 1. Press the Home button on your Samsung TV remote and choose the APPS option.
Step 2. Navigate to My Apps > Options > Delete.
Step 3. Choose the app(s) to be removed from your Samsung TV and choose the Del option.
Step 4. Choose the Delete option again to confirm.
Step 5. The deletion process will appear. When it reaches 100%, choose the OK option to confirm.
Remove Apps From Samsung TV (2017-2019)
The steps to remove apps from Samsung TV released in 2017 to 2019 are a little different from the above:
Step 1. Press the Home button on the Samsung TV remote and choose the Apps option from the Smart Hub.
Step 2. Locate the Settings option that is in the upper-right corner of the screen and choose it to open the app settings menu.
Step 3. Scroll down to the Downloaded Apps section and choose the app you want to delete.
Step 4. From the pop-up menu, choose the Delete option and choose it again to confirm.
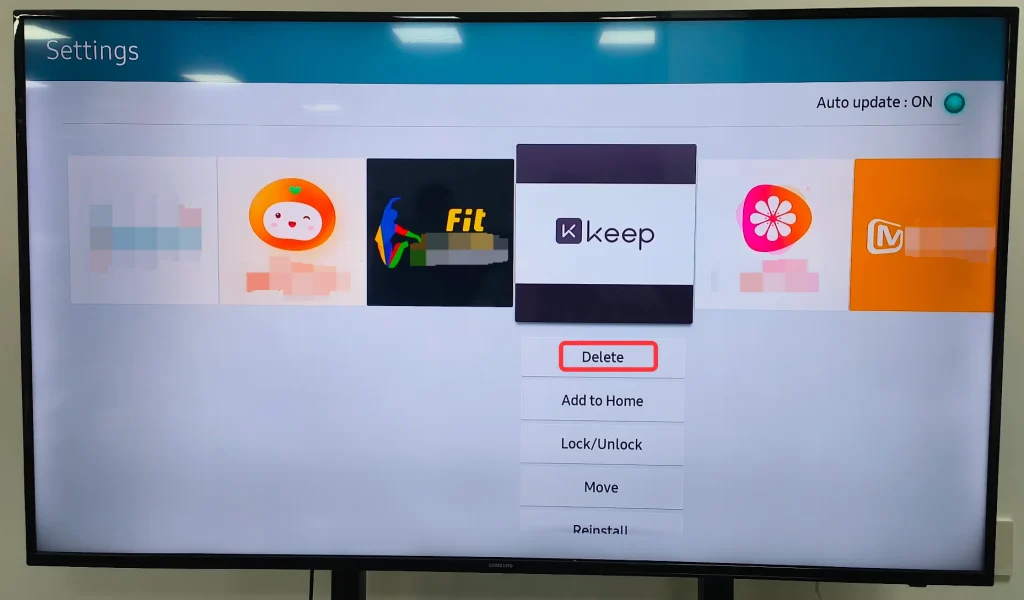
Remove Apps From Samsung TV (2020)
The process of removing apps from the 2020 Samsung TV goes like this:
Step 1. Press the Home button on your Samsung TV remote and choose the Settings option at the bottom of the Smart Hub.
Step 2. Choose the Support option (the cloud with a question mark) and choose the Device Care option.
Step 3. Wait for the TV to do a quick scan and choose the Manage Storage option.
Step 4. All the installed apps will be listed on the screen. Choose the app(s) you want to delete and choose the Delete option.
Step 5. Check the Delete menu and choose the OK option to confirm.
Step 6. Choose the OK option when the deletion process reaches 100%.
How to Delete Apps on Samsung TV Without a Remote?
Without a Samsung TV remote, pressing the physical buttons on the TV is a backup way, but it may be rather inconvenient. How to delete an app from Samsung TV effortlessly?
If the Samsung TV remote fails to work, the best way to control the TV might be using a remote control app, such as the Samsung TV Remote app from BoostVision. The virtual Samsung TV remote control works as a physical remote control, like changing the TV volume, turning the TV on and off, and doing more.
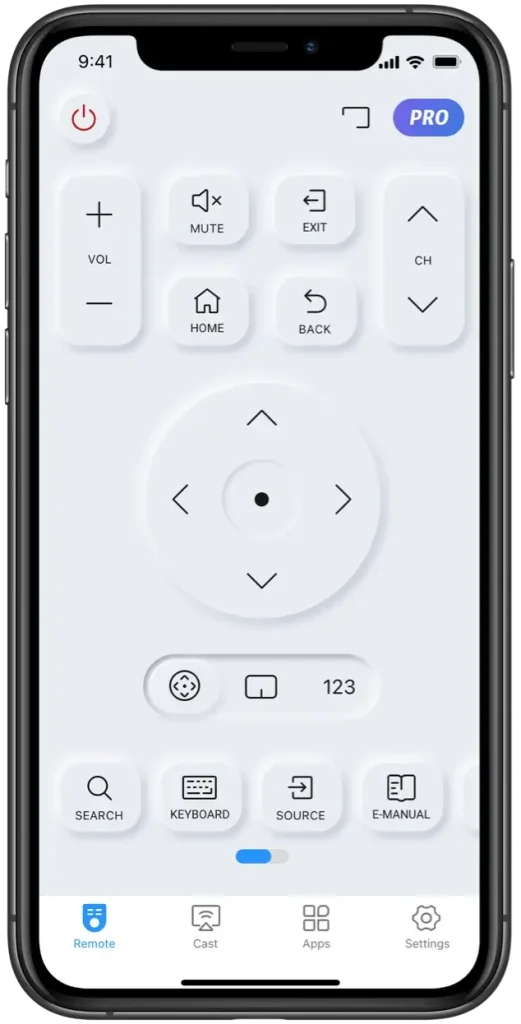
How to delete apps on Samsung TV using the remote app? The steps include:
Step 1. Download the app from the App Store or Google Play Store and allow it to be installed on your smartphone.
Download Remote for Samsung TV
Step 2. Launch the app on your smartphone and connect it to your Samsung TV.
Step 3. Once the connection is established, tap the buttons on your phone screen to perform the steps shared above.
Conclusion
Whether you have a Samsung TV remote control or not, it is easy to remove apps you install from your Samsung TV. Once the app is removed, you can reinstall it and see if it runs smoothly on your TV or install another app for more fun.
How to Delete Apps on Samsung TV FAQ
Q: How do I remove Disney Plus from my Samsung TV?
- Press the Home button on the Samsung TV remote.
- Choose Apps and select the Settings icon in the top right corner.
- Choose the Disney + app and choose Delete > Delete again to confirm.
Q: Why can’t I delete Netflix on Samsung TV?
Netflix is a default app on Samsung TV, so you can’t delete it. But you can remove it from the home screen by highlighting the app, pressing the down button on the remote control, and choosing Remove > Remove.








