
This post is designed for those looking for ways to connect their phones to a Hisense TV. It covers various methods for linking your mobile device to a Hisense TV, including using it as a remote control, screen mirroring, and casting media content. Let’s dive into how to connect phone to Hisense TV.
Table of Content
Method 1. Use the Universal Hisense TV Remote App
Connecting your phone to a Hisense TV is a popular solution when the TV remote isn’t working. But how can you easily connect your phone to your Hisense TV for smooth control and operation? Use the Universal Hisense TV Remote app, allowing you to build up a connection between your phone and Hisense TV within a few steps.
The Universal Hisense TV Remote app, developed by BoostVision, uses both wireless and IR technology to transmit commands, giving it an advantage over other remote apps like RemoteNow. This enables you to retain full control of your Hisense TV, even if the device is not connected to a Wi-Fi network.
How to connect phone to Hisense TV with the app? The process goes as follows:
Step 1. Get the remote app on your phone.
Download Universal TV Remote
Step 2. Launch the app and choose the right mode: Smart TV Remote or IR TV Remote.
- IR TV Remote: it is only designed for Android phones with a built-in IR blaster. If you are unsure whether your phone has this feature, just tap the mode, and the app will help you figure that out.
- Smart TV Remote: it requires that your phone and Hisense TV are connected to the same network.
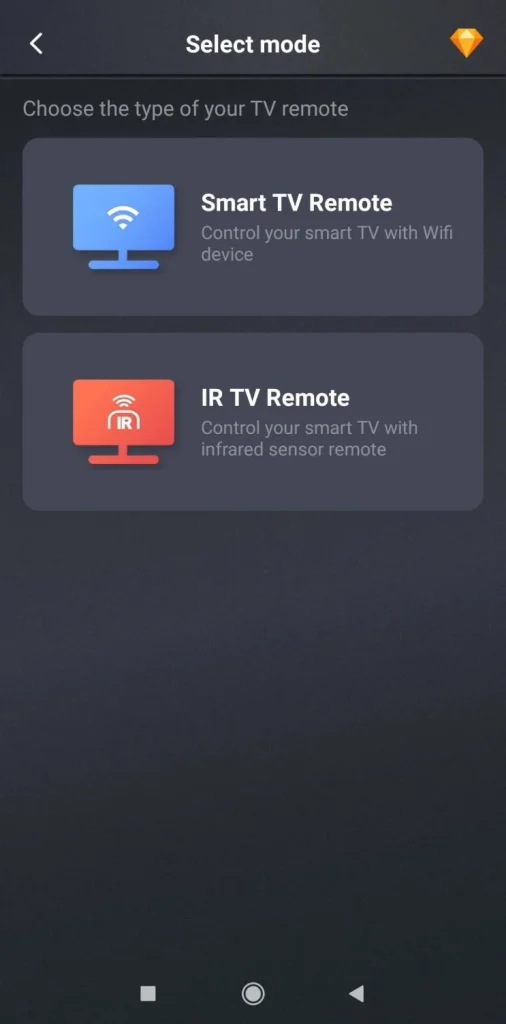
Step 3. Then follow the on-screen instructions to connect your phone to your Hisense TV.
- When IR TV Remote is selected, aim your phone at your Hisense TV during the whole process.
- When Smart TV Remote is selected, tap your Hisense TV on the device list and save the remote.
Step 4. The connection finishes, and you can use your phone to control your Hisense TV.
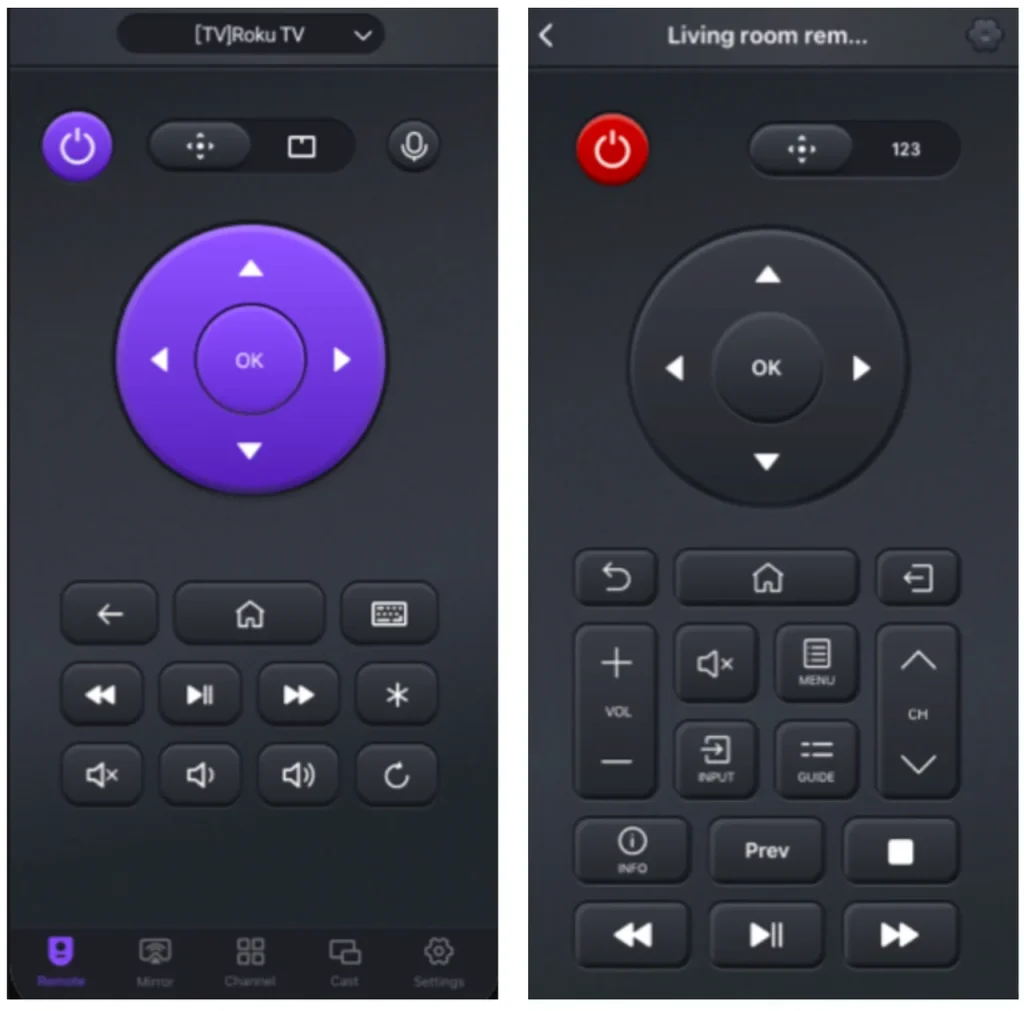
Method 2. Use the Screen Mirroring App
How to connect phone to Hisense TV wirelessly for screen mirroring or media casting? Use the Phone Screen Mirroring app, which lets you establish a seamless wireless connection between your phone and Hisense TV. Unlike other solutions, such as AirPlay, this third-party app resolves compatibility issues and eliminates the need for costly external devices like Apple TV.
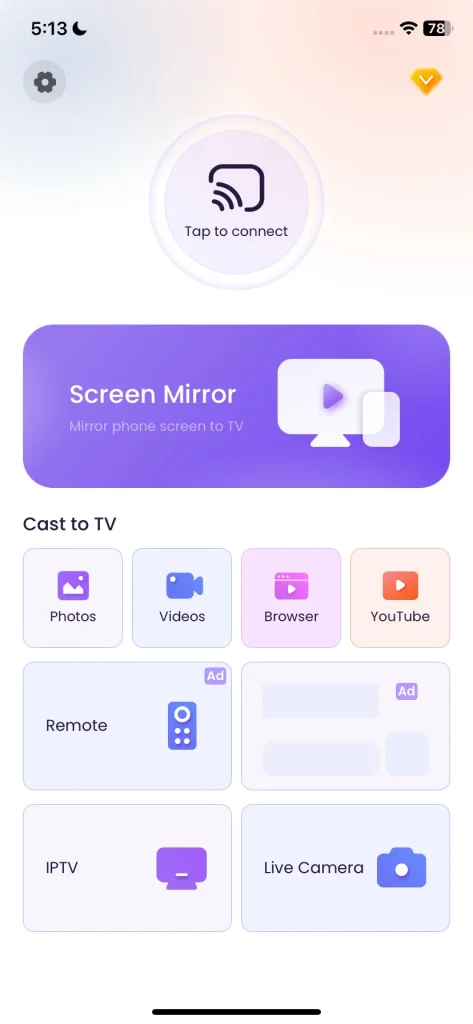
See how to connect Hisense TV to phone with the screen mirroring app:
Step 1. Get the screen mirroring app on your phone.
Download Screen Mirroring: TV Cast App
Step 2. Check if your phone and Hisense TV are using the same WiFi network.
Step 3. Launch the screen mirroring app and click Tap to connect.
Step 4. Tap the Connect button under your Hisense TV name appears on the device list.
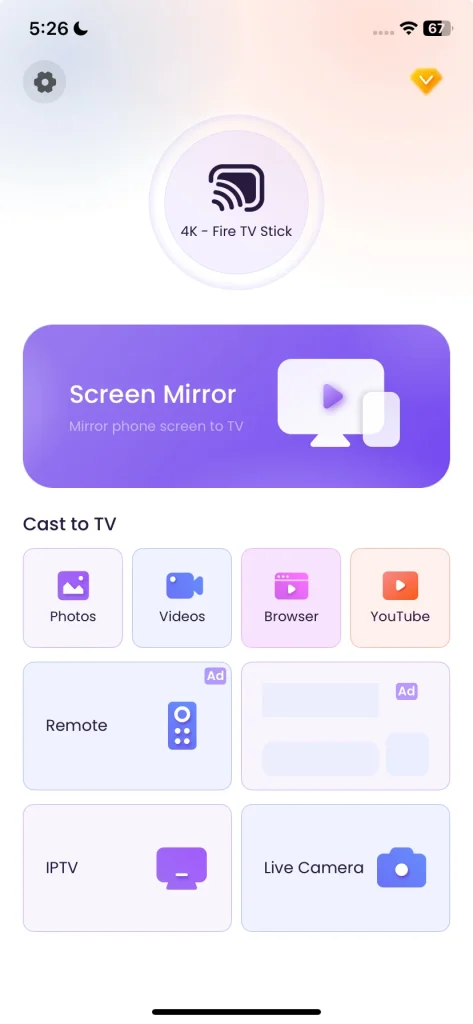
Method 3. Use an HDMI Cable
The Screen Mirroring app requires both your phone and Hisense TV to be on the same wireless network. But how to connect phone to Hisense TV without WiFi for screen mirroring? In this case, using an HDMI cable is a viable option.

While an HDMI cable provides a simple and stable connection, it can be less convenient—particularly if you need a longer cable for more mobility, as longer cables tend to be pricier. Plus, an HDMI cable needs to work with an HDMI adapter together in this case, as neither an Android phone nor an iPhone has an HDMI port.

So, prepare a compatible HDMI adapter for your phone and an HDMI cable. Then, snugly connect your phone to a Hisense TV:
Step 1. Insert the end of the HDMI adapter into your phone charging port.
Step 2. Insert one end of the HDMI cable into the HDMI adapter.
Step 3. Insert the other end of the HDMI cable into an HDMI port on your Hisense TV. Remember that HDMI port’s label.
Step 4. Turn on your Hisense TV, go to the input menu, and switch to the right HDMI option.

Method 4. Use a Set-Top Box
There is another way to connect phone to TV from Hisense. If your Hisense TV is an old model, you can turn it into a smart one with a set-top box, such as Apple TV, Chromecast, Roku Express, and so on. These boxes make it easy to display content from your phone on your TV.

For instance, if you set up an Apple TV on your Hisense TV, then you can connect your iPhone to the TV over AirPlay. See how to connect iPhone to Hisense TV:
Note: AirPlay to Hisense TV also requires the same network connection on the two devices.
Step 1. Connect Apple TV to your Hisense TV and choose Apple TV as the input source.
Step 2. On your iPhone, swipe to open Control Center, tap the Screen Mirroring button, then select Apple TV in the list of AirPlay devices.
Within the two steps, the connection is set up, and your iPhone screen should appear on your Hisense TV.
Method 5. Use Bluetooth
Some Hisense TV has Bluetooth, allowing to connect some Bluetooth-enabled devices, such as smartphones, for playing music. See how to connect phone to Hisense TV via Bluetooth:
Step 1. Turn on Bluetooth on your smartphone and move the device closer to your Hisense TV.
Step 2. Navigate to the Bluetooth menu on your Hisense TV by referring to your TV manual.
Step 3. Wait for your Hisense TV to detect your smartphone. Once it does, choose your smartphone.
Step 4. Follow the on-screen instructions to complete the pairing.
Conclusion
In conclusion, there are various ways to connect your phone to a Hisense TV, from using the Universal Hisense TV Remote app for TV control to traditional methods like HDMI cables for screen mirroring.
For the most seamless and versatile experience, we recommend the third-party Screen Mirroring app. Its broad compatibility and ease of use make it the perfect choice for screen mirroring and media casting, without the need for expensive external devices.
We hope this guide helps you connect your phone to your Hisense TV easily. Enjoy seamless control over your Hisense TV and your content on the big screen!
How to Connect Phone to Hisense TV FAQ
Q: Does Hisense TV support screen mirroring?
Yes, Hisense TVs of new models support screen mirroring. You can wirelessly connect your phone to the TV using apps like the Screen Mirroring app, which allows seamless casting of your phone’s content to the TV.
Q: How do I connect my phone to my TV wirelessly?
To connect your phone to your Hisense TV wirelessly, you can use the Screen Mirroring app. Simply install the app, ensure both devices are on the same Wi-Fi network, and follow the on-screen instructions to establish the connection. Alternatively, you can use the phone’s built-in feature, like SmartView or AirPlay, which also requires the same network connection on the two devices.








