
Your iPhone has many usages, such as listening to music, playing games, and binging on videos. Actually, it can do more for your entertainment once you connect it to your TV. Learn how to connect iPhone to Vizio TV, and then control your Vizio TV from your iPhone or enjoy music, gameplay, and videos from the iPhone on the large screen with better images and sound.
Table of Content
Keytakes of Connecting iPhone to Vizio TV
There are several ways to connect an iPhone or iPad to a Vizio TV, both wireless and wired. Wireless options offer convenience but may lack stability, while wired connections provide better stability but can be more expensive. Let’s dive into the step-by-step tutorials for each method without further ado.
Method 1. Connect iPhone to Vizio TV with Remote App
If your Vizio TV remote isn’t working, you can control the TV using your iPhone. While the iPhone’s built-in feature is limited to Apple TV, the Universal Smart TV Remote app expands compatibility. This app lets you control your Vizio TV and other brands like Samsung, LG, Amazon Fire TV, Roku, Hisense, Sony, and Insignia.
It uses wireless technology, sending commands over the same Wi-Fi network as your TV. Here’s how to connect iPhone to Vizio TV for remote control:
Step 1. Get the Universal Smart TV Remote app on your iPhone and launch it.
Download Universal TV Remote
Step 2. Tap the Connect TV button on the app interface.

Step 3. Choose your Vizio TV from the list and connect to it.

Step 4. Once connected, you can tap each button on the app interface to interact hassle-free with your Vizio TV without a remote.

Method 2. Connect iPhone to Vizio TV with Screen Mirroring App
The phone to Vizio TV connection, in most cases, is set up for screen mirroring or media casting. Well, how to mirror iPhone to Vizio TV?
Vizio TV screen mirroring iPhone can be easily achieved through the Screen Mirroring: TV Cast app. Compared to AirPlay (the built-in feature on iPhone, which will be discussed below), the third-party app is more versatile and compatible.

Step 1. Ensure that your iPhone and Vizio TV are on the same Wi-Fi network.
Step 2. Get the iPhone screen mirroring app on your iPhone and launch it.
Download Screen Mirroring: TV Cast App
Step 3. Choose Tap to connect, choose your Vizio TV, and connect to it.

Step 4. Once connected, you can enjoy content on the big TV screen:
- How to screen mirror iPhone to Vizio TV: tap the Screen Mirroring function and follow the on-screen instructions to initiate iPhone to Vizio TV screen mirroring
- How to cast to Vizio TV from iPhone: tap a casting feature, like Photos, Videos, Browser, or YouTube, to stream content from iPhone to Vizio TV. While watching, using the smartphone for other activities.
Get the screen mirroring app on your iPhone today and unlock the large-screen watch.
Method 3. Connect iPhone to Vizio TV with AirPlay
You can also get your iPhone connected to Vizio TV wirelessly over the Apple technology: AirPlay. AirPlay has an upgraded version, AirPlay 2. The successor is designed to enhance wireless streaming between Apple devices (iPhone, iPad, and Macbook) to a wide range of third-party smart TVs and streaming devices from brands like Samsung, LG, Roku, and Vizio.
Vizio TV runs on SmartCast, which is dedicated to working seamlessly with Chromecast and AirPlay 2, allowing you to cast content from your device to the TV. According to Apple’s disclosure, many models of Vizio smart TVs are AirPlay-compatible:
- VIZIO D-Series (2018, 2019, 2020)
- VIZIO E-Series (2016, 2017, 2018 UHD models)
- VIZIO M-Series (2016, 2017, 2018, 2019, 2020, 2021, 2022, 2023)
- VIZIO M-Series Quantum (2019, 2020, 2021, 2022, 2023)
- VIZIO OLED (2020, 2021, 2022)
- VIZIO P-Series (2016, 2017, 2018, 2019, 2020, 2021, 2022)
- VIZIO P-Series Quantum (2018, 2019, 2020, 2021)
- VIZIO P-Series Quantum X (2019, 2020, 2021, 2022)
- VIZIO V-Series (2018, 2019, 2020, 2021, 2022, 2023)
Check your Vizio TV info and see if it is AirPlay-enabled. If yes, you can connect your iPhone to the TV directly over AirPlay. Check how to connect phone to Vizio smart TV through AirPlay:
Step 1. Turn on AirPlay on your Vizio TV. Press the V or Home button on your Vizio remote to get to SmartCast Home and choose Extras (which could be at the top or bottom left of your screen depending on your model). Then, get into Smart Home Settings, choose AirPlay, and switch it on.

Step 2. Make sure that both devices are on the same Wi-Fi network.
Step 3. Enable Screen Mirroring from your iPhone Control Center. To cast photos or videos over AirPlay, go to your album, choose what you want to cast, tap the sharing icon, and choose AirPlay.
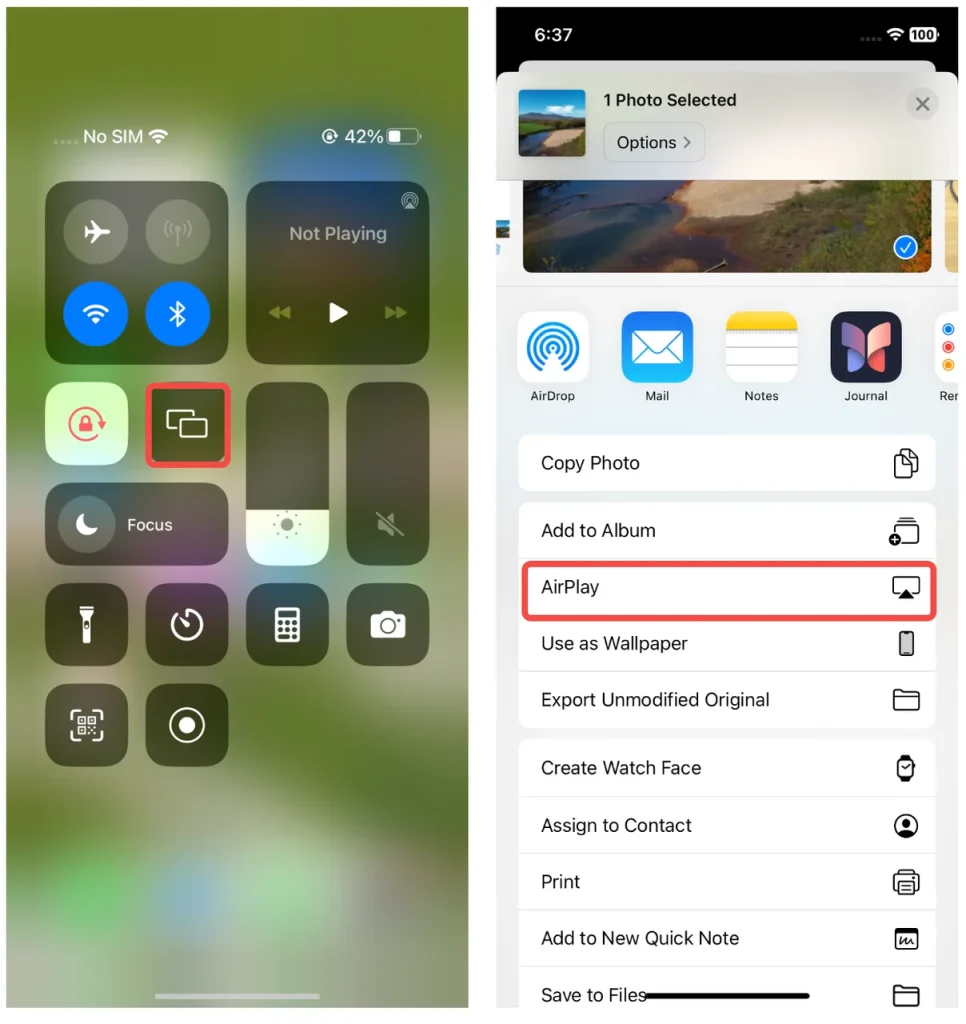
Step 4. Choose your Vizio TV from the list. Then, AirPlay will try connecting your iPhone to Vizio TV.
Method 4. Connect iPhone to Vizio TV with HDMI
How to connect iPhone to Vizio TV without WiFi? For a stable and high-quality connection, an HDMI cable is an excellent choice. While this method requires an Apple Lightning Digital or USB Type-C AV Adapter and an HDMI cable, it ensures minimal lag and uninterrupted streaming.
Here’s how:
Step 1. Plug the adapter into your iPhone’s charging port.
Step 2. Connect the HDMI cable to the adapter and your Vizio TV.
Step 3. Switch your TV to the correct HDMI input. Your iPhone screen will now mirror onto the TV.
This wired method is ideal for gaming, presentations, or watching movies in HD without relying on Wi-Fi.
Method 5. Connect iPhone to Vizio TV with USB
Using a USB cable is another alternative, though it primarily supports playing media files rather than full screen mirroring. Here’s how to connect iPhone to Vizio TV with USB:
Step 1. Plug your iPhone into the Vizio TV’s USB port using a compatible USB cable.
Step 2. Select the USB input on your TV.
Step 3. Use the TV’s file browser to access and play photos, videos, or music from your iPhone.
This method is simple but limited in functionality, suitable for sharing media files quickly.
Conclusion
How to connect iPhone to Vizio TV? For most users, wireless options like the Remote App, the Screen Mirroring app, and AirPlay are the easiest and most versatile methods to connect your iPhone to a Vizio TV, offering seamless control and media streaming. If stability or higher quality is essential, consider the HDMI method for a lag-free experience. Choose the method that best suits your needs, and enjoy enhanced entertainment on your Vizio TV!
How to Connect iPhone to Vizio TV FAQ
Q: How do I pair my Vizio TV to my iPhone?
To pair your iPhone with a Vizio TV, use the Universal TV Remote app that helps you set up a multifunctional virtual Vizio TV remote. For the app, connect both devices to the same Wi-Fi, then select your TV in the app, and the pairing process finishes.
Q: How to mirror phone to Vizio TV?
You can mirror your iPhone to a Vizio TV using a Screen Mirroring app or AirPlay. With the app, connect both devices to the same Wi-Fi, then follow the app instructions. For AirPlay, enable it on the TV, then use the Screen Mirroring feature in your iPhone’s Control Center. Alternatively, you can use an HDMI cable that allows you to stream content from your phone.








