
Should I clear cache on firestick? Absolutely Yes! How to clear cache on Fire TV? Here is a quick guide: navigate to Settings > Applications > Manage Installed Applications > choose an app to clear its cache > Clear cache. This is quite simple. For a full guide and reasons for Fire TV clear cache, please scroll down to the following content.
Table of Contents
Why Clear Cache from Fire TV?
When an app runs on your Fire TV or a TV connected to a Fire Stick, it begins to create a cache. The cache is temporary data and will be removed when the app is closed. However, this is not always the case. Sometimes, the cache remains in the Fire TV or Firestick storage. Year after year, it accumulates and eventually eats up the storage space.
To check your Fire TV or Firestick storage space, navigate to Settings > My Fire TV > About > Storage. If your Firestick is full of storage, clear the cache without delay.

Moreover, a large build-up of cache can affect app performance and even TV performance. The performance issues include the app not working or crashing randomly, content not loading, and Firestick running slow.
Therefore, the answer to the question “what does clearing cache on Firestick do” becomes apparent. Clearing Firestick cache is to free up device storage space and fix performance issues.
How Often Should You Clear Cache on Firestick?
Clearing Firestick app cache is unnecessary, but engaging in it once every few months is enough to free up storage space and enhance the performance.
How to Clear Cache on Fire TV with a Remote?
Fire TVs don’t provide you with an option to clear all the cache at once, but it allows you to remove the cache for each app individually. In other words, if you want to remove all the cache from your Fire TV, you need to delete the cache from each app you have installed on the TV.
How to clear app cache on Fire TV? To clear the cache from an app on Fire TV or Firestick, you need to:
Step 1. Open your Fire TV and choose the Settings option on the home screen by repeatedly pressing the right arrow key on your Fire TV remote.
Step 2. Choose the Applications from the Settings menu.

Step 3. Choose the Manage Installed Applications option.

Step 4. Choose the app from the app list and you can check how much cache it has created.
Step 5. Choose the Clear cache option. Activating this option won’t erase your account login settings and restore the app to its default state.
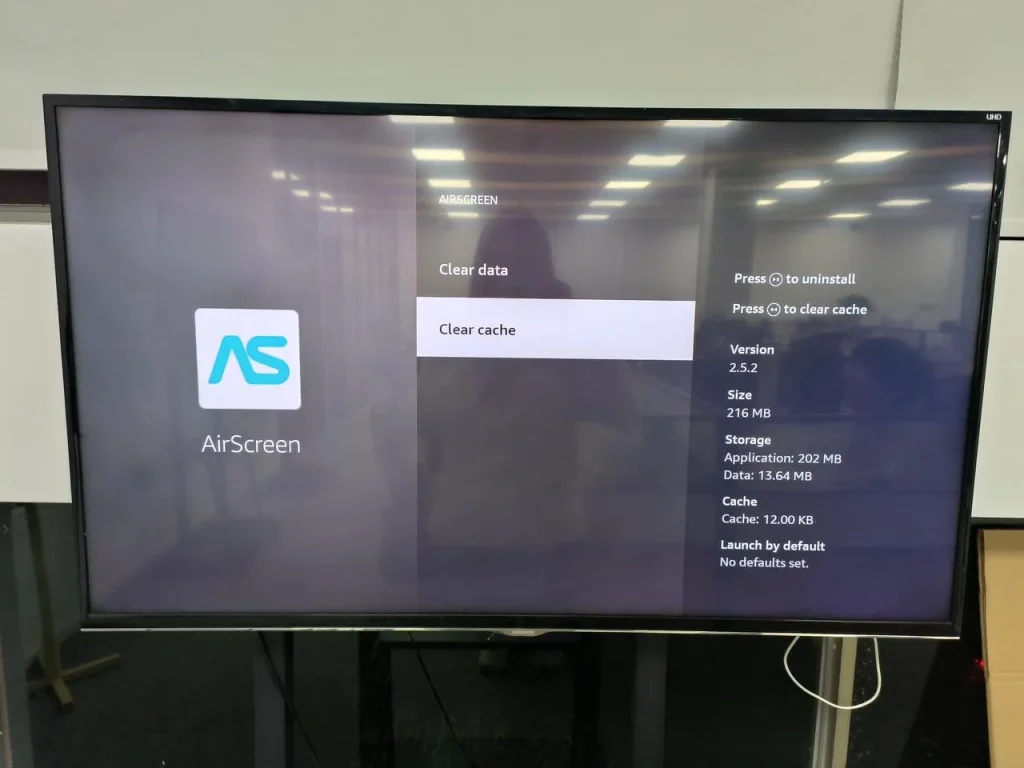
Note: As for Firestick clear data vs clear cache, the clear data option can also remove the cache, but other data, including login data and settings, will be removed together. So, do not choose this option if you want to clear the cache only.
Once the cache is removed, you can stream a video using the app and see if your Fire TV or Firestick will work with performance issues. If yes, you can try Firestick factory reset as the last resort.
How to Clear Cache on Fire TV Without a Remote?
If you lose your Firestick remote, do not worry as here shows you how to clear cache on Fire Stick without a remote, which is as easy as the above process.
In this case, you need to upgrade your smartphone to a remote controller with the help of a remote app, and my suggestion is to choose the Fire TV Remote app by BoostVision. I enjoy the remote functions the app provides, especially the keyboard and touchpad functions that help me control my Fire TV with incomparable ease. See A Comprehensive Review of Fire TV Remote App.
To turn your smartphone into a remote controller using the app, you need to:
Step 1. Download the app by clicking the following button.
Download Remote for Fire TV & Fire Stick
Step 2. Tap the connection icon in the Remote tab.
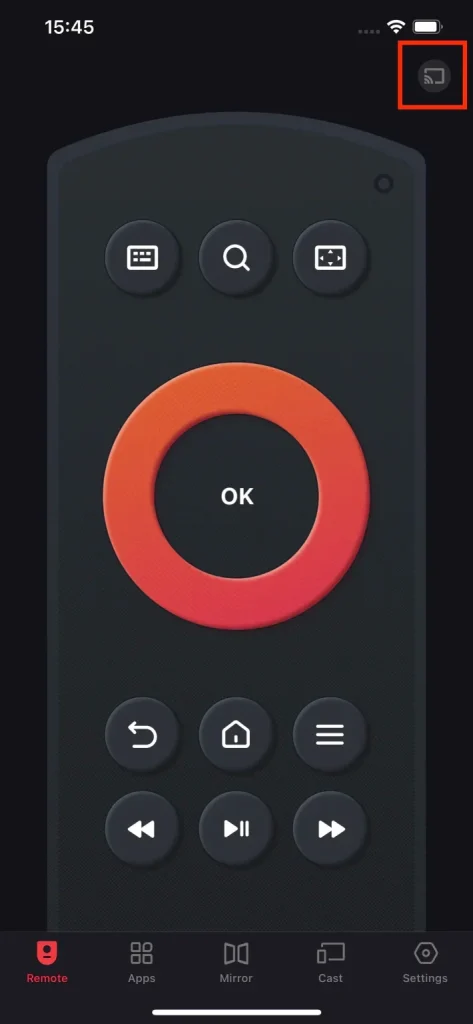
Step 3. Choose your Fire TV from the list and tap the Connect button.
Note: If your Fire TV is unavailable on the list, make sure that the TV and your phone use the same network.
Step 4. Input the PIN code that appears on the TV screen to pair your phone with the TV.

Now the connection should be set up successfully, and you can clear cache on Firestick or Fire TV by navigating to Settings > Applications > Manage Installed Applications > choose an app > Clear cache using the remote app. Certainly, you can directly remove the app from your Fire TV to remove its cache.
Conclusion
A cache is created when apps run on Fire TV and when it accumulates, there will be various issues with these apps and even the TV. So, in case of that, it is suggested that you clear the cache regularly. There is no option that Fire TV provides to remove all the cache at once, and you need to remove the cache for each app individually, which is easy to complete with or without a remote.
That’s all about why and how to clear cache on Fire TV for smoother streaming. If you think this post is helpful, please share it with others.
How to Clear Cache on Fire TV FAQ
Q: Should I clear cache on Fire TV?
A large build-up of cache on Fire TV can cause various issues, including the app not loading or working. Therefore, it is recommended that you clear the cache on your Fire TV on a regular base. To clear the cache, navigate to Settings > Applications > Manage Installed Applications > choose an app to clear its cache > Clear cache.
Q: What’s the difference between clear cache and clear data?
Fire TV offers two options to manage the installed apps and they are Clear cache and Clear data. The two options have similarities and differences as well. For similarities, the app cache (temporary files) can be removed once you activate one of them. For differences, the Clear cache option only removes the cache files, while the Clear data option removes other data, including login information and settings, resetting the app to its initial state.
So, if you want to remove the cache only, choose the Clear cache option; if you want to reset the app, the Clear data option is the prime option.








