
The Oculus Quest 2 Visual Reality devices provide exhilarating gaming experiences and bring you to the world of fantasy in the name of cyber entertainment. Better than playing a video game console with TV, the Oculus Quest 2 VR set displays the content in a more vivid vision that boosts your gameplay to a more immersive level.
On the other hand, sharing your gaming experience can also be joyful. While Chromecast is the protocol that Oculus Quest 2 uses to cast stream, you can share your gameplay directly to a TV that is hooked to a Google Chromecast device. However, not everyone is happy to spend 50 bucks on a device for just sharing the gameplay. It all boils down to a simple question: how to cast Oculus to TV without Chromecast?
Table of Contents
How to Cast Oculus Quest 2 to TV Without Chromecast?
Since you don’t want to spend 50 bucks on a device just for sharing your gameplay, there are something else you can do to bring your gameplay from the Oculus Quest 2 to your TV, and here are the detailed methods.
Method 1. Cast Through Facebook
Since Oculus is owned by Facebook, Oculus Quest 2 can broadcast its content to Facebook directly. All you need to do is to get a Facebook account, log into the account, and then you can start to broadcast your gameplay on your Facebook account.
Then, use a device such as laptop, hook it to your TV with an HDMI cable, and change the display mode to clone screen. Open your shared content on Facebook, and now you will see the real-time gameplay on your TV.
Although this method is a bit complicated, it works perfectly fine. One thing to notice is that all users on the friend list of your Facebook account can see what you’re broadcasting, so make sure that you block the one you don’t want to share your gameplay with.
Method 2. Cast to Smart TV Directly
As one of the most popular protocols for media streaming, Chromecast has already been widely supported by various brands of smart TVs. Thus, Oculus Quest 2 can cast content to those smart TVs that support Chromecast protocol directly, such as Samsung Smart TV, Sony Smart TV, Vizio Smart TV, TCL, etc.
Let’s walk through the casting procedure.
Step 1. Make sure your Samsung Smart TV is connecting to the same Wi-Fi network as your Oculus Quest 2 does.
Step 2. Be sure that your Samsung Smart TV has its casting function allowed.
Step 3. Turn on both devices, and go to Utilities in your Oculus Quest 2.
Step 4. Choose Cast To.
Step 5. Select your smart TV from the list of detected devices.
Method 3. Cast to Smart Phone and Re-cast to TV
If your TV doesn’t support direct cast from Oculus Quest 2, you can still cast the screen of Oculus Quest 2 to your smart phone with Meta Quest, the official Oculus app, and then re-cast the screen to your smart TV using Miracast protocol. To achieve that, you need another app to cast your phone screen to your smart TV, and here I recommend Miracast app by BoostVision.
Download Miracast for Screen Mirroring
After you have downloaded the app, you need a simple pairing procedure to link your smart phone to your smart TV.
Step 1. Make sure your smart phone and your smart TV are connected to the same Wi-Fi network.
Step 2. Click the Tap to Connect area on the home screen of the app.
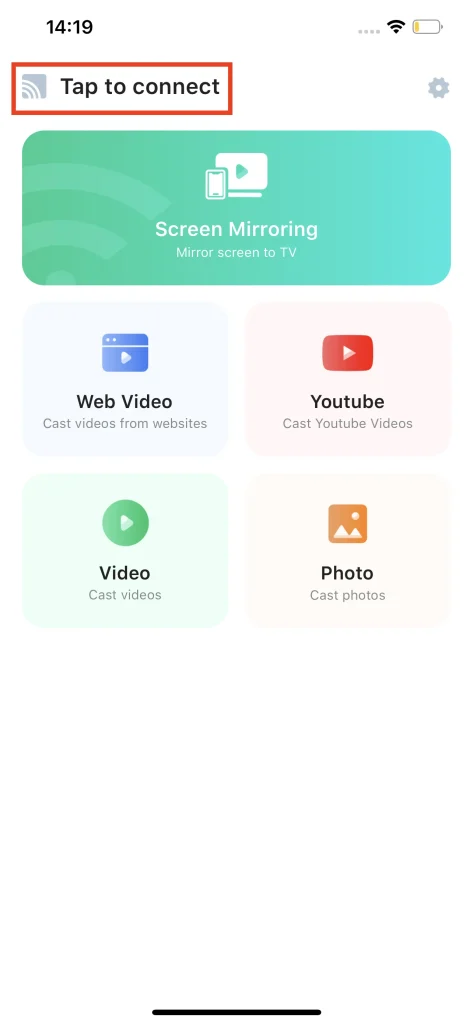
Step 3. Choose the smart TV you want to cast from the detected devices list and the connection will be established automatically.
After you have paired your smart phone with your smart TV, now you can start screen mirroring.
Step 1. Click the Screen Mirroring icon.
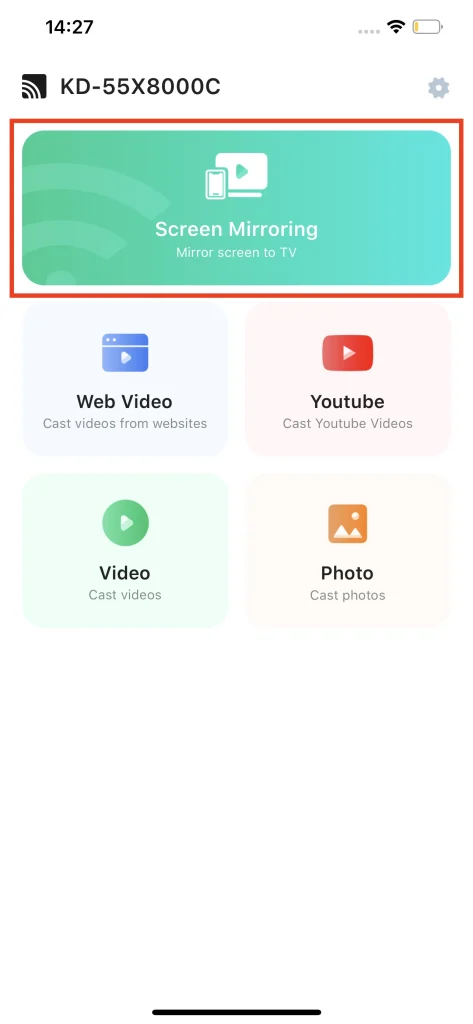
Step 2. Choose screen mirroring quality, and make sure the sound switch is turned on.
Step 3. Click Start Mirroring.
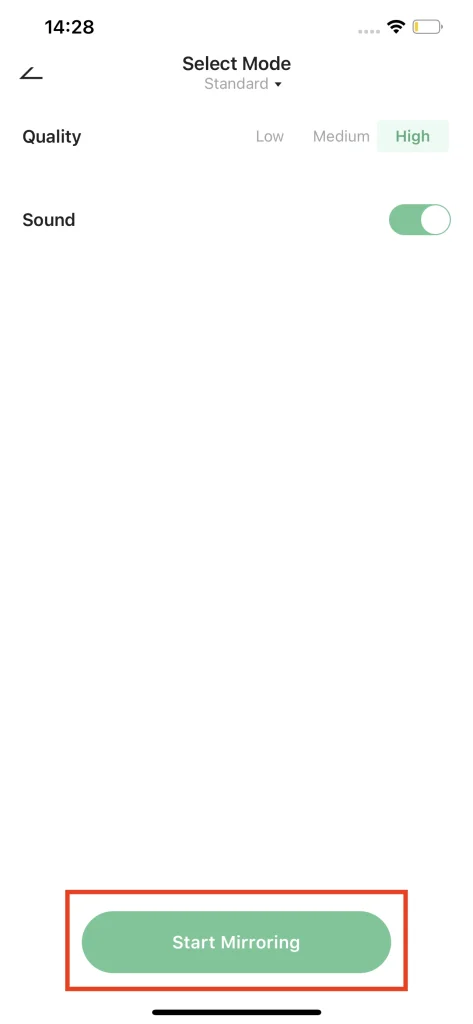
Step 4. Your phone screen will be mirrored to your smart TV after the countdown is finished.
Conclusion
In this guide, we explored how to connect Meta Quest 2 to TV without using Chromecast. While Chromecast is a popular option for wireless casting, it is not the only solution available.
Some TVs, like Samsung smart TVs, can receive casting signals directly. Also, the official Oculus App is capable of casting the screen of VR to a TV. If your TV doesn’t support Chromecast protocol, you can cast the screen of VR to your smart phone using the official Oculus app, and then use a Miracast app to cast your smart phone screen to your TV.
Do notice that when casting your Oculus Quest 2 to TV without a Chromecast, the video might be of lower quality, and this is the only disadvantage of the methods above.
How to Cast Oculus Quest 2 to TV without Chromecast FAQ
Q: How do I cast Quest 2 directly to my TV?
If your TV supports direct cast, you can simply go to Utilities -> Cast To and find your TV. If your TV doesn’t support direct cast, you can also use an Oculus app to cast. And if your TV doesn’t support both casting methods, you can use the Oculus app to cast the screen of your Oculus Quest 2 to your phone, and use a Miracast app to cast your phone to your TV.
Q: How do I cast from Oculus Quest 2 to miracast?
In order to cast your Oculus Quest 2 to TV with Miracast protocol, you should download Oculus app and a Miracast app. Then, cast the screen of your Oculus Quest 2 to your smart phone, and use the Miracast app to cast your smart phone to your TV.








