
Watching Netflix on your phone or laptop is great, but casting Netflix to your TV gives you a whole new experience. Whether you’re watching movies with friends or catching up on a series, it’s nice to see everything on a larger screen. In this blog, we will show you several easy ways on how to cast Netflix to TV, so you can enjoy your content on a bigger screen.
Table of Content
Method 1: Using Cast for Chromecast and TV App
One of the simplest ways to cast Netflix to your TV is by using the Cast for Chromecast and TV app. This app works by connecting your phone or tablet to a Chromecast device or a TV that has Chromecast built-in or supports casting. Here’s how to cast Netflix to TV from phone:

Here are steps to cast Netflix using the Cast for Chromecast and TV app:
Step 1. Download the Cast for Chromecast and TV app from your app store. You can find it for both Android and iOS devices.
Download TV Cast for Chromecast
Step 2. Make sure that both your phone and TV are connected to the same Wi-Fi network. This is crucial for successful Netflix casting.
Step 3. Once the app is installed, open it. It will scan for devices connected to the same Wi-Fi network.
Step 4. Tap the connect area, and the app will show you a list of available devices. Tap on your Chromecast-enabled TV or any TV that is ready to cast.
Step 5. Enable the Screen Mirroring feature on the app interface.

Step 6. Now, open the Netflix app on your phone. You should see the content on your TV screen.
Method 2: Using the Built-in Chromecast
Chromecast built-in can be found on many smart TVs, such as Philips, Polaroid, Sharp, Skyworth, Soniq, Sony, Toshiba, and Vizio TVs. If you have such one, whether you have an iPhone or Android device, casting Netflix to TV is a breeze.
Here’s how to cast Netflix from phone to TV:
Step 1. Open the Netflix app on your mobile device and sign in to Netflix.
Step 2. On the Netflix app, tap the Cast icon in the upper or lower right corner of the screen.
Step 3. Select the TV you want to watch Netflix on.
Step 4. Choose a TV show or movie and press Play.
Once the content appears on your TV, you can fast forward, rewind, pause, or change the audio or subtitle settings from your mobile device to have a better big-screen viewing experience.
Method 3: Using Netflix 2nd Screen
How to screen share Netflix? Fortunately, the Netflix app allows you to sync to select TVs and streaming media players for big-screen streaming. Here’s how:
Step 1. Connect your mobile device (Android or iOS) to the same Wi-Fi network as your TV.
Step 2. Launch the Netflix app on your TV and your mobile device and sign in to the same Netflix account on the two devices.
Step 3. Choose the Cast icon in the upper or lower right corner of the screen.
Step 4. Select the device you would like to watch Netflix on.
Step 5. Select the content you want to watch and press Play.
Can you cast Netflix to TV in this way? If you run into issues, try troubleshooting Netflix 2nd Screen for TVs.
Method 4: Using AirPlay (For Apple Users)
If you have an Apple device like an iPhone or iPad, you can use AirPlay to connect Netflix to your TV. Certainly, your TV should have been AirPlay-enabled. Otherwise, you can set up an Apple TV or install an AirPlay receiver app (like AirMirror) on your TV to upgrade its compatibility.

Everything is ready, and here’s how to connect Netflix to TV using AirPlay:
Step 1. Both your Apple device and the AirPlay-enabled TV (or Apple TV) must be connected to the same Wi-Fi network.
Step 2. Launch the Netflix app on your iPhone or iPad.
Step 3. While playing a movie or show, swipe up or down (depending on your device) to open the Control Center. You should see the AirPlay icon.
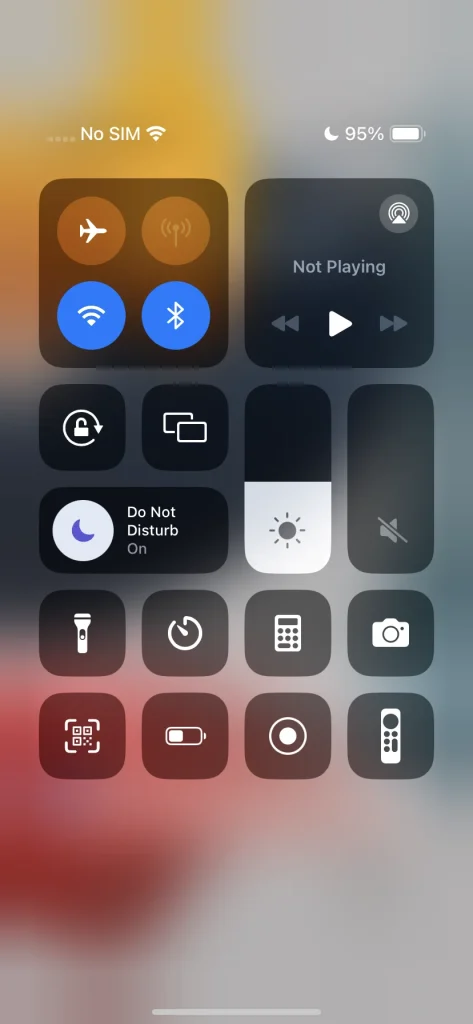
Step 4. Tap on the AirPlay icon and choose your TV or Apple TV from the list.
Step 5. Your Netflix content will now appear on your TV. You can use your iPhone or iPad as a remote control to pause, play, or skip episodes.
Method 5: Using Screen Mirroring (For Android Users)
If you’re using an Android phone or tablet, you can cast Netflix to your TV by enabling screen mirroring. This method is particularly useful if you don’t have a Chromecast but have a Smart TV. Here’s how:
Step 1. Go to the settings on your Android device, look for the Screen Mirroring or Cast option, and turn it on.

Step 2. Your TV should appear in the list of available devices. Select it to establish a connection.
Step 3. Once connected, open the Netflix app on your phone.
Step 4. Now, whatever you play on Netflix will be mirrored onto your TV.
This method is great if your TV supports screen mirroring and you don’t want to use any extra hardware.
Method 6: Using an HDMI Cable
You can also cast Netflix to your TV by using an HDMI cable. This method doesn’t require Wi-Fi and is perfect for a direct, wired connection. Here’s how to connect Netflix to TV from phone with HDMI:
Step 1. Get the right HDMI cable.
- For phones, you will need an HDMI adapter that fits your device.
- For laptops, you just need a regular HDMI cable.
Step 2. Plug one end of the HDMI cable into your TV and the other end into your phone or laptop.
Step 3. Use your TV remote to switch to the correct HDMI input channel where your device is connected.
Step 4. Open the Netflix app on your phone or laptop, choose a movie or show, and it will play on your TV screen.
This method doesn’t require Wi-Fi and is great if you want a stable, high-quality connection.
Method 7: Using Smart TV Apps
Many modern Smart TVs have built-in Netflix apps, so you can easily connect Netflix to your TV directly without needing any additional devices. Here’s how:
Step 1. On your Smart TV, go to the apps section and open the Netflix app.

Step 2. Enter your Netflix login credentials to access your profile.
Step 3. Once you’re logged in, you can browse the available shows and movies and play them directly on your TV.
This is one of the most straightforward ways to watch Netflix on your TV, as it doesn’t require any additional gadgets.
Final Thoughts
Casting Netflix to your TV can transform your viewing experience, whether you’re watching solo or with friends. From using Chromecast to HDMI cables, there are various methods available to enjoy your favorite movies and shows on a larger screen.
Depending on your device, setup preferences, and available tools, you can choose the method that works best for you. By following the steps outlined, you’ll be able to enjoy seamless Netflix streaming on your TV, making movie nights even better!
How to Cast Netflix to TV FAQ
Q: Why is there no cast button on my Netflix?
If you can’t see the cast button, ensure that your phone or tablet is connected to the same Wi-Fi network as your TV. Also, check if your device is compatible with Netflix casting. If you’re using Chromecast, ensure that both your Chromecast and Netflix apps are updated.
Q: Does Netflix block screen casting?
No, Netflix does not block screen casting. However, certain devices or apps may not support Netflix casting. If you’re facing issues, try using an alternative method like HDMI or screen mirroring.
Q: Can I cast Netflix from my phone to a TV without Wi-Fi?
Yes! If you use an HDMI cable, you can connect Netflix to TV from phone without needing a Wi-Fi connection. This method provides a stable, high-quality display without relying on wireless technology.
Q: Why does Netflix keep disconnecting when I cast to TV?
Frequent disconnects can be caused by a weak Wi-Fi signal, outdated apps, or network issues. Try restarting your router, updating the Netflix app, or using a wired connection (like HDMI) for a more stable experience.








