
Amazon Fire devices have gained immense popularity in the world of streaming, making them a top choice for users worldwide. Whether you’re a fan of Fire TVs or rely on the convenience of a FireStick for all your entertainment needs, you likely know how essential FireStick remote buttons are to your viewing experience.
Table of Content
The FireStick remote may seem simple, but it’s packed with features and shortcuts that make navigating your device much faster and more efficient. In today’s guide, we’re going to dive deep into the FireStick remote, exploring the functions of each button and highlighting the key shortcuts that will save you time and enhance your overall user experience.
Fire Stick Remote Buttons Explained
From this part, we’ll explore the specific functions of each key on the FireStick remote. Since there are several models of the FireStick remotes and not all of them come with the same set of buttons, we’ll focus on the model that includes the most comprehensive range of controls.
Doing so lets you compare and adapt the instructions to your specific remote model. Even if your remote has fewer buttons, you can still follow along and refer to the equivalent buttons on your device. Here’s the Alexa Voice Remote Pro, if you want to know how long is a FireStick remote, it’s the best reference.

After checking the FireStick remote diagram above, let’s learn about the multifunctional buttons on FireStick remote.
Power Button
The FireStick remote’s Power button is in the top left corner, which allows you to turn your TV on or off.
Headphone Button
This fast lane is designed to pair your headphones or Bluetooth speakers quickly. You can only press the Headphone button and click on Add Device to put your Fire TV in discovery mode, then put your Bluetooth headphones in pairing mode.
Microphone/Alexa Button
The Microphone or Alexa buttonas the voice search feature will shown only on the Amazon voice remotes. You are allowed to press this button and give voice commands. Here are the common commands:
- Open [app name]
- Find [channel name]
- Scroll [direction]
- Go Home
- Play some study music
- Show me the weather
Navigation Buttons
There is a round button acting as a directional keypad that has button has 4 direction keys, including the Up, Down, Left, and Right. Besides the direction features, you are allowed to long-press the Left and Right buttons to forward and rewind playing video or music.
Select Button
The Select button is located in the center of the Navigation keys. You use it to confirm your choices like launching a channel or accessing menus, and play or pause the current media.
Back Button
This button is always on the left side just below the Navigation buttons. If you want to go back to the previous screen or exit an application, the Back key will do you a favor.
Home Button
The house icon button is called the Home button, bringing you back to the Home screen instantly from any screen. Moreover, you can press and hold the Home button to get the FireStick remote into pairing mode.
Menu Button
It is also known as the Hamburger or 3-horizontal line button, which invokes the context menu from the current interface. For instance, you can delete apps quickly by highlighting concrete apps and pressing the Menu button.
Rewind Button
The two black arrows button, on the left side of the second row under the Navigation keys, is called a Rewind button. You can use it to rewind videos. While the video is rewinding, press the button once or twice to rewind at 2x or 3x speeds.
Play/Pause Button
Right beside the Rewind button, you’ll find the Play/Pause button, which you’ll use to play or pause videos and music on your Fire TV.
Fast Forward Button
Like the Rewind button, the Fast Forward button lets you fast-forward the current video. Press it once to jump forward 10 seconds, or long-press for a 1x speed fast-forward. Press it twice for 2x speed, and keep pressing for even faster speeds.
Volume Buttons
The Volume+ and Volume– buttons let you adjust the sound on your Amazon Fire TV, so you can turn it up or down respectively as needed.
Channel Buttons
The ChannelUp and ChannelDown buttons do just what their names suggest: they let you switch between channels.
Guide Button
The TV icon button called the Guide button is used to open a guide for live TV channels. It works the same as the guide button present in the local TV remote.
Settings Button
The Settings button, marked with a gear icon, provides a quick shortcut to the Settings menu. Note that this button is only available on the Alexa Voice Remote Pro and the Alexa Voice Remote Lite 2nd Generation models.
Mute Button
Just below the Volume buttons is the Menu button, which lets you mute or unmute your TV’s sound. For example, if your phone is ringing while you’re watching shows, you can rapidly press the button to silence the volume.
Recent Button
Like its name, the Recent button allows you to quickly return to apps or content you’ve recently accessed on your Fire TV. When you press the Recent button, a row of previously used items appears along the bottom of your screen, providing a convenient shortcut to jump back into whatever you were doing.
Customizable Buttons
The Customizable buttons on your remote are shortcuts to do things like quickly access a favorite app, give an Alexa voice command, and more. To use the buttons you must ensure:
- The remote is paired with a Fire TV device and is within 30 ft (m) of the paired Fire TV device.
- Fire TV Smart TVs: Activate the settings Voice Commands when TV screen is off to use the feature while the TV screen is off.
- Fire TV Sticks: Make sure that the power cable is connected to an outlet with the provided power adapter but not a USB port on the TV. That makes the customizable buttons work while the TV is off.
To set up these Fire TV remote buttons, press and hold the labeled 1 or 2 buttons for 5 seconds or you can set them from the Settings menu.
Next, select a suggested app, Alexa voice command, or More Actions in the side panel. Select the category and choose a shortcut from the on-screen list.
You’ll see an on-screen notification confirming that your custom shortcut has been successfully created. If you ever want to change or update the assigned shortcut, simply follow the same steps again to make adjustments.
Preset App Buttons
These buttons are always at the bottom of the FireStick remote. You can press them to arrive at the responding streaming Apps like Netflix, Amazon’s Prime Video, Amazon Music, etc.
How to Use FireStick Remote Buttons
After reading the FireStick remote instructions, let’s check how to use the buttons on FireStick remote to do some simple controls, including pairing, restarting, and resetting your FireStick with the combinations buttons.
Pair to FireStick
How to pair the FireStick remote to TV? Press and hold the Home button on the remote for about 10 seconds, putting your remote into pairing mode. Once connected, you will see a confirmation message appear on your television. If your remote is paired, you can long-press the Home button to access the system Menu.
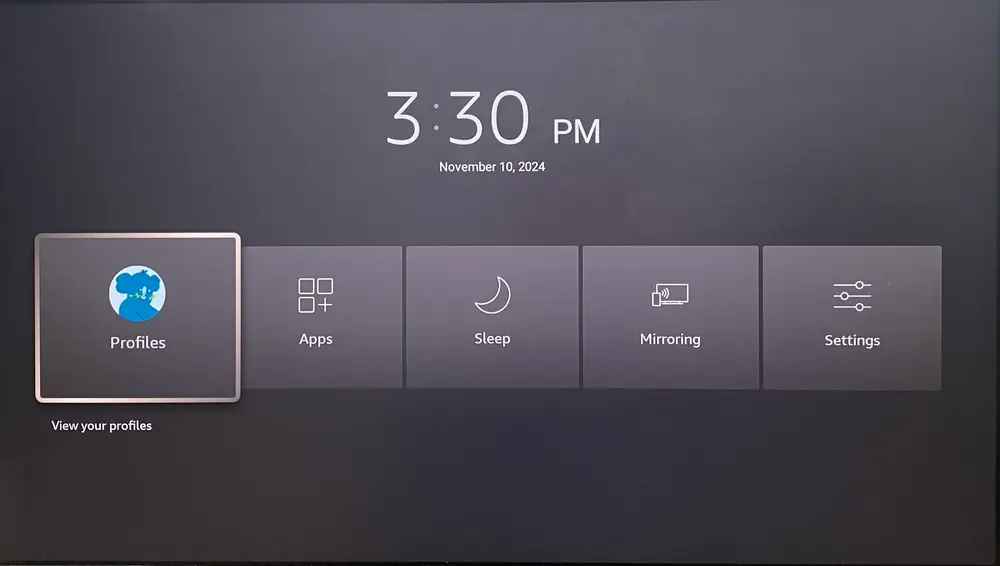
Check the Current Resolution
To check the current resolution and ensure the best display for your viewing experience, simply hold down the Rewind and Up buttons for 5 to 10 seconds.
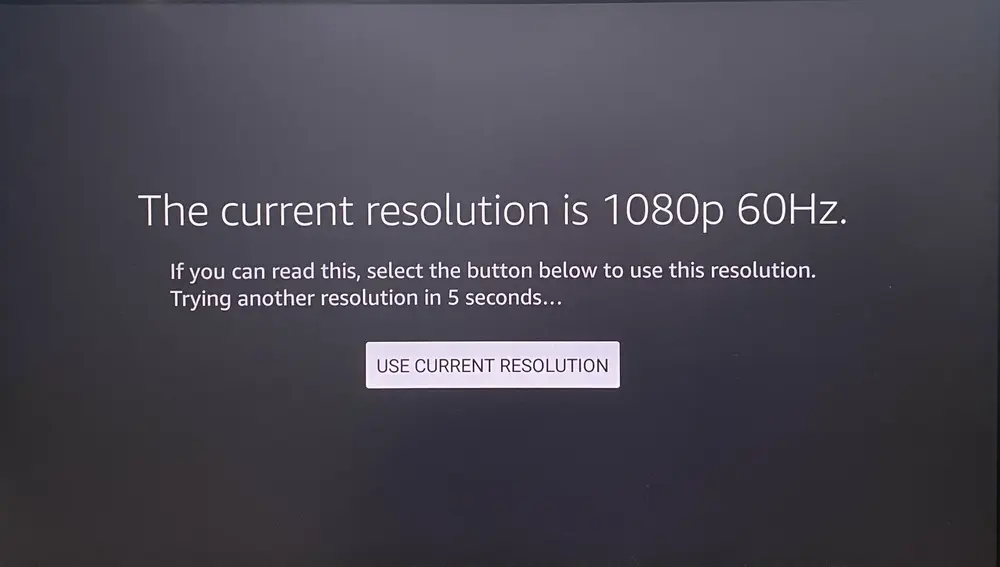
Activate the Voice View
Voice View is a screen reader for Fire TV that reads on-screen text aloud as you navigate menus and settings. To enable Voice View, just press the Back and Menu buttons for 5 to 10 seconds.
Enable Screen Magnifier
The fourth shortcut is to activate the Screen Magnifier feature on the FireStick by pressing the Back and Fast Forward buttons for 5 seconds. This feature lets you zoom in on specific areas of the screen, helping to relieve eye strain.
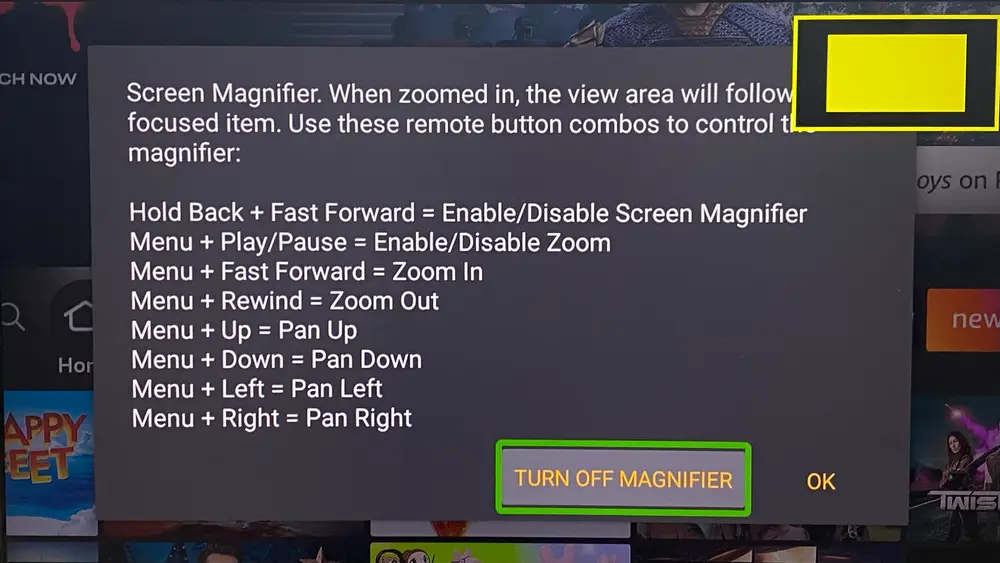
Restart FireStick
How to restart FireStick through the remote buttons? Press the Select and Play/Pause buttons on the remote for about 5 seconds until you see a message on your television screen: Your Amazon Fire TV is Powering Off.
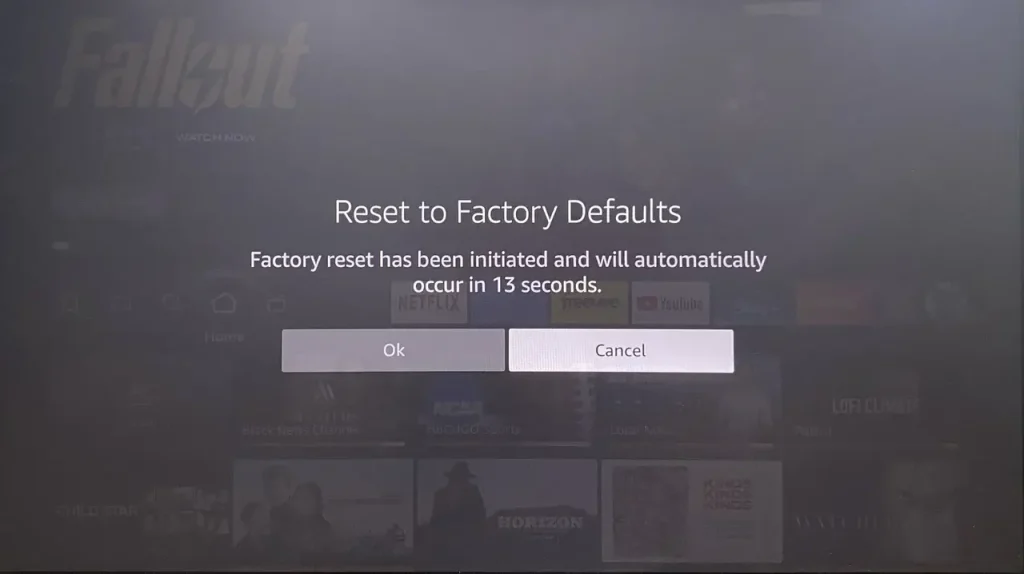
Reset FireStick Remote
Moreover, if your FireStick remote can’t work suddenly, you are empowered to reset it by pressing and holding the Left, Menu, and Back button at the same time for 12 seconds, then release the buttons and wait 5 seconds.
Note: Because there are different remote models, if you don’t find the mentioned buttons, please check the resetting combination buttons by referring to this blog: How to Reset Fire TV & FireStick Remote Less in a Few Minutes?
FireStick Remote Buttons Not Working
Armed with the Fire TV remote buttons explained above, nothing will now stop you from controlling the remote smoothly but it’s not working. Don’t worry, we’re here to help!
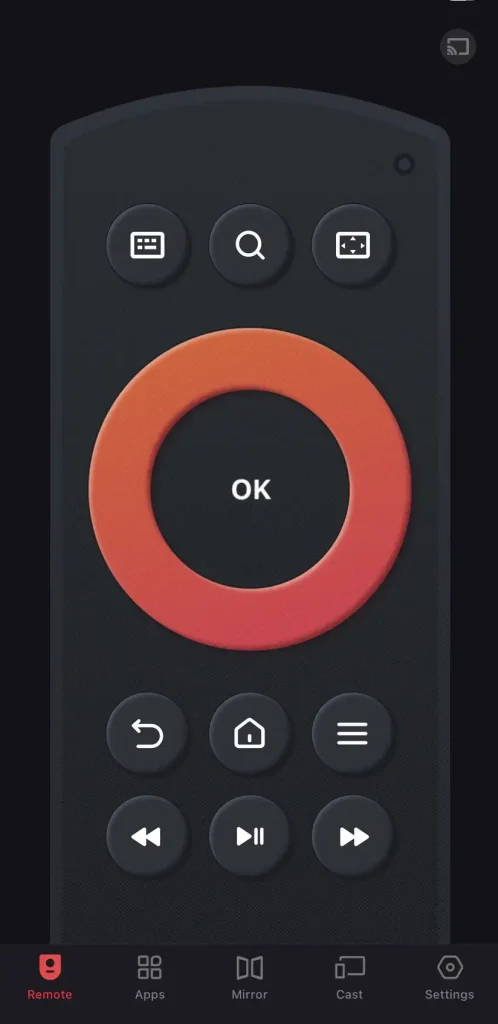
Thanks to BoostVision, you can install this virtual Fire TV remote on your mobile device instead of your striking remote. After a simple pairing process, you are allowed to press the onscreen virtual buttons to control your Fire TVs or FireSticks smoothly.
Download Remote for Fire TV & Fire Stick
Bottom Line
This post shares the most complete guide to Amazon Fire Stick remote instructions. However, if you still have doubts, please refer to the user manual or contact Amazon customer support for further assistance. Additionally, if you’ve never tried using a remote app, now it’s time to give it a go!
FireStick Remote Buttons FAQ
Q: Can I change the buttons on my Firestick remote?
You can change the Customizable Buttonson your FireStick remote if you have the Alexa Voice Remote Pro. To use the buttons you must ensure:
- The remote is paired with a Fire TV device and is within 30 ft (m) of the paired Fire TV device.
- Fire TV Smart TVs: Activate the settings Voice Commands when TV screen is off to use the feature while the TV screen is off.
- Fire TV Sticks: Make sure that the power cable is connected to an outlet with the provided power adapter but not a USB port on the TV. That makes the customizable buttons work while the TV is off.
Q: Which is the Menu button on FireStick?
It is known as the Hamburger or 3-horizontalline button, which invokes the context menu from the current interface. The Menu button is located on the right side just below the navigation button








