
How to download apps on smart LG TV? This post walks you through the process of app installation on LG TVs no matter if your LG TV runs on NetCast OS or webOS. Scroll down to figure out the details.
Table of Contents
How to download Apps on LG Smart TV [NetCast OS]?
NetCast is an old operating system for LG TVs and has been replaced by webOS since 2014. If your LG TV runs on this operating system, please refer to the following steps to add apps to the TV.
Step 1. Power on the LG Smart TV by pressing the power button on your TV or the LG TV remote.
Step 2. Check if your LG TV is connected to a network. If not, connect it to a strong network.
Step 3. Press the Home button on your LG TV remote and select the Premium Apps option from the home screen.
Step 4. Browse and choose the wanted app, and sign in with your account details.
Your LG TV should start to download the selected apps, and wait until it completes.
How to Download Apps on LG Smart TV [webOS]?
As a successor to Netcast OS, webOS allows you to add apps to your LG TV more easily because it has a search icon to search for the app you want to download.
Before exploring the easy process of app installation on the LG webOS Smart TVs, you need to figure out the webOS version that your LG TV uses because the steps are a little different on the different versions of the new operating system.
Check the webOS version on LG TVs through the path: Settings > General > TV Information > Model. After that, follow the tutorial below to add your favorite app to your LG TV.
Note: A strong network connection is also necessary here. So, make sure that your LG TV is connected to the internet.
Download apps from the LG Content Store (webOS 5.0)
If your LG TV runs on webOS 5.0, you can get your wanted apps from the LG Content Store where a variety of apps are provided and to be freely installed.
Step 1. Press the Home button on your LG TV remote to access the home menu.
Step 2. Look for the LG Content Store and select it from the home menu.
Step 3. On the LG Content Store home, navigate to the search icon in the upper right corner of the TV screen and select it.
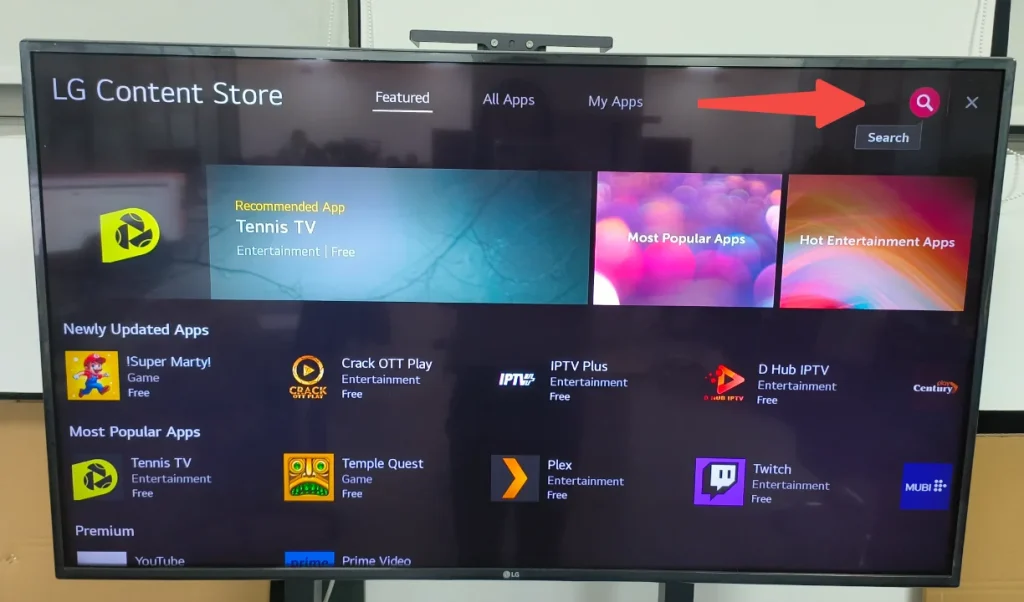
Step 4. Input the name of your wanted app into the search bar and press the Search button on the on-screen keyboard.
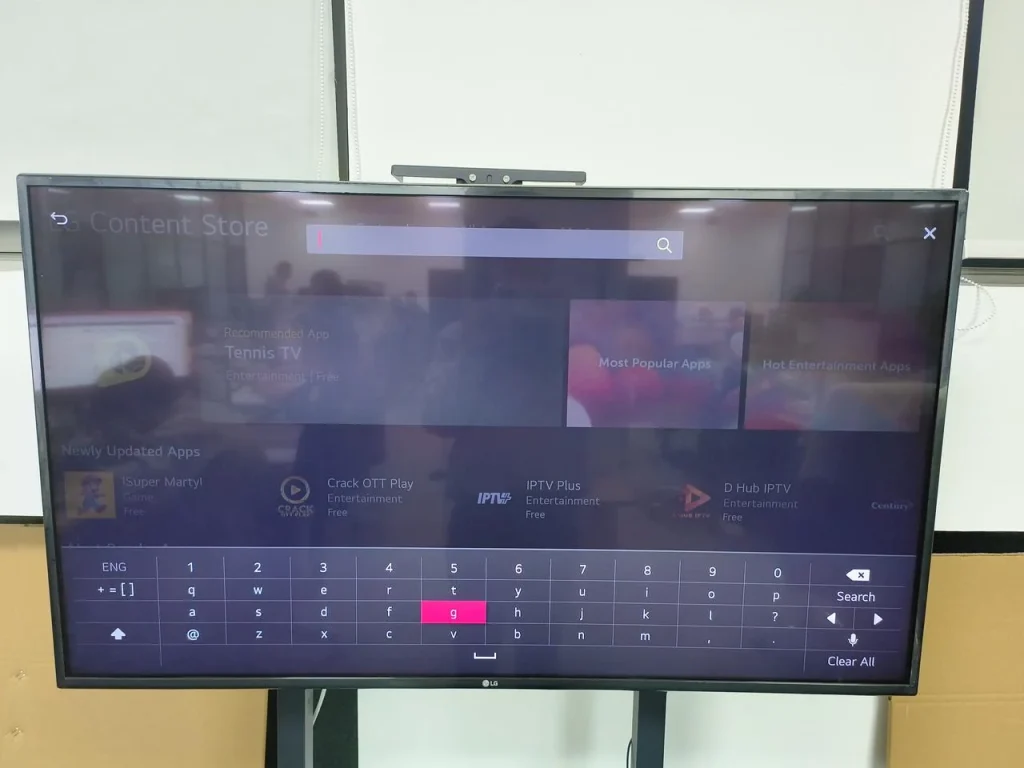
Note
Are you tired of the troublesome press for text input using your LG TV remote? To shake off that, you can replace the remote with the LG TV Remote app by BoostVision. This app offers you a keyboard function for quick text input and helps you access all downloaded apps on your LG TV with a single click. Give the app a try if you prefer the convenience it provides.
Download Remote for LG TV
Step 5. Select the app you want to download from the search results and choose the Install button on the screen.
Download apps from the App Option (webOS 22 or 23)
For LG TV that runs on webOS 22 or 23, download apps from the App option.
Step 1. Access the Home menu by pressing the Home button on your LG TV remote.
Step 2. Select the Apps option from the Home menu.
Step 3. Once inside the Apps menu, find the search icon and choose it.
Step 4. Enter the name of your desired app into the search bar and press the Search button on the on-screen keyboard.
Step 5. Select the app you want to download from the search results and choose the Install button on the screen.
Now wait for your LG TV to complete the download and installation. Once it finishes, you can launch the app to enjoy the show or movie you like.
What to Do If You Can’t Install Apps on LG TV?
The issue of LG TV not downloading the app happens when the app is not supported by your LG TV. In this case, there is no workaround to install the app.
If your LG TV refuses or fails to download any app for other reasons, including insufficient space, unstable internet connection, etc., you can try the following solutions.
- Check the internet connection
- Clear the browser’s cache
- Power cycle the LG TV
- Update the LG TV’s firmware
- Factory reset the LG TV
Bottom Line
How to add apps to an LG smart TV? Downloading apps on LG TVs only requires a few steps no matter if the TV runs on NetCast OS or WebOS, and all steps are detailed above. You can follow these steps to get your desired apps on your LG TV. If the process does not go as smoothly as expected, please make sure that your LG TV is connected to a strong internet.
How to download apps on LG Smart TV FAQ
Q: How do I put YouTube on my LG Smart TV?
It is easy to add YouTube to your LG Smart TV that runs on webOS:
- Choose LG Content Store or Apps from the TV’s home menu.
- Use the search icon to find YouTube and choose YouTube from the search results.
- Choose the Install button to download the YouTube app.
If your LG TV runs the NetCast OS, you need to:
- Select the Premium Apps option from the home screen.
- Choose YouTube from the menu, sign in with your account details, and download the app.
Q: How do I get to LG Content Store?
The LG Content Store is displayed on the TV’s home menu. Therefore, to go to LG Content Store, just press the Home button on your LG TV remote, find and highlight it in the home menu, and press the OK button to enter its menu.








