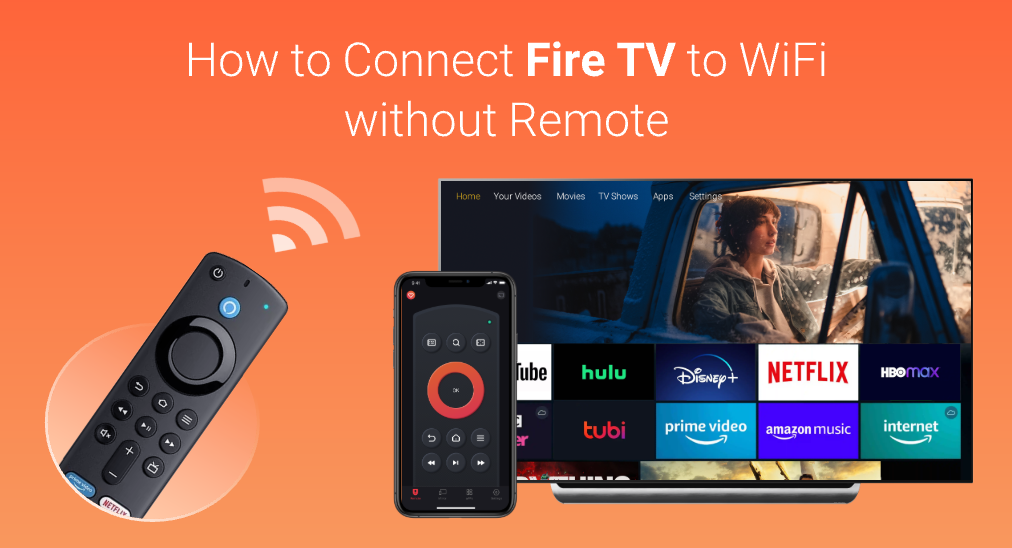
Before you can fully enjoy channels on Fire TV, you have to connect Fire TV to Wi-Fi in order to bring it online. However, there is a chance that you lose your Fire TV remote before you connect your TV to Wi-Fi, or you have a new Wi-Fi network, but you lose your Fire TV remote, and couldn’t connect the TV to the newer one. All cases will make you ask how to connect a Fire TV to wifi without remote. It seems that it is impossible to connect the Fire TV to Wi-Fi without a remote, because the connection must be established through the settings menu of the system, but don’t worry: where there’s a will, there’s a way.
Table of Contents
Method 1: Physical Button on TV
If you have no access to your remote, the manufacturer usually gives you a fallback solution, and that is the physical button on TV. Depending on different models, the physical buttons are located in different places, and you need to find them.
For most recent models, the physical buttons are located at the back of the TV, because the modern TV is getting slimmer and thinner, which means there is nowhere to place all those physical buttons except the back panel.
Putting those buttons at the back is a rather good solution, but it is not perfect since a lot of people decide to hang their TV on the wall, and then there is no access to any buttons on the back panel. If you are one of those who had your TV hanging on the wall, you should continue reading and try something else.
Method 2: Use a Mouse
A physical solution is always the best solution, and if you can find a mouse at home, that will be even better. There are two things you need to check before you wire your mouse on your TV:
- Your mouse is not a wireless mouse that links through Bluetooth.
- Your mouse is not too classic, and it should have a USB cable instead of spring green PS/2 cable.
Once you get a mouse that meets the requirement, you can hook it up on the USB port of your TV and try if you can use it to connect Fire TV to a wireless network.
According to investigations and user-shared experiences, a mouse would work from time to time, and if it doesn’t, you should try the next method, which is using a keyboard.
Method 3: Use a Computer Keyboard
Physically connecting a computer keyboard to your Fire TV might gain control as well, but also double check the following requirements:
- Your keyboard is a standard keyboard for computer that contains up, down, left, right, and enter keys.
- Your keyboard is not a wireless keyboard that links through Bluetooth.
- Your keyboard has a USB cable instead of a violet PS/2 cable.
Once you get the keyboard that meets the requirement, plug the USB cable into the USB port on TV, usually the port is by the HDMI port. Then, you will be able to use the arrow keys to move the cursor on the TV and use the enter key to get into the settings menu, and connect your TV to the Wi-Fi.
Other Methods Worthy to Try
There are other methods you can try, but there is no guarantee it’ll work, just for the sake of multiple dimensions of instruction about how to connect Fire TV stick to wifi without remote. These methods are more complicated and you might need more time and patience to work on them.
Remote with an HDMI CEC Remote
While CEC stands for Consumer Electronics Control, an HDMI CEC Remote is sort of universal remote that connects to TV through HDMI port, and you can purchase them from either online at Amazon or from a local electronic shop such as Best Buy.
However, this method requires you to previously turn on the CEC remote. If not, just forget about it. This is the reason for this method is not guaranteed.
Remote with a Play Station or XBOX controller
If you have a video game console such as Play Station or XBOX, you can try to use the controller to connect to your TV. It will be lucky if you have a controller with USB cable, you just need to hook it up and try to move the arrow buttons. However, newer console controllers are mostly wireless, which means you need to pair them with the TV through Bluetooth, and if you haven’t done it previously, you are not able to do this without a remote.
After Connection
After you have successfully connected to Wi-Fi, you still need to consider the future control of your TV, since you don’t want to use a mouse or a keyboard hooking on TV to switch between channel to channel. Luckily, you can use remote application software instead of purchasing another physical remote.
Here we recommend you to try the BoostVision’s Remote for Fire TV, an app can replace the Fire remote and become an ultimate Fire TV assistant.
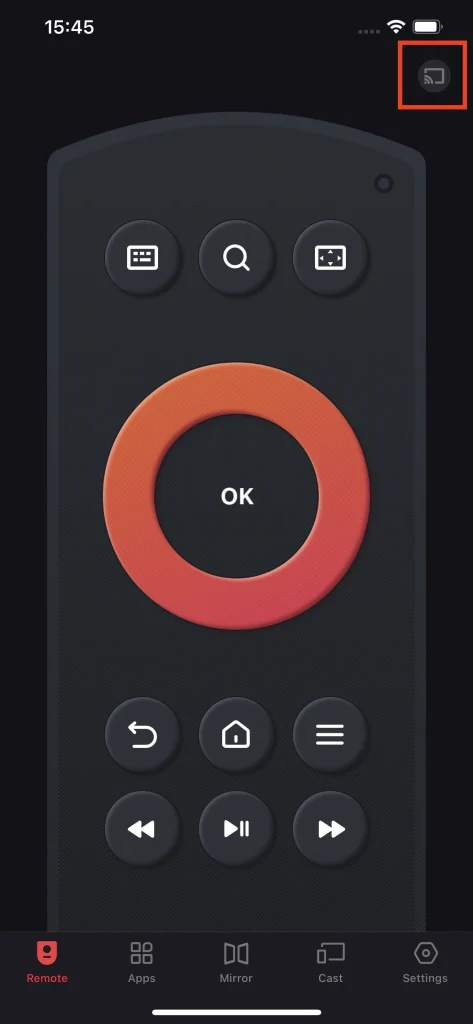
Download Remote for Fire TV & Fire Stick
It is simple and can be set up in a few steps.
Step 1. Download the apps from App Store or Google Play Store depending on your device.
Step 2. Open the app and click the connection button located in the upper right corner.
Step 3. Select the device on the popped up list and enter the PIN code, then the connection will be automatically set.
Once the connection has been set, you can remote control your Fire TV seamlessly with your smart phone. Furthermore, you can browse channels directly from your phone, mirror screen of your phone and cast media from your phone to Fire TV.
Conclusion
“How to connect my Fire TV to Wi-Fi without remote?” That sounds like an incompletable task, but in the field of technology, there is always breakthrough. You can either use a mouse or a keyboard to connect to your TV directly and finish the interaction of Wi-Fi connection. Then, use a remote app to control your TV for future use.
How to Connect Fire TV to WiFI without Remote FAQ
How do I connect my Fire TV to the Internet without a remote?
You can try the following methods:
- Use buttons at the back of the TV to move the cursor and enter the settings menu to connect.
- Connect a USB mouse on TV and go to settings menu to connect.
- Connect a USB keyboard on TV and go to settings menu to connect.
How to turn on Fire Stick without remote?
To turn on the Fire Stick without remote, you can turn on your TV and then the Fire Stick will be on. To turn on your TV without a remote, you can either use the physical power button on the TV, or use a universal remote to turn it on.








