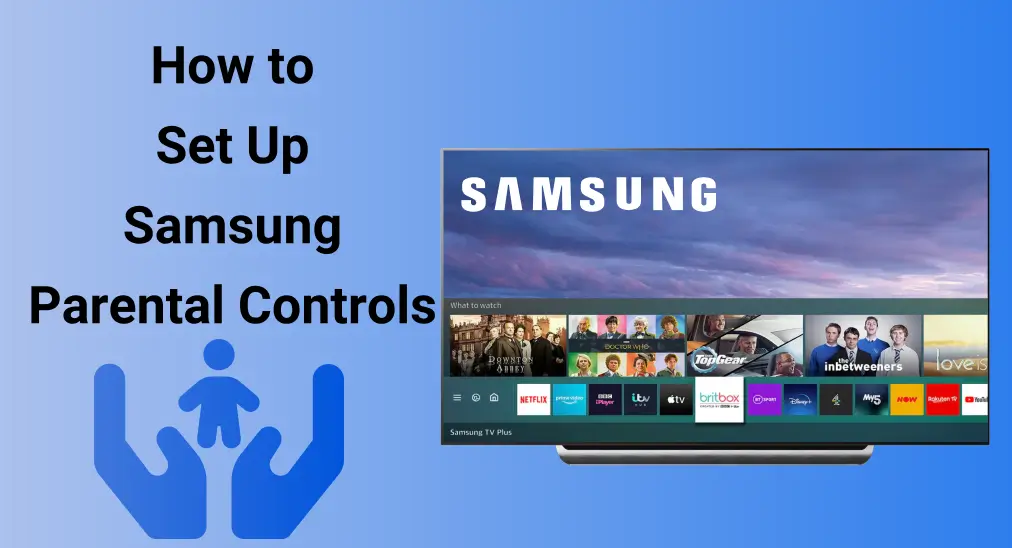
Today’s smart TVs offer a wide range of streaming content, but not all shows or movies are appropriate for children. In addition, excessive screen time will negatively impact your child’s health. Fortunately, Samsung parental controls can block inappropriate channels. Now let’s explore this guide to help you set up parental controls on Samsung TV, ensuring a safer and more balanced viewing experience for your family!
Table of Content
Does Samsung Have Parental Controls
You might be wondering whether Samsung TVs have parental controls, and the answer is yes! Samsung includes built-in parental controls that can be easily accessed from the Settings menu.
This feature always allows parents to restrict access to certain content across various platforms, including digital television services, computers, video games, and mobile devices. With Samsung smart TV parental controls, you can effectively manage age-appropriate programs and lock specific apps to safeguard your children from inappropriate content and unhealthy viewing habits.
How to Set Up Samsung TV Parental Controls
For more detailed Samsung TV parental control settings, take your remote to navigate to the Settings menu, then scroll down to General & Privacy > Parental Settings. If your Samsung TV remote is not working, please try a virtual Samsung TV remote to continue the parental settings.
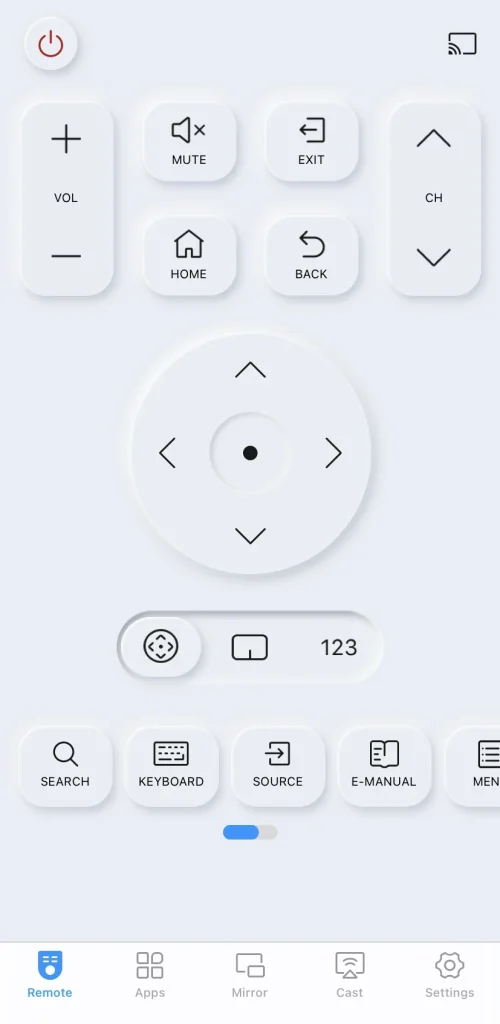
Download Remote for Samsung TV
Once everything is OK, keep reading to discover the specific steps for adjusting the parental control settings on your Samsung TV.
Here you can see several parental control options:
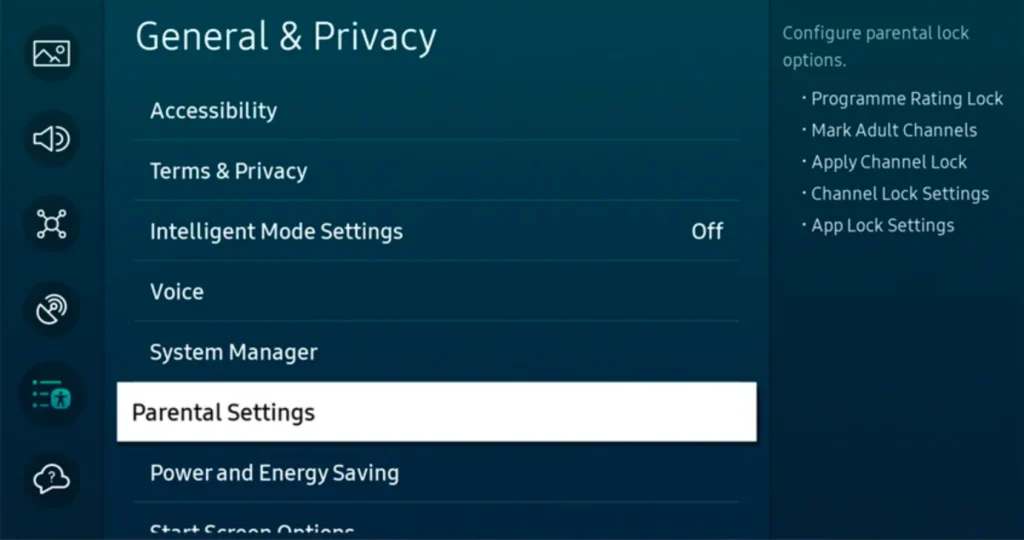
- Programme Rating Lock
- Mark Adult Channels
- Apply Channel Lock
- Channel Lock Settings
- App Lock Settings
Note: Parental control options vary across different apps. For instance, on Netflix, you can create a kids’ profile and set a PIN to limit access to movies and TV shows based on their ratings. Meanwhile, Hulu offers a dedicated kids’ profile where children can easily find and watch age-appropriate content in the Kids hub.
How to Manage Age-appropriate Program
The TV Parental Guidelines Monitoring Board created the TV Ratings to help parents determine if a program is suitable for their child to watch by outlining the show’s target audience and possible content.
These ratings along with content descriptors appear in the top left corner of the TV screen during the first 15 seconds of each TV program and, on some TV channels, after every commercial break. You can manage age-appropriate programs on Samsung TV with the Program Rating Lock Settings feature.
| Name | Rating Level | Description |
|---|---|---|
| All Children | TV-Y | children ages 2 to 6 |
| Older Children | TV-Y7 | children ages 7 and older |
| General Audience | TV-G | all ages |
| Parental Guidance | TV-PG | younger children in the company of an adult |
| Parental Caution | TV-14 | children ages 14 and older in the company of an adult |
| Mature Audience | TV-MA | for adults but may be unsuitable for children under 17 |
| Content Descriptors | D:Sexually Suggestive Dialogue (exclusive to the TV-PG and TV-14 ratings)L: Course or Crude LanguageS: Sexual SituationsV: ViolenceFV: Fantasy Violence (exclusive to the TV-Y7 rating) | |
Step 1. Reach to Settings > General & Privacy > Parental Settings > Program Rating Lock Settings.
Step 2. Enter the PIN (the default PIN is “0000”). Turn on Program Rating Lock, select TV Rating or Movie Rating,and then choose a rating category to lock.
Note: To unblock a rating category, select the Lock icon, and to unblock all the rating categories in a row, select the Lock icon under ALL.
How to Lock Apps on Samsung TV
Some channels on your Samsung TV may be intended for adult audiences, and you might want to restrict your child’s access to certain programs. Fortunately, you can lock specific apps to prevent your child from accessing them, and you can still use these apps yourself by entering a PIN. Now check how to lock an app on Samsung.
Step 1. Use your physical remote or virtual remote to navigate to Apps, then select the Settings option.
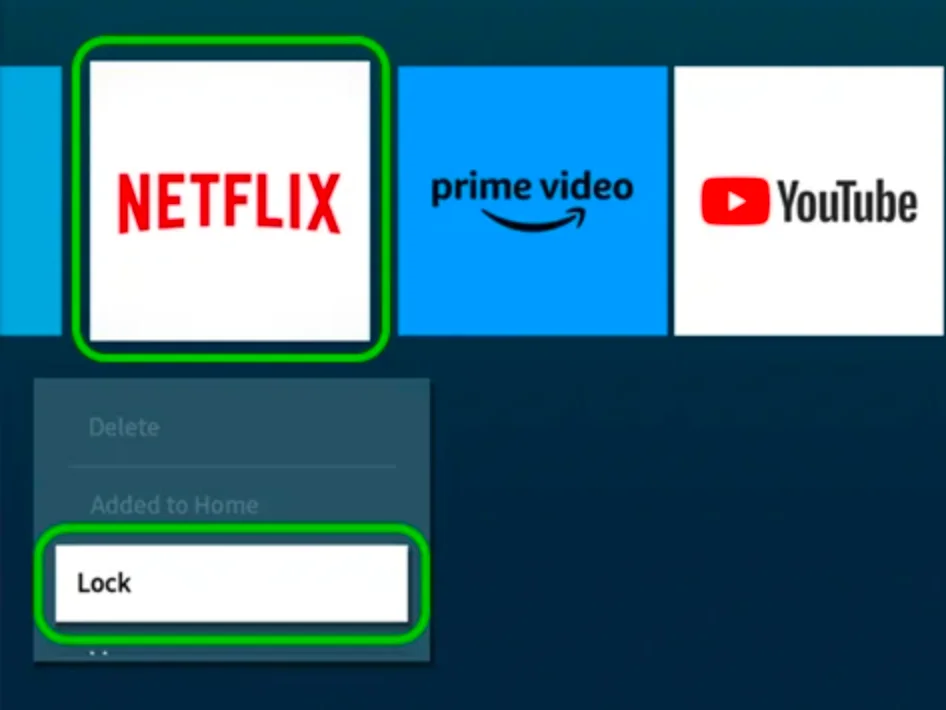
Step 2. Select your desired app and click the Lock option. Enter the PIN (the default PIN is “0000”) to confirm your behavior. In response, you can select the Unlock option to unlock apps on the Samsung TV.
How to Change PIN on Samsung TV
After learning how to set parental controls and how to block apps on Samsung TV, it’s essential to keep in mind that the PIN code is a key component of these settings. However, the default PIN is often easy for children to guess, so it’s crucial to change it to a more secure code.
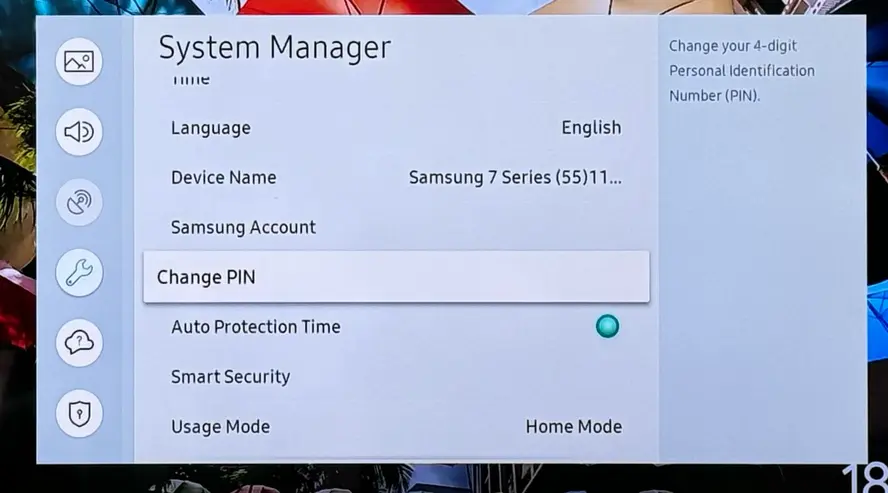
Select Settings > General > System Manager > Change PIN.Enter your existing PIN, then enter and confirm your new PIN.
Wrapping Up
How to put parental controls on Samsung TVs? You can activate this feature from the Settings menu. It’s worth noting that the above steps are general instructions, and the specific process may vary depending on your Samsung TV model and its software version.
Samsung Parental Controls FAQ
Q: Does Samsung have good parental controls?
Yes, your Samsung TV has parental controls that you can enable the feature from the Settings menu > General & Privacy > Parental Settings to turn on this function.
Q: How do I restrict access to my Samsung TV?
You can navigate Settings > General & Privacy > Parental Settings > Program Rating Lock Settings. Then select the app you would like to lock and select Lock from the menu.








