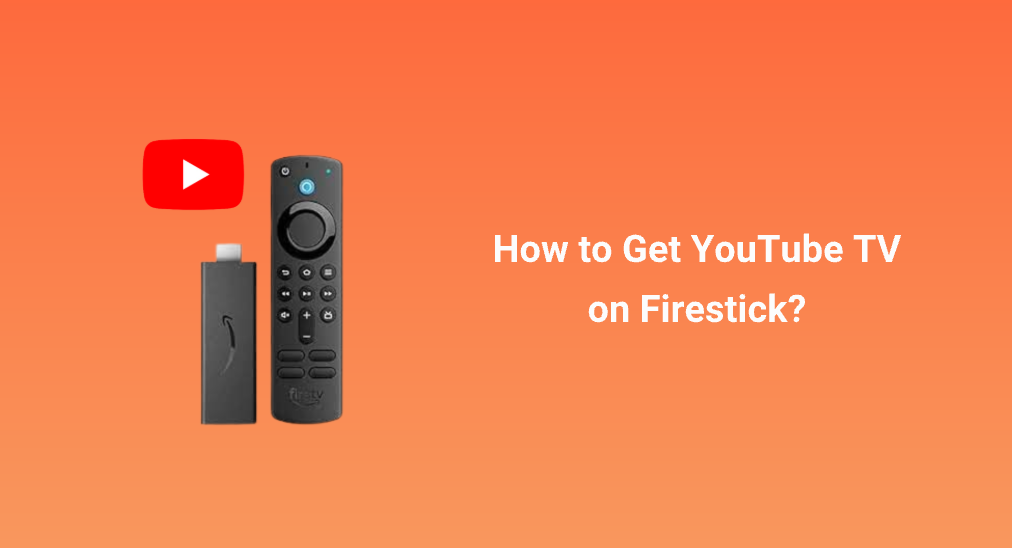
Google e Amazon são as duas marcas proeminentes no mundo. Google lançou TV YouTube, um serviço de streaming de TV que oferece abundantes vídeos com vários temas para assistir, enquanto a Amazon desenvolveu o Firestick, um dispositivo de streaming que lhe dá acesso a uma variedade de serviços de streaming, incluindo o YouTube TV.
Graças à incrível colaboração entre Google e Amazon, a experiência de streaming no Firestick foi muito aprimorada. Você deve estar ansioso para experimentar. TV YouTube no Firestick.Siga a postagem para obter o serviço de transmissão no dispositivo de transmissão.
Sumário
O que é o YouTube TV?
O Google lançou outro dispositivo de transmissão de TV ao vivo pago em 2017, e é o YouTube TV. O dispositivo de transmissão oferece mais de 70 canais, incluindo ABC, CBS, FOX, NBC, ESPN e HGTV.
O Firestick possui YouTube TV?
Como mencionado acima, o YouTube TV está disponível no Firestick. No entanto, a colaboração entre os dois gigantes da tecnologia não é tranquila.
No início de 2018, o Google removeu o aplicativo oficial do YouTube dos dispositivos Fire TV porque seu acordo comercial com a Amazon se tornou desagradável. Felizmente, a situação mudou após mais de um ano. Surgiu uma notícia encorajadora: Amazon e Google finalmente se reconciliaram e chegaram a um acordo novamente, e o aplicativo oficial do YouTube retornou aos dispositivos Fire TV.
O retorno do YouTube incentivou aqueles que queriam aproveitar o YouTube TV no Firestick, e o desejo foi realizado no final de setembro de 2019.
De acordo com a Amazon, esses dispositivos Fire TV são compatíveis com a plataforma YouTube TV:
- Fire TV Stick (segunda geração)
- Fire TV Stick 4K
- Fire TV Cube (primeira e segunda geração)
- Fire TV (segunda e terceira geração)
- Smart TV Fire TV Edition (isso inclui modelos Fire TV da Element, Westinghouse, Toshiba e Insignia)
Se o seu Firestick é um dos acima, você pode ter o YouTube TV nele.
Como instalar o YouTube TV no Firestick? [Compatível]
Uma vez que o aplicativo YouTube TV agora é oficial no Firestick, você pode baixá-lo diretamente da Amazon Store e instalá-lo no seu Firestick. No entanto, há alguns requisitos que você precisa cumprir antes de começar.
Primeiro, certifique-se de que seu Firestick está rodando a versão mais recente do sistema operacional da Amazon. Para fazer isso, vá até Configurações > > Sobre > Verifique atualizaçõesSe houver novas atualizações disponíveis, permita que seu Firestick as instale.
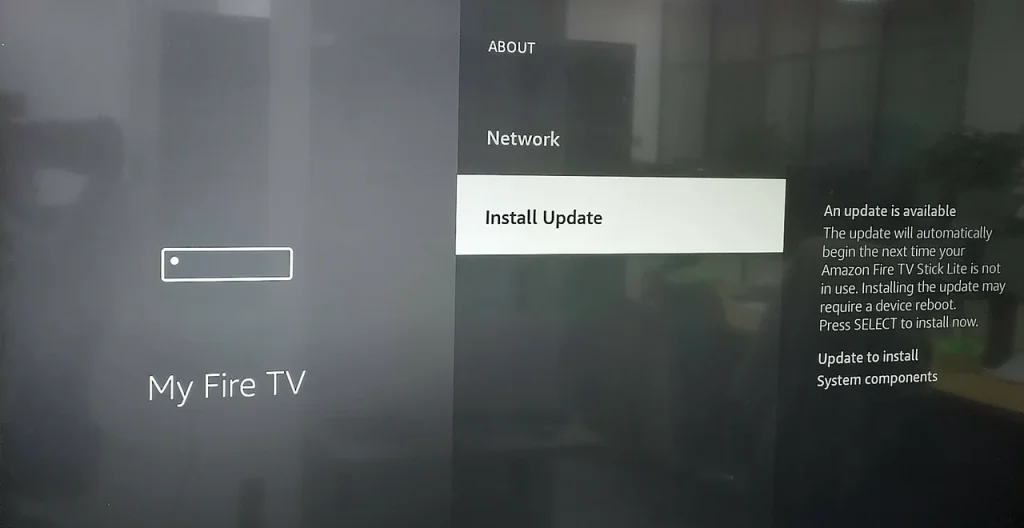
Então, você precisa se registrar para um teste gratuito ou uma assinatura completa do YouTube TV para acessar qualquer programa ao vivo ou gravado no seu Firestick.
Uma vez que os dois requisitos forem atendidos, você pode executar os passos da seguinte forma:
Paso 1. Quando o Firestick estiver ligado, use o controle remoto do Firestick para escolher o Search função (marcada como uma lupa) da tela inicial na sua TV.
Nota: Se o controle remoto do seu Firestick não funcionar, você pode tentar o universal. Aplicativo de controle remoto Firestick from BoostVision para assumir o controle total do seu Firestick.
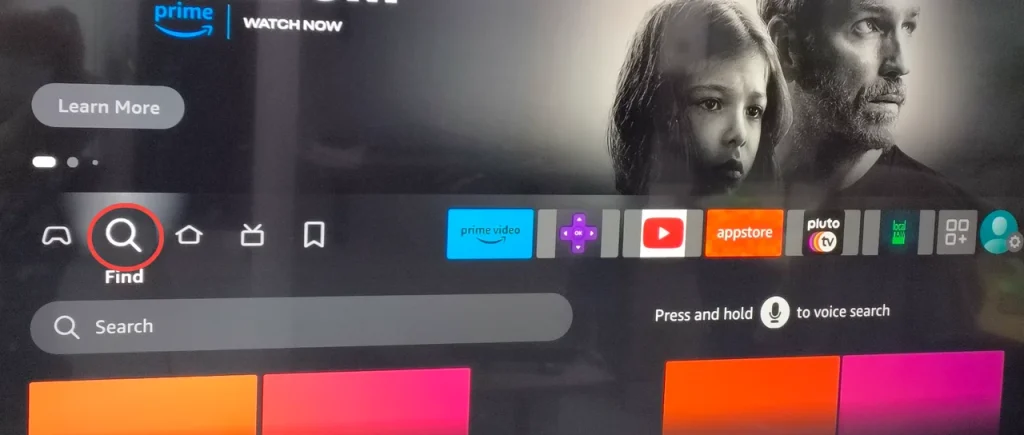
Paso 2. Enter TV YouTube Na tela de pesquisa, usando o teclado na tela, selecione o resultado de pesquisa correspondente.
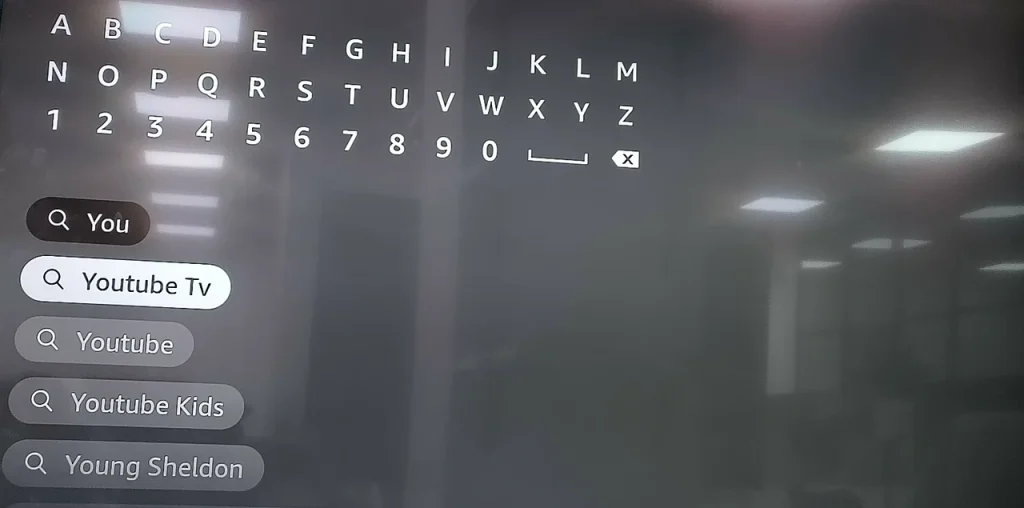
Paso 3. Uma vez que a tela de download aparecer, você pode escolher o Baixar opção para começar a baixar o aplicativo YouTube TV.
Paso 4. Aguarde o término do download, o que pode levar um minuto ou mais.
Paso 5. Volte para a tela inicial onde você pode encontrar o aplicativo YouTube TV, inicie o aplicativo e comece uma nova jornada de transmissão no seu Firestick.
Como instalar o YouTube TV no Firestick? [Incompatível]
Se o seu dispositivo Fire TV não estiver na lista de dispositivos compatíveis com o YouTube TV, não se preocupe. Há uma maneira de instalar o YouTube TV em um dispositivo Fire TV incompatível.
Paso 1. Vá para Configurações > > Opções para desenvolvedores e ative a opção Instalar aplicativos desconhecidos or Aplicativos de Fontes Desconhecidas .
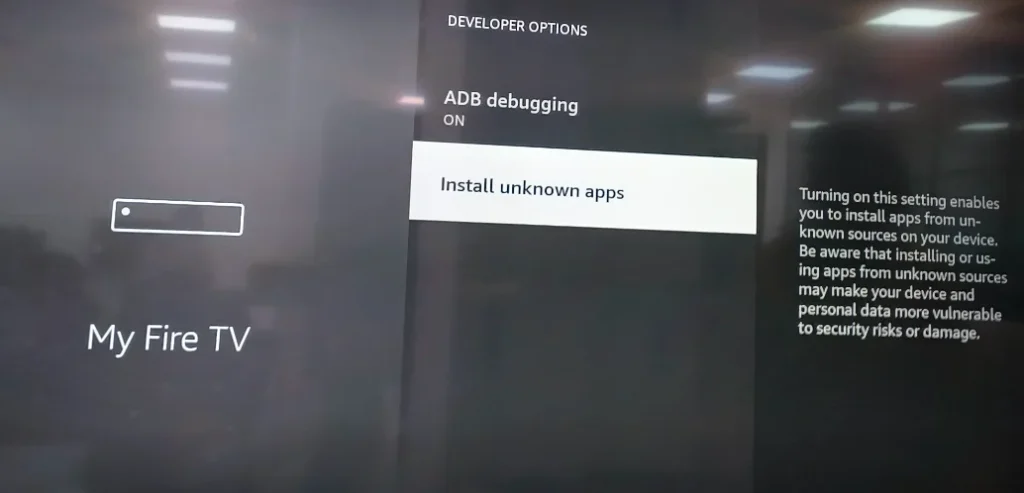
Paso 2. Baixe o Descarregador Baixe o aplicativo da Amazon Store e configure-o no seu Firestick.
Paso 3. Inicie o aplicativo Downloader e insira o https://www.firesticktricks.com/ytv cole o link na caixa de URL.
Nota: O arquivo APK não é hospedado ou distribuído pelo FireStickTricks.com. A URL a seguir redireciona para mediafire.com, onde o arquivo está hospedado.
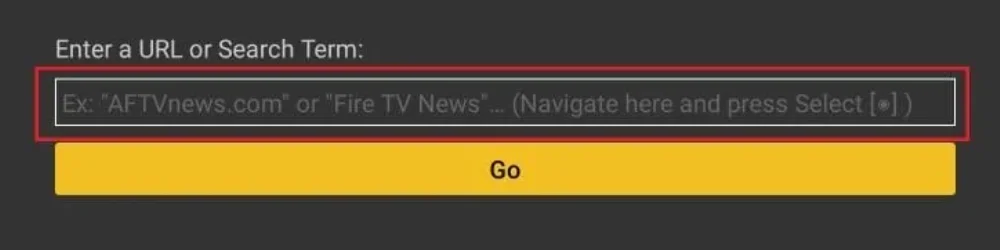
Paso 4. Ative o Go pressione o botão e aguarde o download do APK do YouTube TV.
Paso 5. Escolha o Instalar opção quando você vir um prompt. Quando o aplicativo YouTube TV estiver instalado, você pode abri-lo e começar.
Como assistir ao YouTube TV no Firestick sem instalação?
Você também pode assistir ao YouTube TV no Firestick através do navegador Silk. O navegador já vem pré-instalado no Firestick e você pode encontrá-lo nos aplicativos do Firestick. Uma vez que você o encontrar, abra-o e acesse. https://tv.youtube.com.
Conclusão
No geral, instalar o YouTube TV no Firestick abre um mundo de possibilidades de entretenimento onde você pode acessar TV ao vivo e conteúdo sob demanda de forma contínua e conveniente.
Se você não tem o YouTube TV no seu Firestick, siga o tutorial acima para instalar o aplicativo no seu Firestick e iniciar sua nova experiência de transmissão.
Perguntas Frequentes sobre o YouTube TV no Firestick
P: O YouTube TV está disponível no Amazon Fire Stick?
De acordo com a Amazon, o YouTube TV está disponível no Fire TV Stick (segunda geração) e no Fire TV Stick 4K.
P: O Fire Stick possui Netflix?
Sim, além da Netflix, os outros principais serviços de streaming disponíveis no dispositivo incluem Prime, Disney+, YouTube TV, Apple TV e mais.








