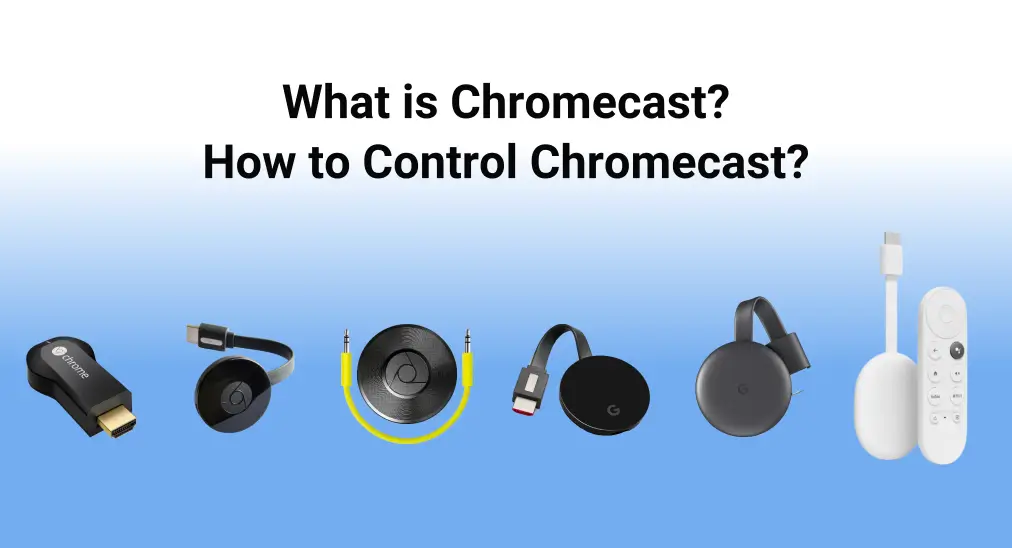
Você está procurando um novo dispositivo de streaming? Está considerando o Chromecast? Ou está tentando encontrar a resposta para a pergunta “O que é Chromecast?” Agora, por favor, siga esta postagem para tomar sua decisão sobre a melhor opção para o seu dispositivo de transmissão.
Índice
O que é Chromecast?
O Chromecast do Google é um dos primeiros reprodutores de mídia digital de baixo custo e baixo perfil. O adaptador permite que você transmita conteúdo do seu smartphone, laptop ou tablet para uma televisão maior ou outro receptor com uma porta HDMI disponível. Além disso, os primeiros modelos do Chromecast eram usados estritamente para transmitir conteúdo de outros dispositivos. No entanto, o Google não vende mais dispositivos Chromecast sem o Google TV agora.
De 2013 a 2022, existem 7 variantes do Google Chromecast, incluindo Chromecast (1ª geração), Chromecast (2ª geração), Chromecast Audio, Chromecast Ultra, Chromecast (3ª geração), Chromecast com Google TV (4k)(4ª geração), Chromecast com Google TV (HD)(4ª geração). Agora, vamos dar uma olhada mais de perto neles abaixo.
Chromecast (1ª Geração)

A primeira geração do Chromecast foi anunciada em 24 de julho de 2013, e proporciona uma experiência de TV inteligente por cerca de $35. No entanto, ele teve seu suporte encerrado oficialmente pelo Google desde 2023. Este dispositivo do tamanho de uma chave, com 512 MB de memória e 2 GB de armazenamento, mede 2,83 polegadas (72mm) de comprimento e possui um plugue HDMI embutido no corpo. Além disso, é compatível com HDMI, Wi-Fi, bem como Ethernet.
Como usar o Chromecast (1ª Geração):
Paso 1. Conecte o Chromecast à sua TV, depois conecte o cabo de alimentação USB ao seu Chromecast. Conecte a outra extremidade do cabo de alimentação USB a uma porta USB aberta que você conectará a uma tomada.
Paso 2. Baixe o Aplicativo Google Home No seu dispositivo móvel, siga as instruções de configuração para executar o dispositivo.
Paso 3. Certifique-se de que seu Chromecast e dispositivo móvel estejam conectados à mesma rede Wi-Fi. Então você pode transmitir o que quiser do seu dispositivo móvel para a sua TV.
Chromecast (2ª Geração)

A segunda geração do Chromecast tem um design circular para melhorar a conectividade WiFi, e o cabo HDMI é feito de borracha e tem alguns centímetros de comprimento. O Google decidiu adotar esse design porque permite afastar o Chromecast de outros dongles habilitados para WiFi que você possa ter conectado às portas HDMI e USB da TV. Assim, ele receberá um sinal melhor.
Mais importante, a segunda geração do Chromecast resolve o problema da tendência de superaquecer após horas de uso, e também custa $35 com 512 MB de memória e 256 MB de armazenamento. Mais um ponto, além da cor preta básica, você pode comprá-lo em vermelho coral, ou amarelo limonada.
Como usar o Chromecast (2ª Geração):
Paso 1. Certifique-se de que seu Chromecast e dispositivo móvel estejam conectados à mesma rede Wi-Fi.
Paso 2. Conecte o cabo HDMI do Chromecast na porta HDMI da sua TV. Conecte o cabo USB primeiro ao Chromecast e, em seguida, a uma porta USB compatível ou tomada de energia.
Paso 3. Baixe o aplicativo Google Home. Ligue sua TV, selecione a entrada HDMI correta para o seu Chromecast e siga as instruções de configuração para executar o dispositivo.
Chromecast Áudio
Em resposta, a segunda geração do Chromecast tem um modelo apenas de áudio chamado Chromecast Audio, também lançado em 29 de setembro de 2015.

Comparado com o Chromecast de 2ª geração, o Chromecast Audio tem o mesmo armazenamento, com 256 MB, o mesmo preço de $35, mas menor memória, com 256 MB de memória. Enquanto isso, este dispositivo de áudio foi projetado apenas para transmitir conteúdo de áudio da internet via seu dispositivo móvel ou computador para alto-falantes tradicionais.
Ele vem com um cabo de áudio analógico estéreo de 3,5 mm de quatro polegadas de comprimento com dois conectores macho. Agora, vamos ver como usá-lo da seguinte forma:
Paso 1. Conecte uma extremidade do cabo ao seu Chromecast Audio e conecte a outra extremidade do cabo ao AUX Porta de entrada nos seus alto-falantes.
Paso 2. Conecte o cabo de alimentação USB ao seu dispositivo de áudio e conecte a outra extremidade a uma tomada.
Paso 3. Baixe o aplicativo Google Home no seu dispositivo móvel. Abra-o e siga as instruções de configuração em seguida.
Paso 4. Certifique-se de que seus dispositivos estejam conectados à mesma rede Wi-Fi. Abra o aplicativo, selecione o dispositivo para o qual deseja fazer a transmissão de áudio e toque no Transmissão botão para começar a reproduzir áudio
Chromecast Ultra
Quase um mês depois, o Google lançou o Chromecast Ultra por $69 com 1 GB de memória.

Como o impulso inicial para o 4K HDR, O Chromecast Ultra pode exibir qualidade de imagem 4K Ultra HD, mas oferece desempenho rápido e confiável para menos buffering. No entanto, ao contrário dos modelos anteriores que podiam ser alimentados através de uma porta USB, o Chromecast Ultra requer uma conexão constante a uma tomada para funcionar.
Como usar o Chromecast Ultra:
Paso 1. Conecte o Chromecast à sua TV e conecte o cabo de alimentação USB ao Chromecast, depois conecte a outra extremidade do cabo de alimentação USB a uma tomada.
Paso 2. Baixe o aplicativo Google Home em um dispositivo móvel e selecione a entrada HDMI correta para o Chromecast, depois siga as instruções de configuração para executar o dispositivo.
Paso 3. Verifique se o Chromecast e o dispositivo móvel estão conectados à mesma rede Wi-Fi, e então você pode aproveitar a TV através da transmissão.
Chromecast (3ª Geração)

A terceira geração do Chromecast foi lançada em 2018, adicionando a capacidade de reprodução de 60 quadros por segundo em uma resolução de 1080p e oferecendo um aumento de 15 por cento na velocidade em relação ao modelo de segunda geração. Custa $35 e vem em uma cor quase preta, carvão escuro e branco-giz.
Além disso, ele remove o ímã do cabo HDMI, o que faz com que você encaixe o dispositivo de forma ordenada contra si mesmo. Isso vai estressar o cabo HDMI ao longo do tempo. O Chromecast vem com um cabo micro-USB e um adaptador de energia, e há um botão que pode Redefina o Chromecast. se mantido pressionado.
Como usar o Chromecast (3ª Geração):
Paso 1. Conecte o cabo de alimentação USB incluído no Chromecast e conecte o Chromecast a qualquer porta HDMI disponível na TV, depois conecte a fonte de alimentação em uma tomada disponível.
Paso 2. Baixe o aplicativo Google Home da loja de aplicativos, depois abra-o e siga os passos de configuração para conectar ao seu dispositivo Chromecast. Lembre-se de garantir que o Chromecast e o seu dispositivo móvel estejam conectados à mesma rede Wi-Fi.
Paso 3. Quando a configuração for bem-sucedida, você pode aproveitar este Chromecast.
Atenção: A configuração do Chromecast em um computador não é suportada. Configure seu Chromecast com um dispositivo móvel.
Chromecast (4ª Geração)
A quarta geração do Chromecast tem dois modelos, incluindo o Chromecast com Google 4K lançado em 2020 e o Chromecast com Google HD lançado em 2022.
Chromecast com Google TV 4K
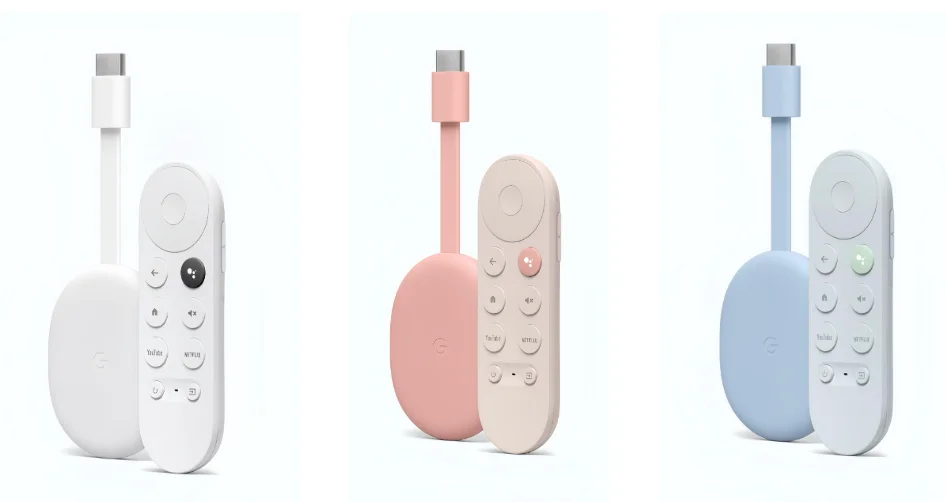
Assim como a maioria dos dispositivos de streaming, o Chromecast com Google TV 4K é um dongle que se conecta a uma porta HDMI na sua TV e vem com um controle remoto dedicado. No topo do controle remoto há um pad circular, enquanto abaixo estão oito botões: Voltar, Google Assistente, Home, Mudo, YouTube, Netflix, Energia e Entrada. Além disso, há dois pequenos botões de controle de volume no lado direito.
Além disso, são fornecidas três cores, incluindo neve, céu e nascer do sol. O Chromecast com Google TV 4K também cobre muitos dispositivos de transmissão, incluindo YouTube, Netflix, Spotify, Disney Plus, Hulu e mais. O dispositivo pode transmitir conteúdo em resoluções de até 4K/60 fps e suporta HDR, Dolby Digital, Dolby Digital Plus e Dolby Atmos.
Chromecast com Google TV HD
O Chromecast com Google TV HD custa $29,99, que é $20 a menos que o Chromecast com Google TV 4K.

O Chromecast HD só pode alcançar até 1080P em resoluções de vídeo e vem apenas na cor branca. As únicas diferenças entre HD e 4K são a resolução de 1080p, a ausência de Dolby Vision, bem como o preço. Você não precisa de um hub de mídia 4K se sua TV não é 4K, e é por isso que o Google oferece o Chromecast com Google TV HD.
Como usar o Chromecast (4ª Geração):
Paso 1. Faça o download e instale o aplicativo Google Home no seu telefone. Abra-o e faça login com sua conta do Google.
Paso 2. Insira as pilhas no seu controle remoto do Google TV. Conecte um cabo USB-C ao seu Chromecast e plugue-o em uma tomada ao alcance da sua TV. Em seguida, conecte à porta HDMI da sua TV e ligue a tela.
Paso 3. Escolha o idioma do dispositivo e abra o Google Home no seu telefone para seguir as instruções de pareamento.
Paso 4. Open the Dispositivos Aba na parte inferior da tela no aplicativo Google Home, toque + Adicionar, e selecionar Google Nestordispositivo parceiro. Configure uma nova "Casa" ou escolha da sua lista de opções existentes. O aplicativo buscará dispositivos disponíveis nas proximidades e permitirá que você escaneie o código QR do passo anterior.
Paso 5. Siga as etapas no aplicativo Google Home até chegar em "A configuração aqui está concluída", depois continue com a TV e o controle remoto. Verifique a tela da TV para o status do controle remoto e siga as instruções para finalizar a configuração com a TV e o controle remoto. Quando terminar, a tela deve mostrar "O controle remoto do Chromecast está pronto".
Como controlar o Chromecast?
Depois de sabermos o que é o Chromecast, vamos dar uma olhada em como controlá-lo. Há um controle remoto real e um controle remoto virtual que serão apresentados a seguir, e você pode escolher a melhor opção para você, referindo-se a esta parte.
Controle de Voz para Chromecast com Google TV
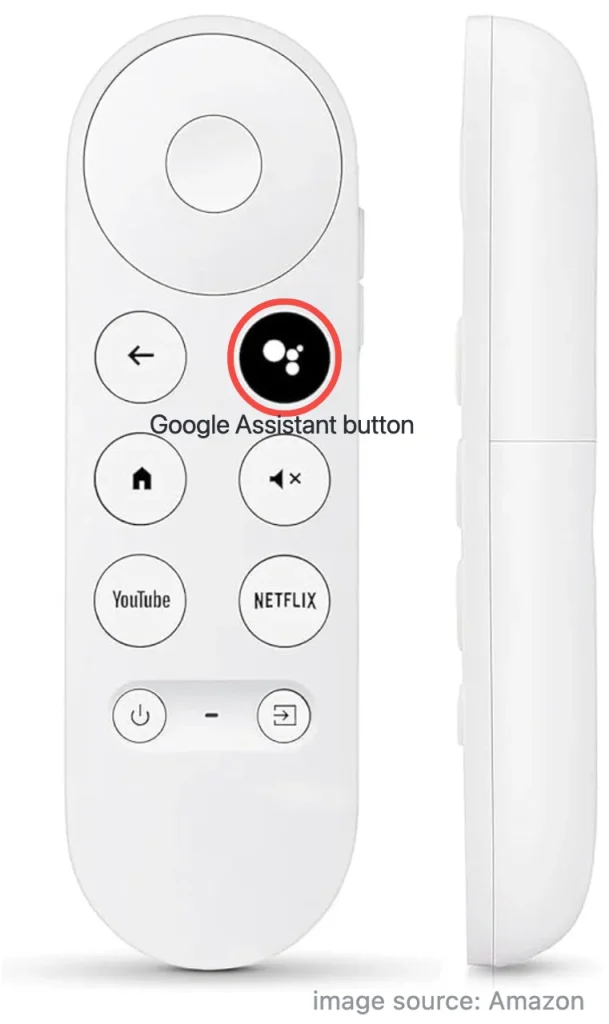
Com o Controle Remoto por Voz para Chromecast com Google TV, você pode dar comandos de voz pressionando o Google Assistente Botão. Além de emitir comandos de voz com o controle remoto, você pode usar o controle remoto para controlar o volume, alternar entradas e tocar música para aproveitar seu entretenimento personalizado.
Como usar o controle remoto:
Paso 1. Ligue sua TV e conecte seu Chromecast a uma entrada HDMI disponível na sua TV ou em outros dispositivos de exibição. Mude sua TV para a entrada HDMI em que seu Chromecast está conectado. Conecte uma extremidade do cabo do adaptador de energia ao seu Chromecast e a outra extremidade a uma tomada aberta.
Paso 2. Espere o controle remoto emparelhar e selecione o idioma que você deseja usar. Selecione Configurar Remoto E siga os passos na tela para configurar os botões correspondentes.
Atenção: Aparelha automaticamente o controle remoto. Mas se a tela da TV mostrar “Iniciar emparelhamento, pressione e segure o voltar e casa Pressione os botões no controle remoto até que a luz no controle remoto comece a pulsar.
Paso 3. Quando a tela mostrar "Chromecast remote está pronto", isso indica que você terminou a configuração com o controle remoto.
Como espelhar o Chromecast?
Existem também aplicativos de espelhamento virtual que você pode adotar para fazer a transmissão e o espelhamento do seu Chromecast de forma fácil e conveniente.
Google Home
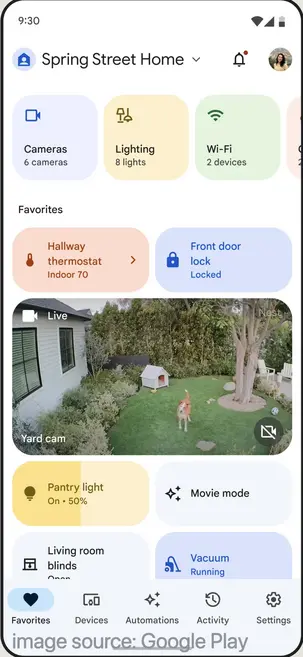
O aplicativo Google Home permite que você configure, gerencie e controle seu dispositivo de casa inteligente a partir de um único aplicativo. Você pode baixar o aplicativo em um dispositivo Android, iPhone ou iPad. Você também pode adicionar muitos outros produtos inteligentes compatíveis para a casa, como luzes, câmeras e dispositivos habilitados para Matter.
Como usar o Google Home:
Paso 1. Baixe o aplicativo Google Home no seu dispositivo móvel.
Paso 2. Certifique-se de que seus dispositivos estão usando a mesma rede Wi-Fi e que seu Chromecast está conectado e ligado.
Paso 3. Entre em uma conta existente ou crie uma nova, em seguida toque no + ícone no canto superior esquerdo e escolha Suba o dispositivo e Novos dispositivos Procurar por um dispositivo próximo para conectar.
Aplicativo de Espelhamento de Tela do Chromecast
Este Aplicativo TV Cast para Chromecast É um backup pragmático para o Google Home controlar seu Chromecast, e suporta todos os dispositivos Chromecast.
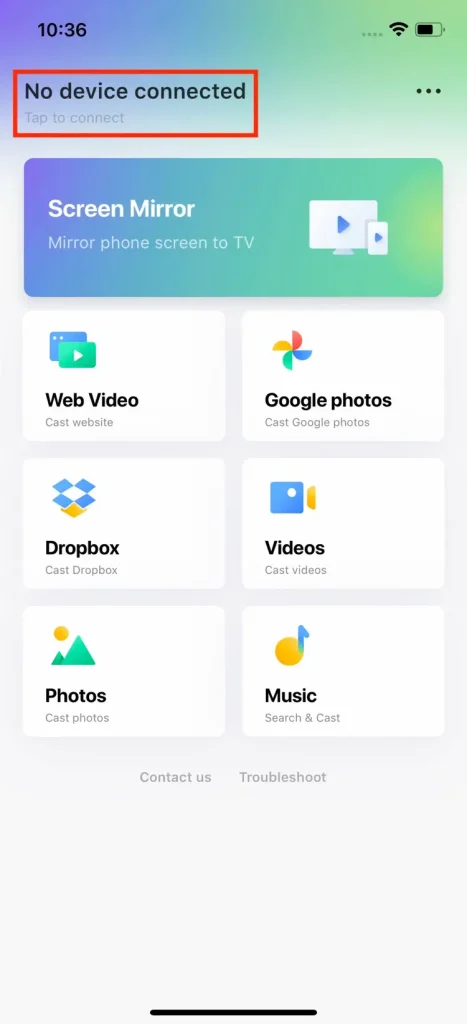
O aplicativo de terceiros da BoostVision Permite você espelhar, transmitir ou fazer streaming de vídeos da web para suas TVs de casa. Ele permite transmitir álbuns locais, vídeos da web e arquivos de mídia na nuvem do telefone para a TV. Além disso, você pode fazer streaming de aplicativos móveis, jogos, fotos pessoais e vídeos em uma tela maior.
Baixe o TV Cast para o Chromecast
Como usar a transmissão de TV para Chromecast:
Paso 1. Baixe e abra este aplicativo pelos botões de download acima e certifique-se de que seus dispositivos móveis e o Chromecast estão conectados à mesma rede sem fio.
Paso 2. Toque em Toque para conectar Para escolher o dispositivo Chromecast ao qual você deseja se conectar na lista de dispositivos e clicar no Conectar .
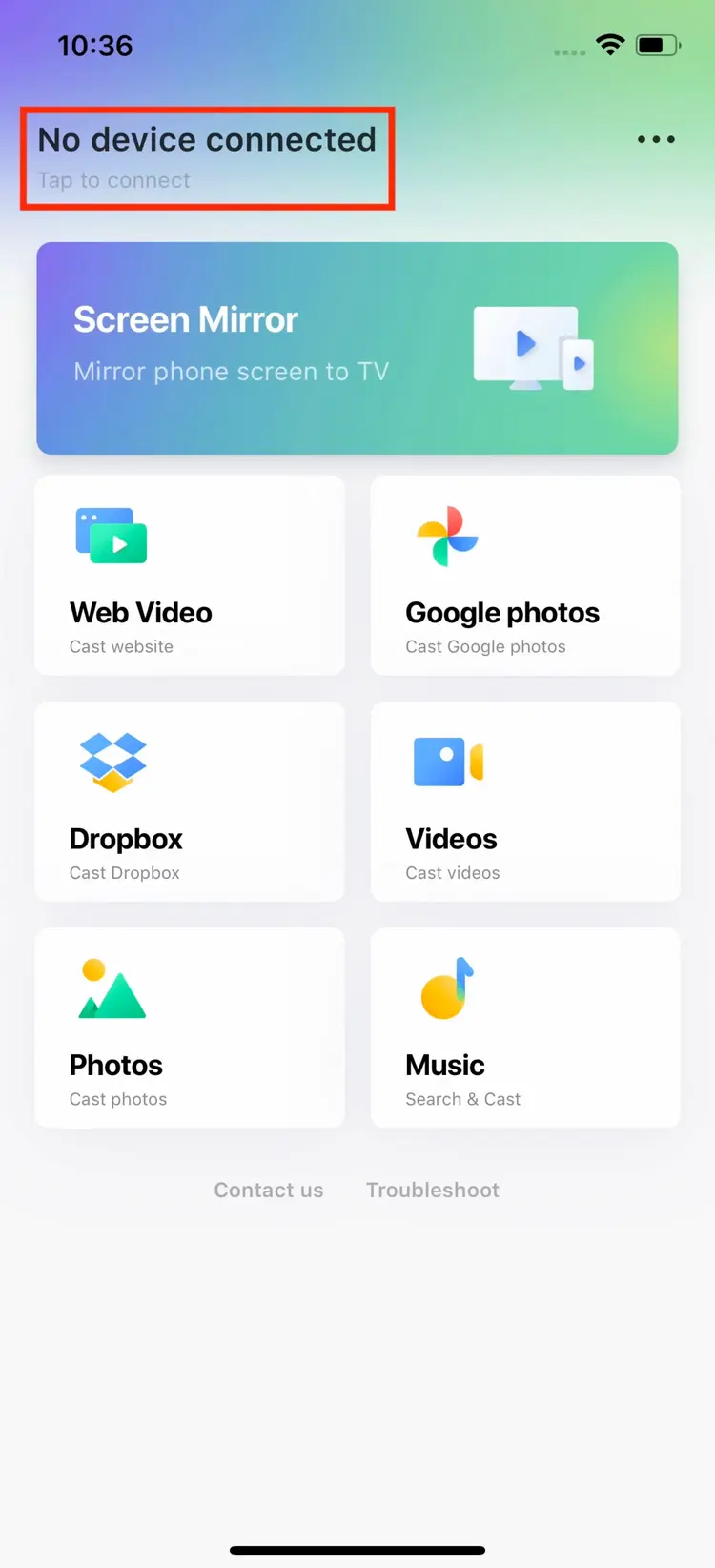
Paso 3. Depois de conectado, o texto mudará para o nome do dispositivo. Então, você pode lançar comandos deste aplicativo para aproveitar seu tempo. Para conduzir atividades de espelhamento de tela, basta tocar no Espelhamento de Tela botão.
Para resumir
O que é o Chromecast? Este post compartilha uma introdução detalhada aos sete modelos de Chromecast e fala sobre como usá-los, bem como o controle remoto acessório. Esperamos que você possa obter assistência para usar seu Chromecast e ter uma experiência de visualização mais imersiva.
O que é Chromecast FAQ
P: Existe uma taxa mensal para usar o Chromecast?
Infelizmente, a resposta é não. Você ainda precisa pagar taxas mensais para usar certos aplicativos, como Netflix, Hulu e Disney+. Ou você pode escolher alguns canais gratuitos para assistir, como YouTube, Crackle e assim por diante.
P: Eu preciso de um Chromecast se eu tiver uma smart TV?
Se você quiser assistir a algo do seu telefone em uma tela maior, então o Chromecast é um dispositivo que vale a pena. Você pode ler este artigo para escolher qual você deseja mais e, de acordo com as etapas de resposta, conduzir suas atividades de espelhamento de tela.








