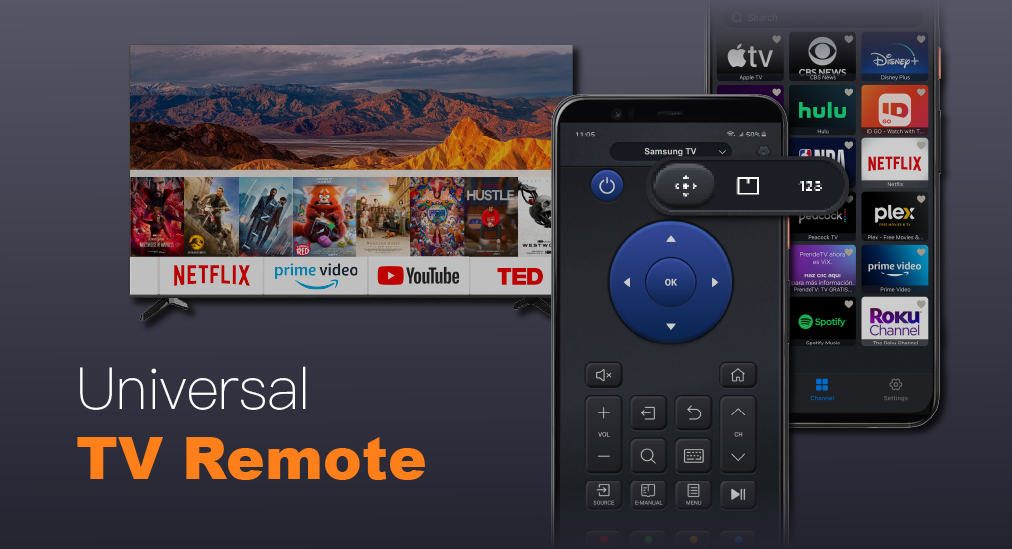
O Universal Remote é um software de aplicação remota projetado para controlar várias marcas de smart TVs e players de streaming. Com a capacidade de ligar e desligar a TV, trocar de canal, ajustar o volume, mudar o modo de interação e métodos de entrada, o Universal Remote eleva a experiência do usuário e a conveniência ao máximo.
O controle remoto universal pode controlar muitas marcas de TVs, incluindo:
- Samsung TV
- Fire TV
- LG TV
- TV Roku
Além disso, também possui várias funcionalidades convenientes, incluindo controle remoto, espelhamento de tela, atalho para lista de canais e transmissão de mídia, e todos eles estão integrados em abas na parte inferior da tela principal.
Sumário
Baixe o Controle Remoto Universal
Como Conectar à TV
Para usar todos os recursos do UniversalRemote, uma conexão adequada entre o smartphone e a TV deve ser estabelecida. Antes de iniciar o procedimento de conexão, certifique-se de que seu smartphone e a TV estejam conectados à mesma rede Wi-Fi.
Paso 1. Clique no My Fire TV Toque para conectar botão no topo da tela. Você será guiado até a janela de conexão.
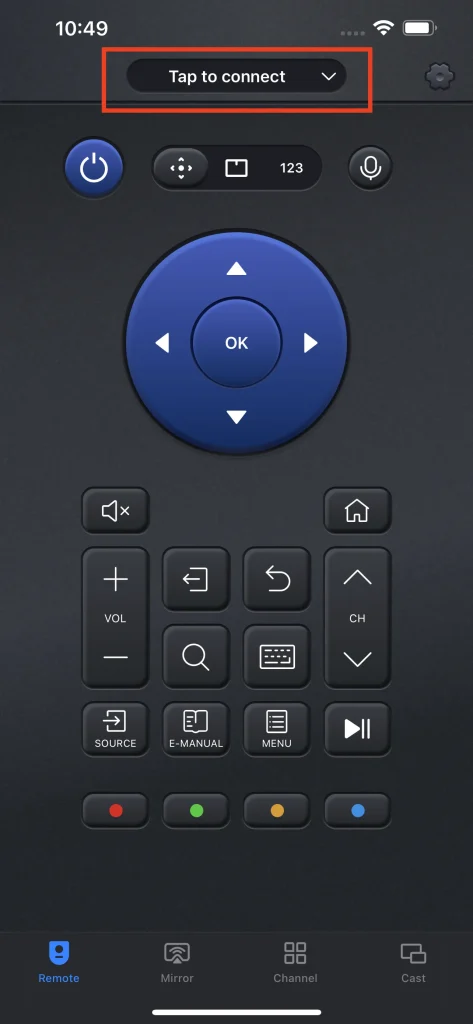
Paso 2. Se o seu dispositivo não estiver na lista de dispositivos, tente o botão de atualização no canto superior direito para recarregar a lista. Verifique novamente se o seu smartphone e a TV estão usando a mesma rede Wi-Fi.
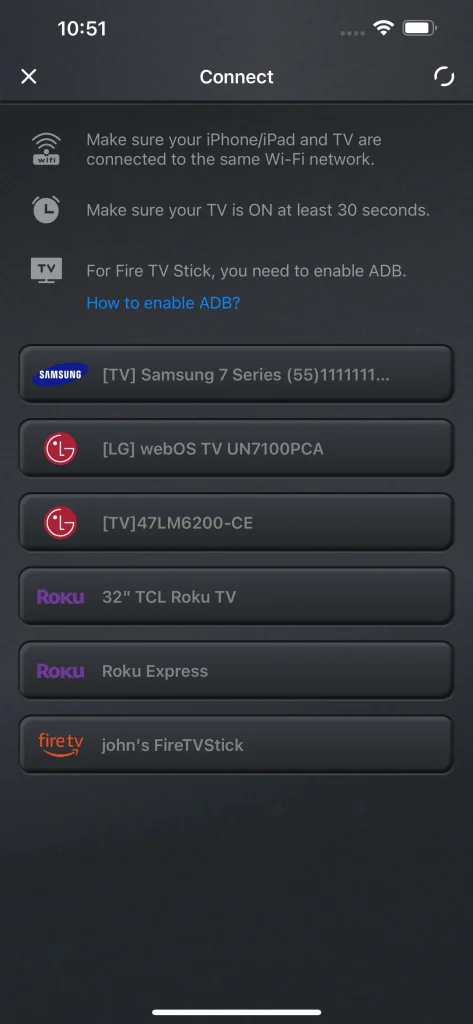
Paso 3. Selecione a TV com a qual você deseja se conectar e a conexão será estabelecida.
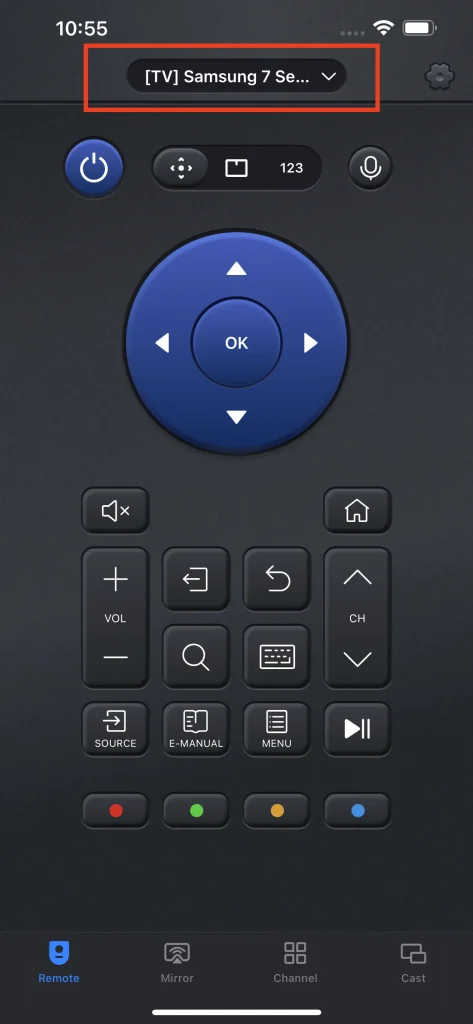
Note
Para a versão mais antiga da TV Samsung, ela permite que você conecte este aplicativo ao aplicativo remoto da TV Samsung usando o método de código PIN. Neste caso, você pode precisar inserir o número de pareamento na tela da TV para parear o smartphone com a TV.
Controle Remoto da TV
O recurso remoto é o principal recurso do UniversalRemote. Com esse recurso, você pode controlar sua smart TV ou players de streaming com seu smartphone. Dependendo de qual TV você está conectado, o controle remoto muda sua aparência e posição dos botões.
Aparência remota para FireTV
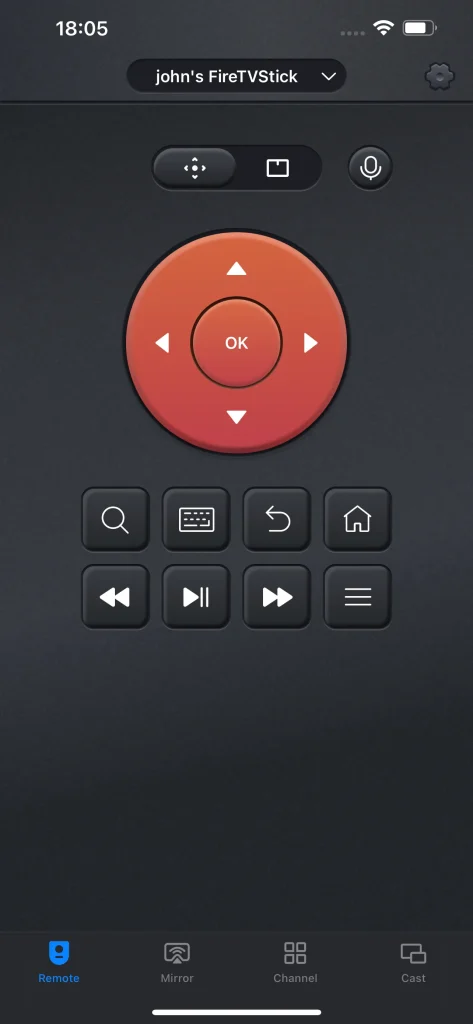
Aparência Remota para Roku TV e Dispositivos de Streaming Roku
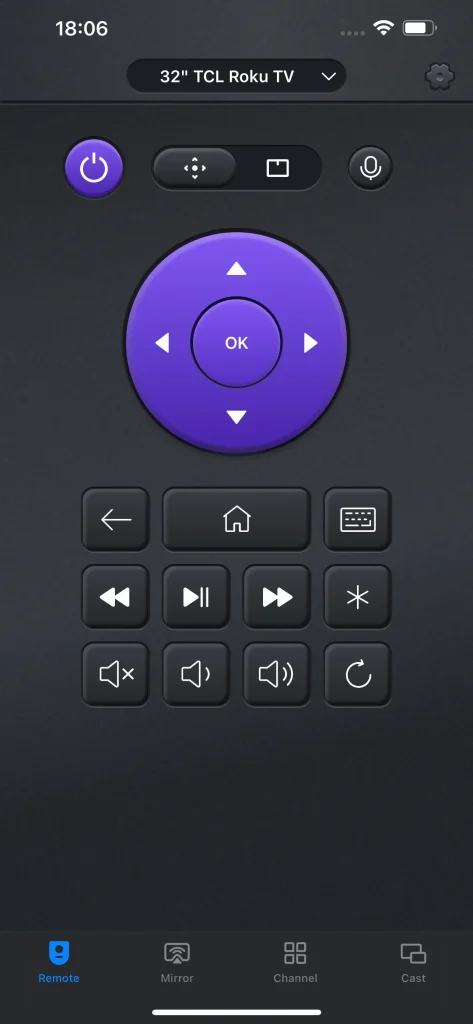
Aparência Remota para LG WebOS
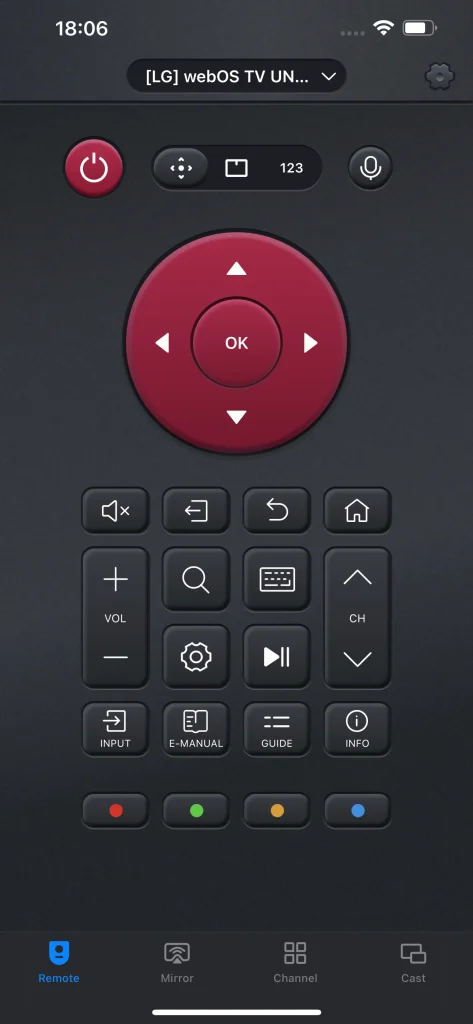
Aparência Remota da Samsung TV
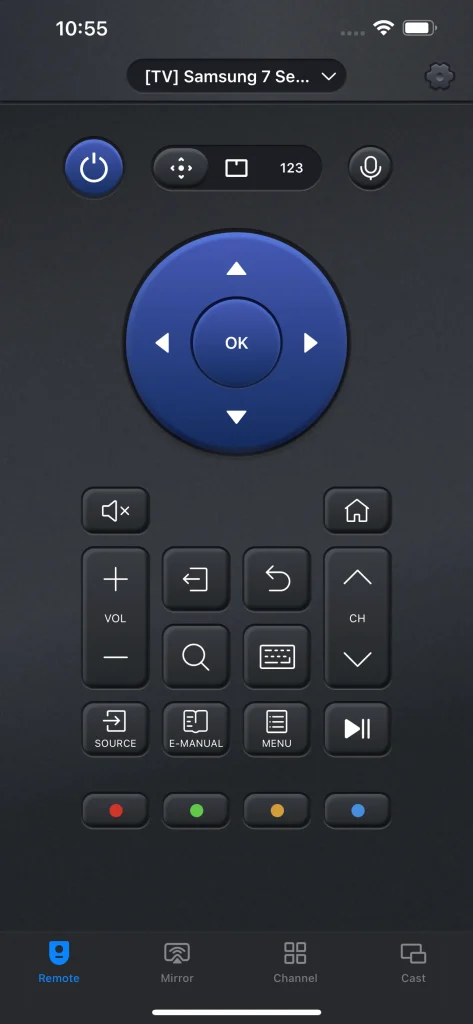
Vamos usar o recurso de aparência remota da Samsung como exemplo para o bem de uma maior variedade de funcionalidades.
Ligar/Desligar
O botão de energia é uma das funções mais importantes do recurso remoto. Com essa função, você pode facilmente ligá-lo e desligá-lo sem precisar alcançar a TV. Isso traz conveniência para você e oferece à TV um acesso mais fácil.
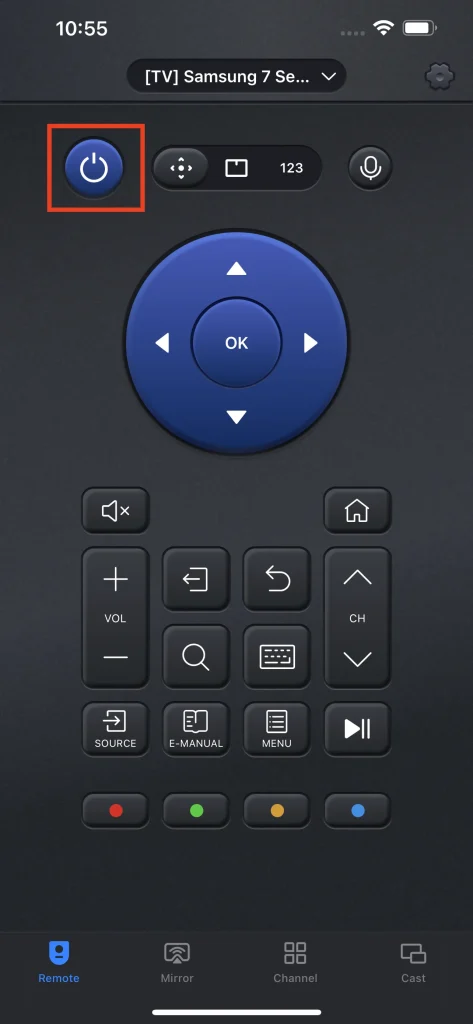
Métodos de Entrada
Existem três métodos de entrada para você escolher, e cada um deles tem suas vantagens únicas. Use a barra de seleção de método de entrada para encontrar o melhor método para você interagir com sua smart TV.
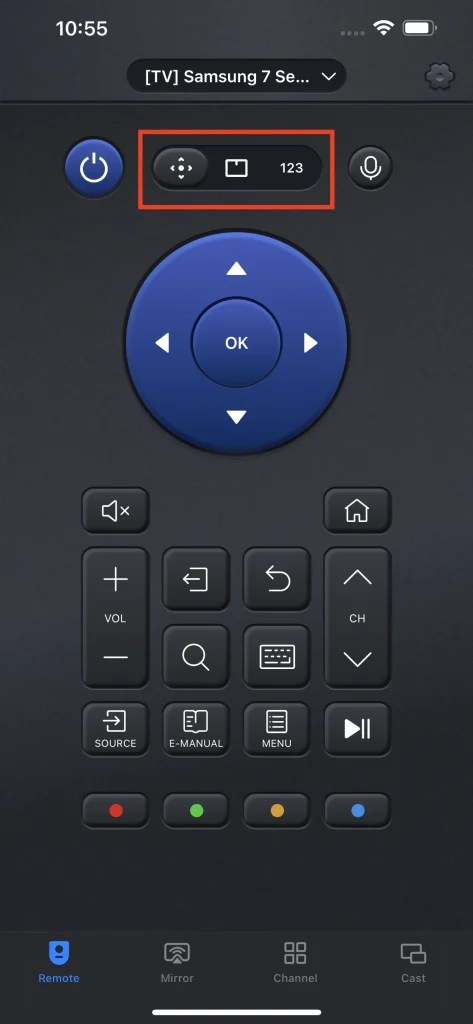
Setas Direcionais
As teclas de seta contêm cinco botões, e quatro deles, cima, baixo, esquerda, direita, são projetados para controlar a direção do cursor, e o botão OK é para entrar na seção específica. As teclas de seta são o método básico de interação e são simples e fáceis de usar.
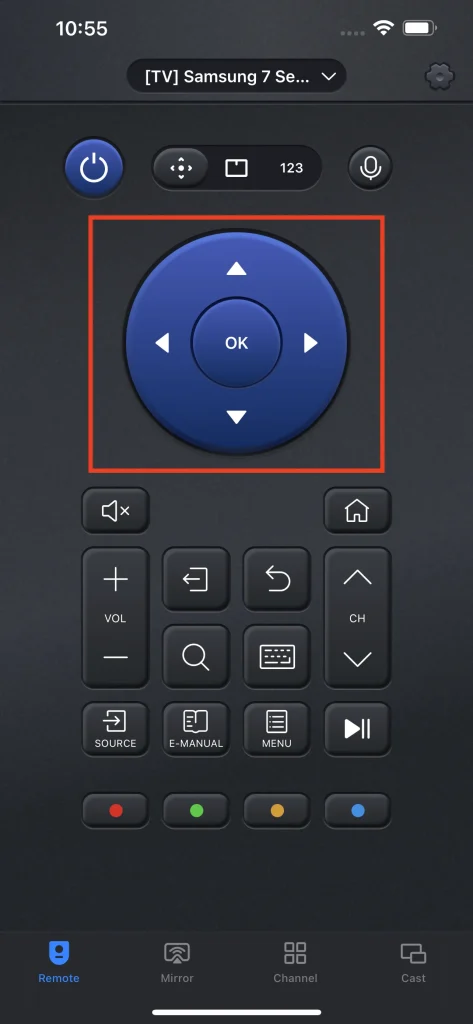
Touch Pad
O Touch Pad é o método de interação promovido que permite que você deslize o touch pad e mova o cursor. Você não precisa pressionar várias vezes as teclas de seta, tudo o que você precisa fazer é colocar seu dedo no touch pad e mover, e o cursor irá para onde quer que seu dedo se mova.
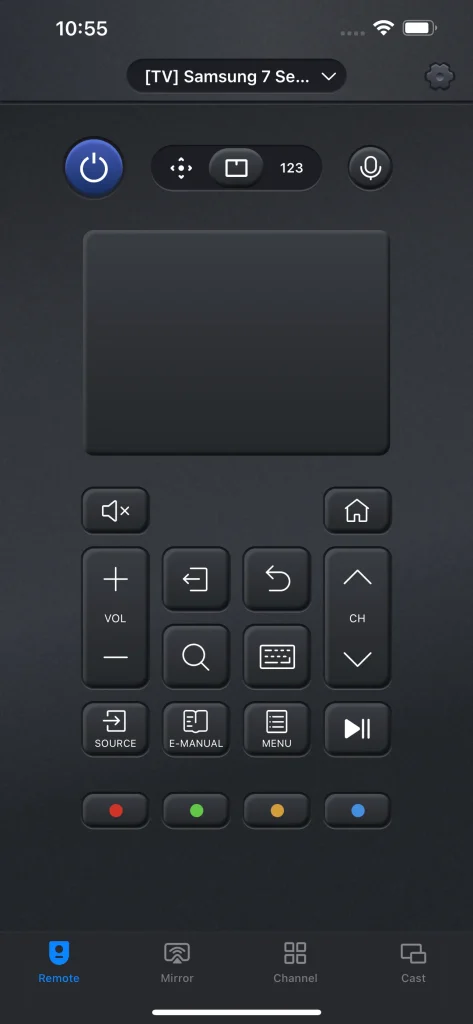
Teclado Numérico
Quando você está tentando ir para um canal específico, não precisa tocar nas teclas de seta para chegar até ele, basta usar o teclado numérico para digitar o número do canal, e ele automaticamente saltará para aquele canal.
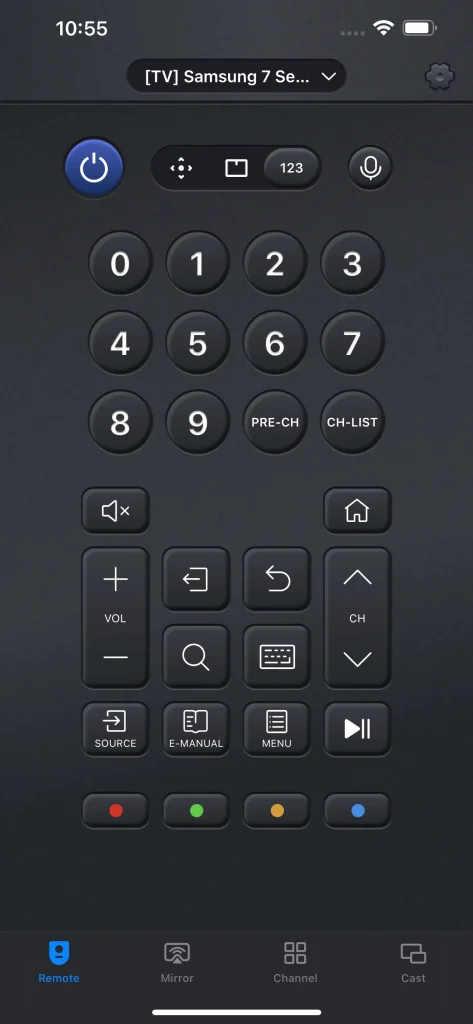
Canal Predefinido
Você pode pré-definir seu canal favorito na tecla de canal pré-definido e acessá-lo com um clique.
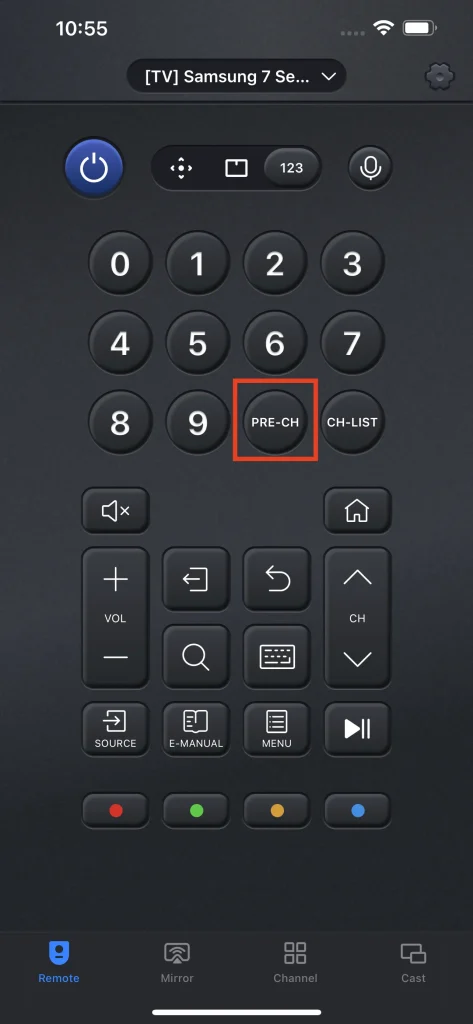
Lista de Canais
O botão da lista de canais serve para você abrir uma lista de canais para escolher. É um recurso conveniente para selecionar um canal específico.
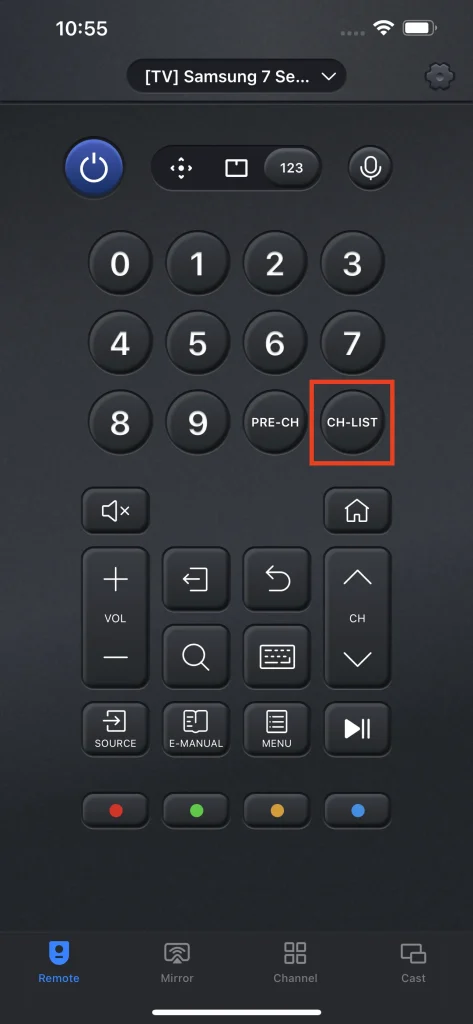
Controle de Voz
O recurso de controle por voz permite que você controle a TV por meio da Siri no seu iPhone. Esse recurso suporta vários comandos que a Siri pode enviar para a sua TV, incluindo:
- Desligue
- Aumente o volume
- Diminuir volume.
- Mudo
- Jogar
- Pause
É incrivelmente conveniente porque você nem precisa realmente apertar os botões do controle remoto, com apenas um comando para a sua Siri e você pode controlar sua TV.
Paso 1. Clique no My Fire TV Controle de Voz botão.
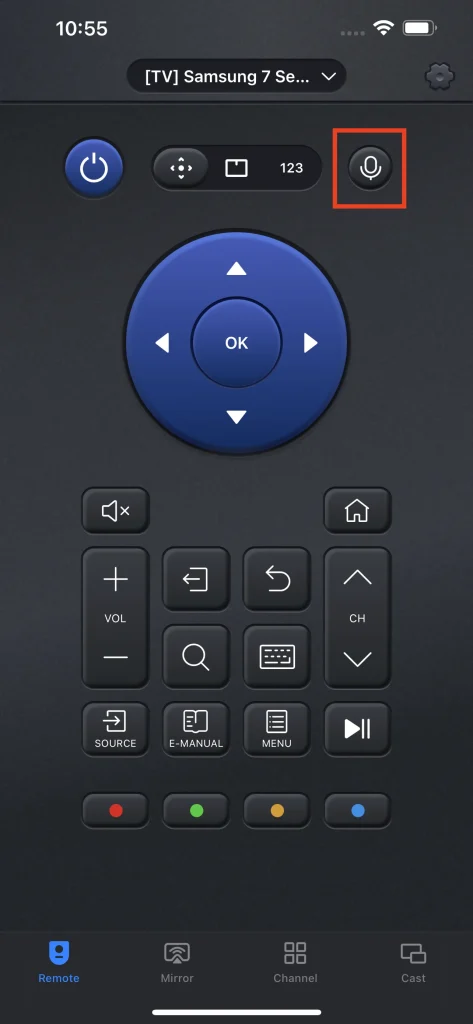
Paso 2. Escolha a função que você deseja que seja controlada por voz.
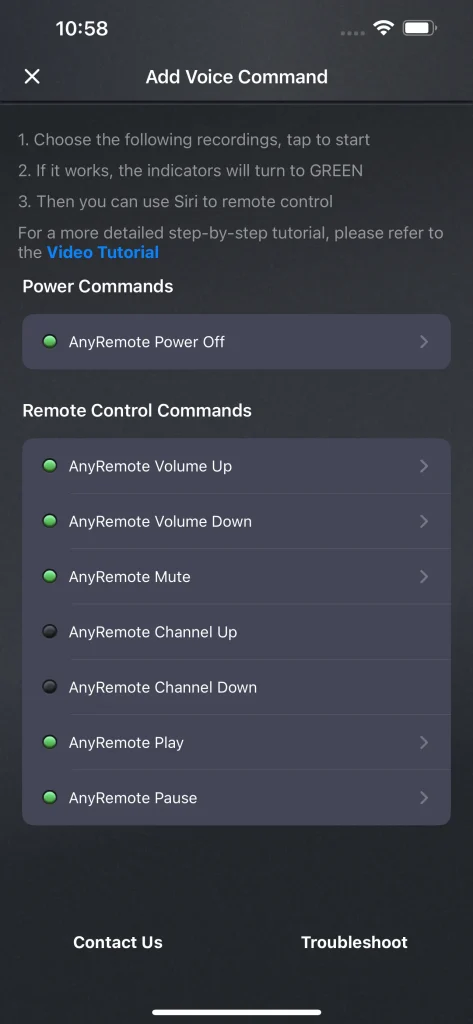
Paso 3. Grave uma frase para a Siri como um comando para realizar a função.
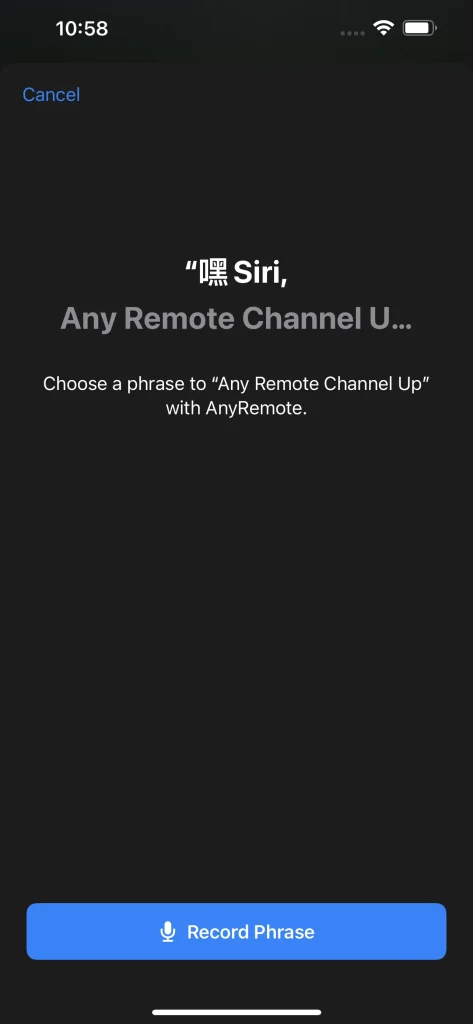
Ajuste de Volume
O ajuste de volume é outra função essencial para controlar a sua TV, e existem três botões para isso, incluindo um botão de silenciar, dois botões de ajuste de volume. O botão de silenciar permite que você ajuste o volume da sua TV diretamente para zero, enquanto os dois botões de ajuste de volume aumentam ou diminuem o número do volume da TV.
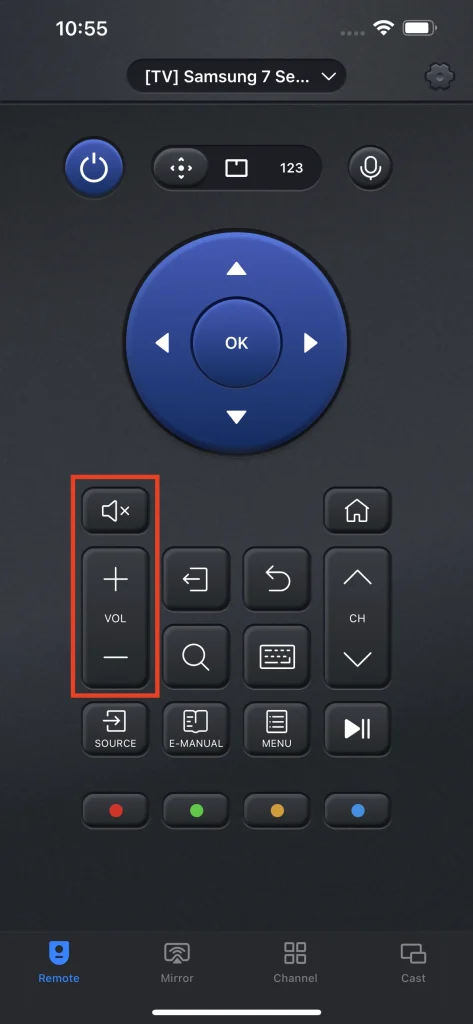
casa
O botão home é capaz de guiar você para a tela inicial da TV.
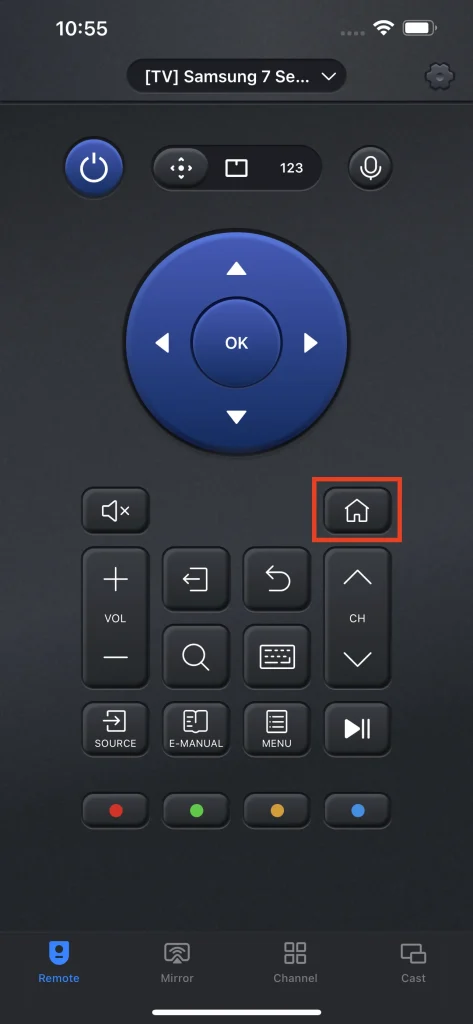
Troca de Canal
A troca de canal permite que você adicione ou subtraia o número de canais diretamente, e é uma das maneiras mais clássicas de definir o canal.
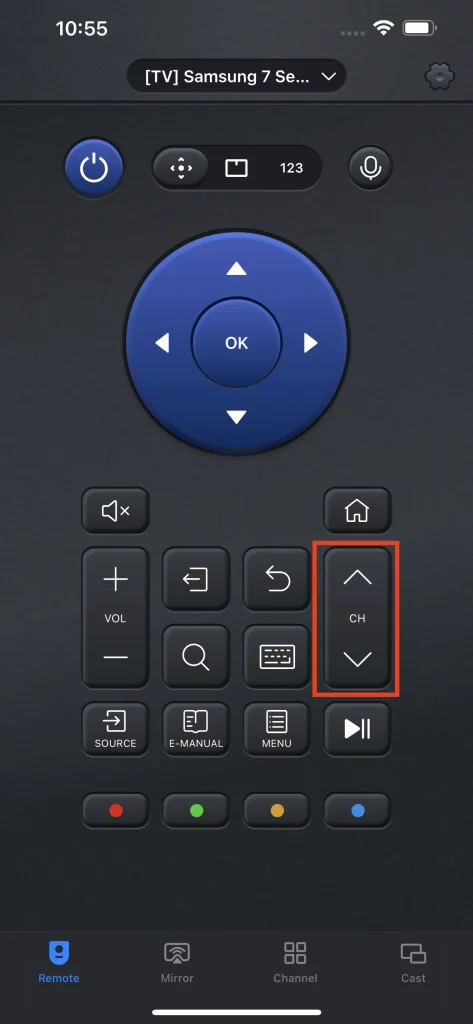
Exit
O Exit O botão irá encerrar o programa que você está assistindo e voltará para a página de seleção de conteúdo.
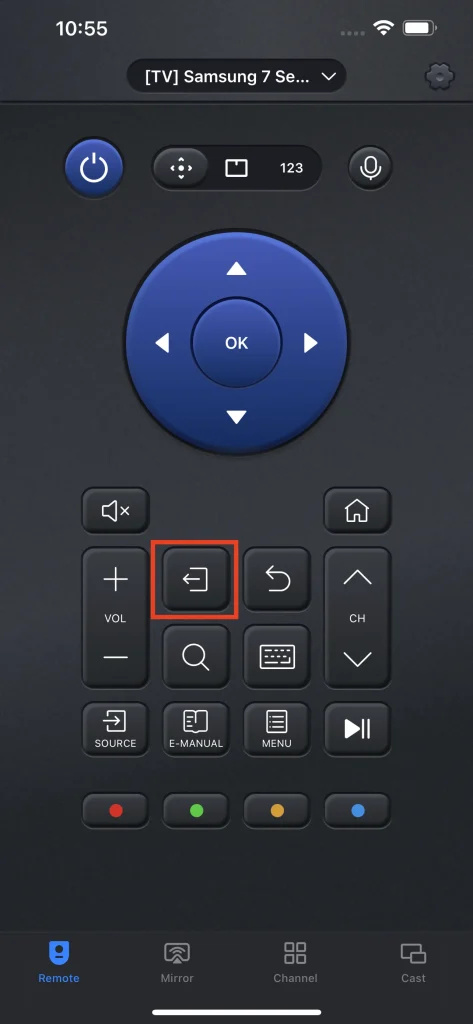
voltar
O voltar O botão guiará você para a página onde você estava anteriormente.
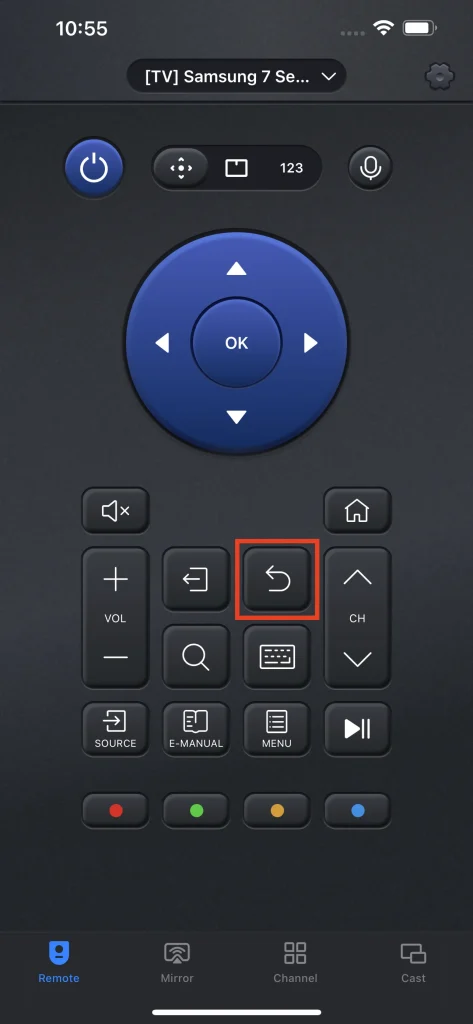
Search
O Search O botão é um atalho que te leva diretamente à interface de busca de conteúdo da TV, e também te fornece um teclado para inserir palavras-chave.
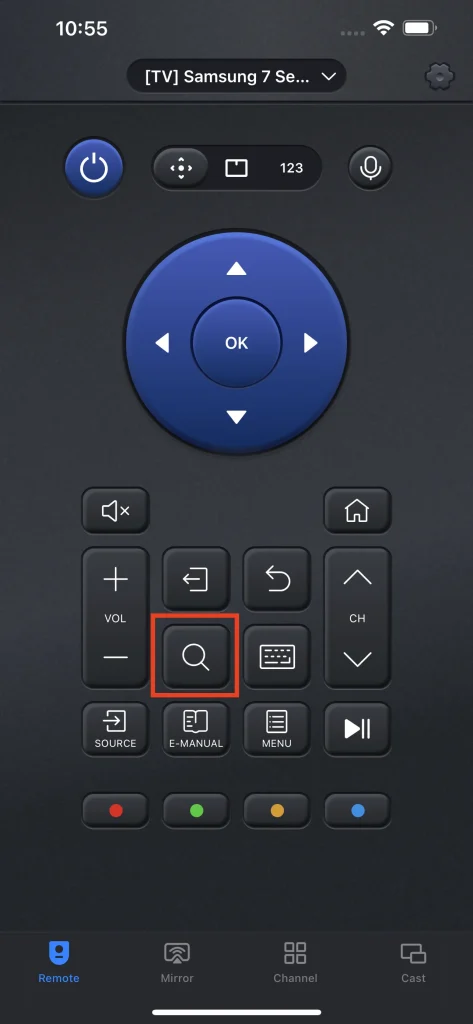
Teclado
O recurso de teclado é uma ferramenta útil para auxiliar sua entrada de palavras-chave com um teclado qwerty padrão no telefone, e isso permite que você diga adeus ao estilo desajeitado de entrada de palavras-chave com um mapa de letras.
Paso 1. Clique no My Fire TV Teclado botão.
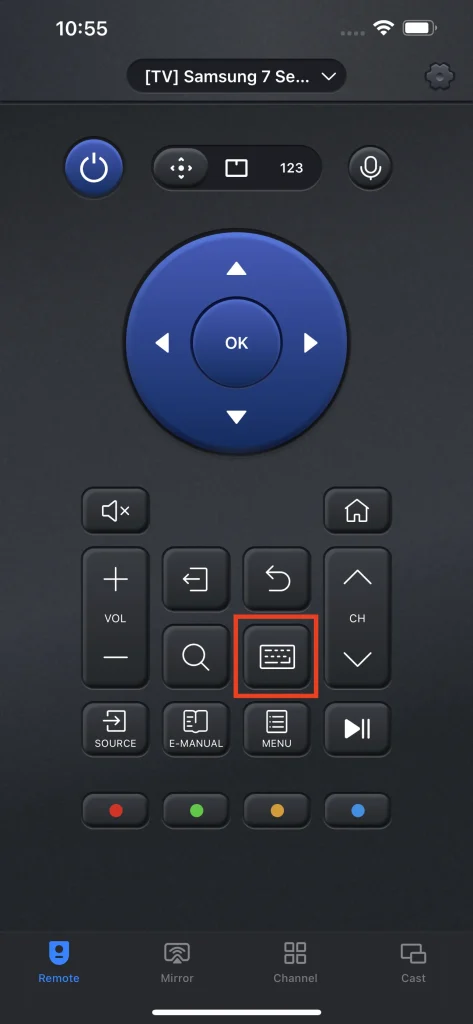
Paso 2. Digite as palavras-chave que você deseja.
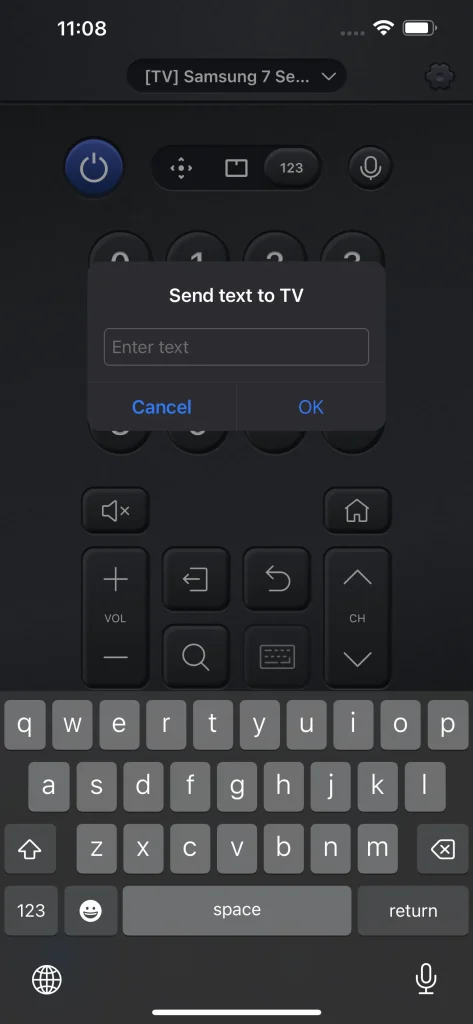
Paso 3. Clique no My Fire TV OK botão para concluir a entrada.
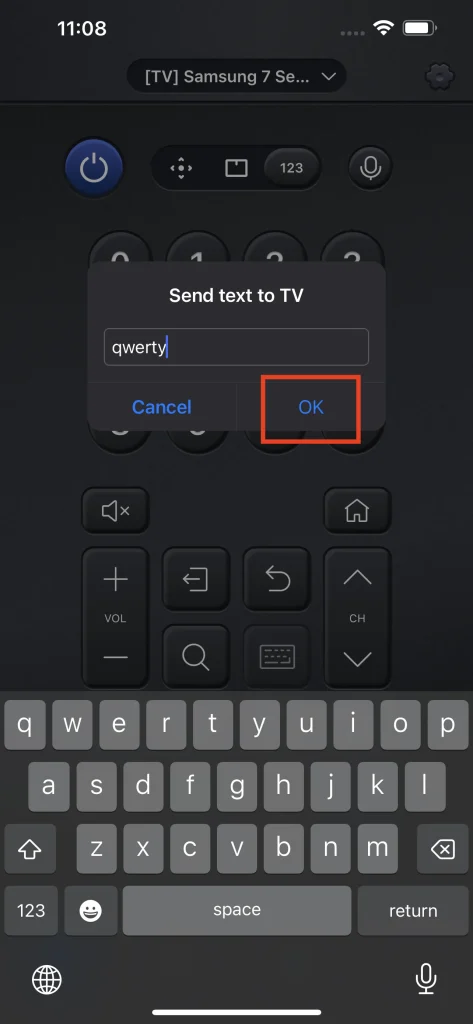
Selecione a Fonte de Sinal
O botão de fonte de sinal o guia para a interface de entrada de sinal na TV, e você pode escolher a fonte de sinal que deseja lá. Este atalho se torna útil quando você tem vários dispositivos de transmissão conectados à TV, porque este recurso permite acessá-los rapidamente para alternar entre as fontes.
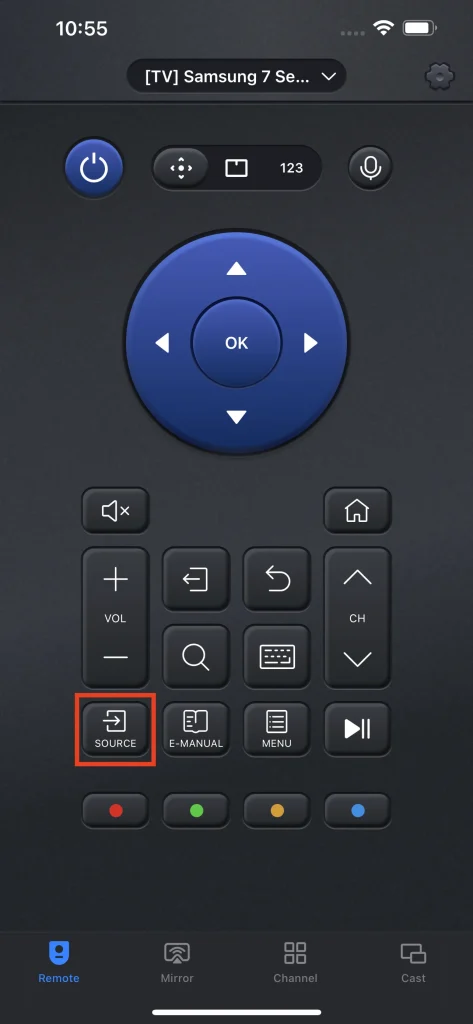
Verifique o Manual Eletrônico.
O botão E-Manual guia você ao E-Manual da TV com um clique, fornecendo um manual completo de como usar a TV corretamente. Com este recurso, você não precisa de uma cópia física do manual da sua TV e não precisa se preocupar em perdê-lo.
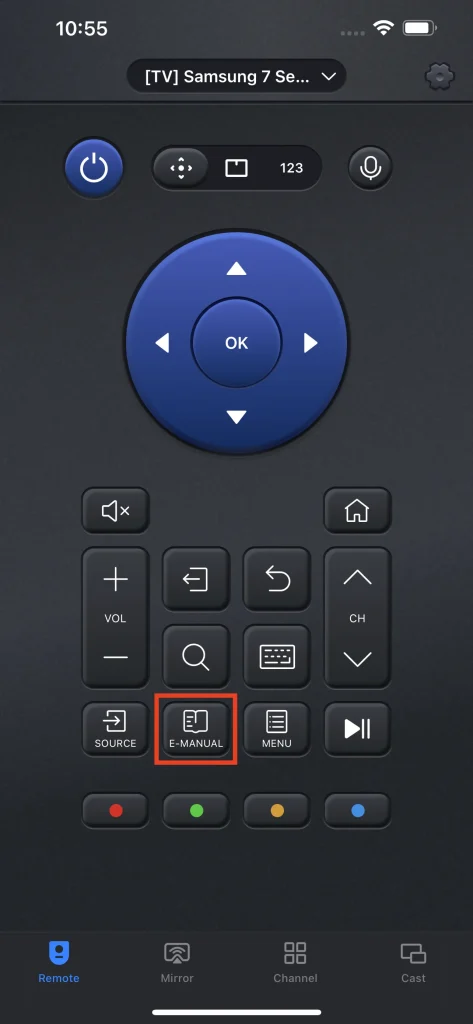
Menu Preferencial
O botão Menu leva você ao menu de configurações preferenciais, oferece acesso rápido para ajustar sua TV ao ótimo.
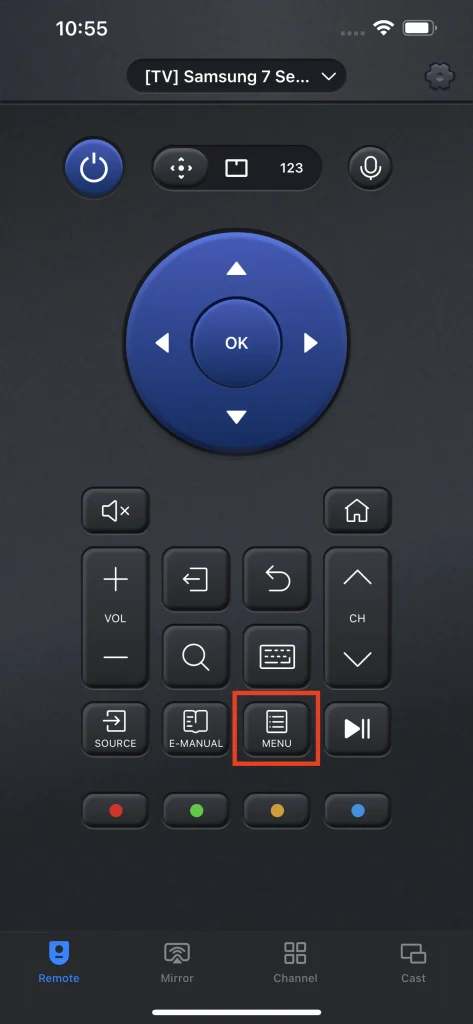
Pause
O botão de pausa pode interromper temporariamente o conteúdo que você está reproduzindo atualemente, e outro toque irá retomá-lo ao estado de reprodução.
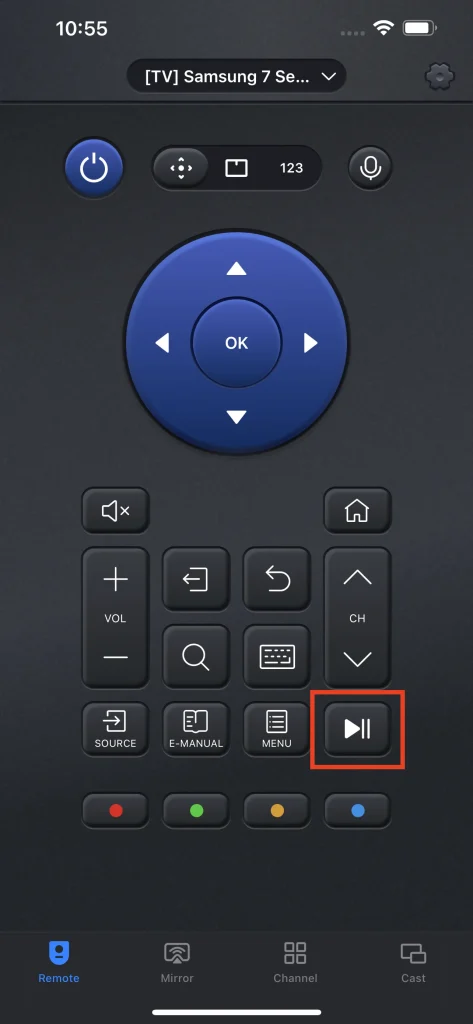
Botões de Cores Funcionais
Os botões coloridos são projetados para alguns aplicativos de TV específicos, embora raramente sejam usados.
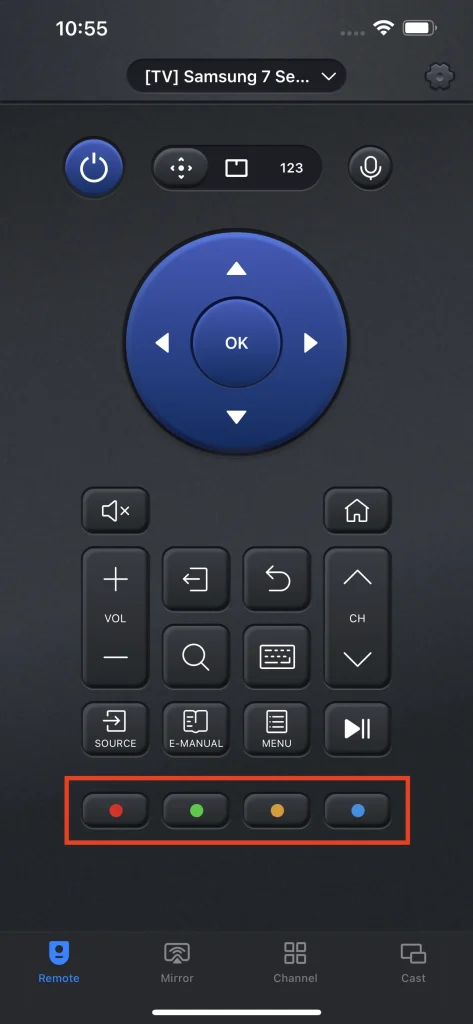
Espelhar a Tela
O espelhamento de tela é uma das principais funcionalidades do UniversalRemote. Com esse recurso, você pode exibir o conteúdo do smartphone na TV. Essa funcionalidade é útil para apresentações ou para jogar jogos de celular em uma tela maior.
Paso 1. Escolha a qualidade do espelhamento de tela.
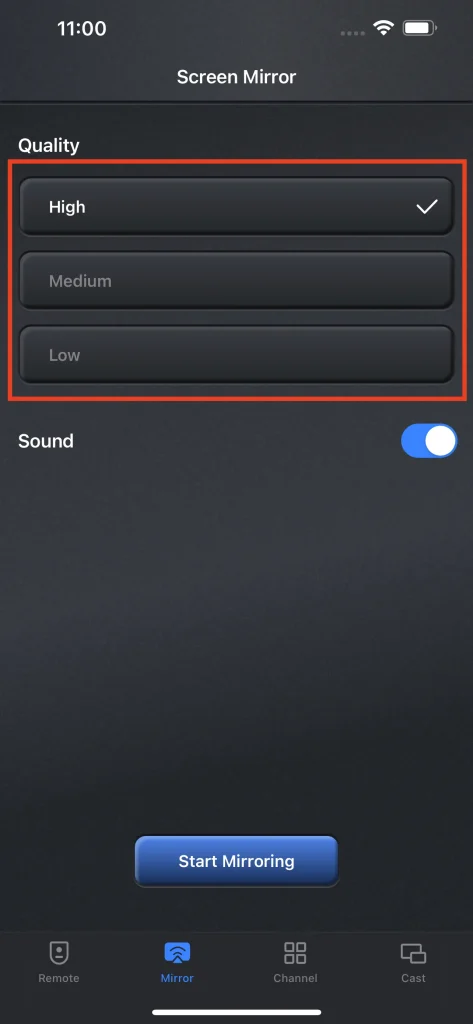
Paso 2. Use the Sons alternar para decidir se reproduz ou não o som na TV.
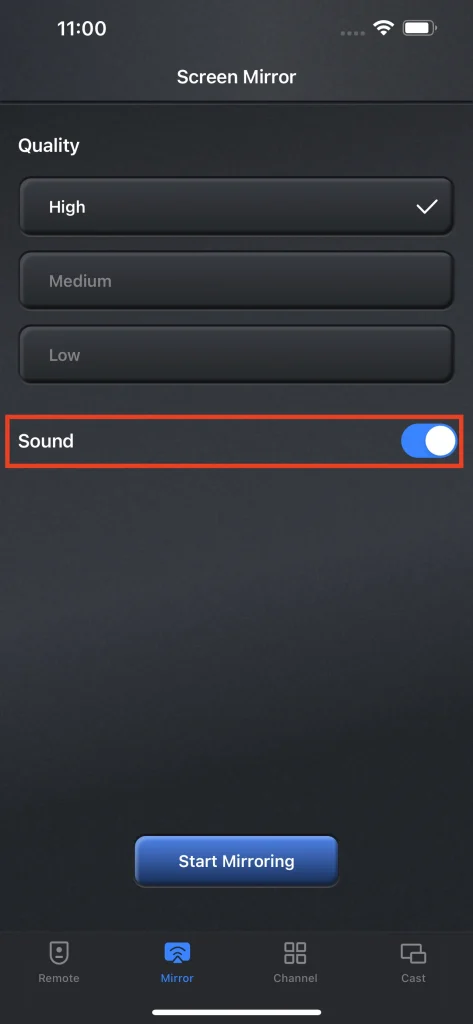
Paso 3. Clique no My Fire TV Inicie o Espelhamento de Tela.
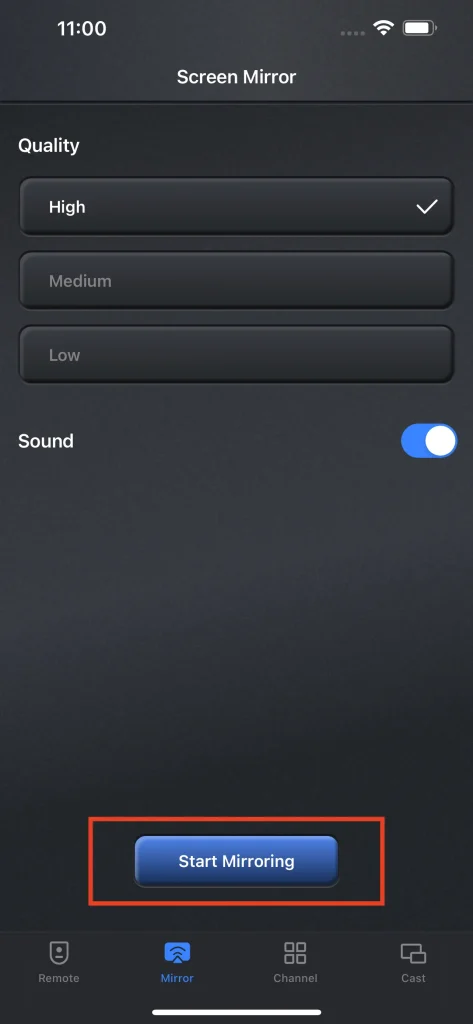
Paso 4. Clique no My Fire TV Iniciar Transmissão, e haverá uma contagem regressiva, espere até que a contagem regressiva termine e o espelhamento de tela começará.
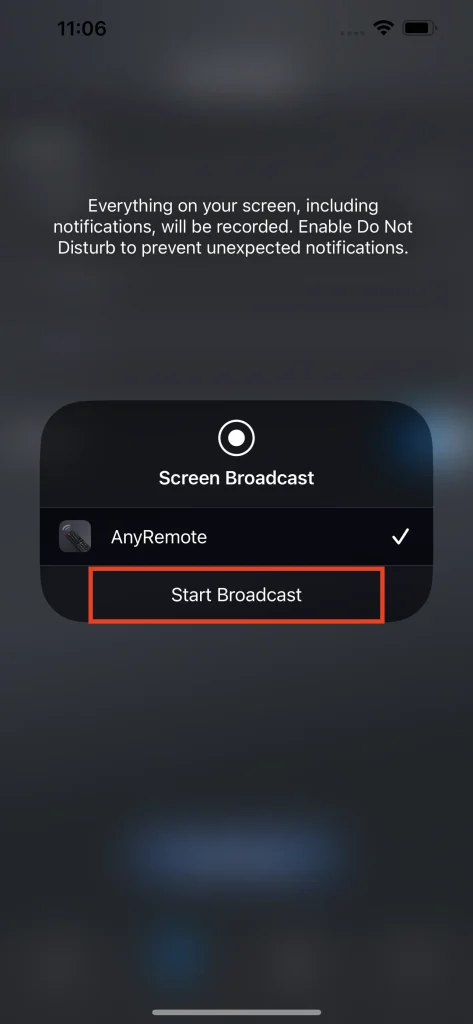
Paso 5. Para parar o espelhamento, clique no Interromper Transmissão botão.
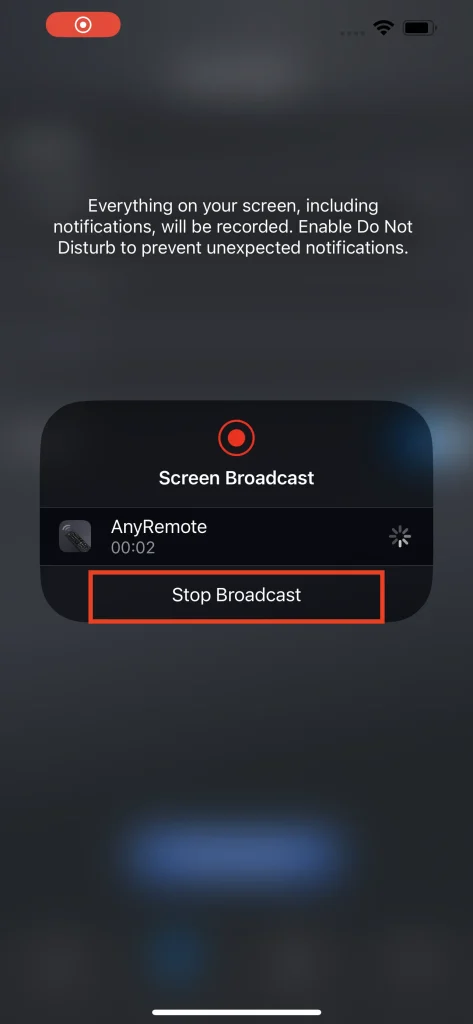
Note
A resolução do espelhamento de tela sempre será limitada pela resolução do smartphone; portanto, o recurso de transmissão será uma melhor solução para o formato suportado de transmissão.
Navegue pelos Canais
Na aba do Canal, há uma lista de todos os canais disponíveis. Aqui, você pode facilmente acessar todos os canais que pode obter e escolher o certo para você diretamente no seu telefone. Com o suporte da função de pesquisa e função de marcação, isso torna a navegação de canais mais fácil e rápida.
Pesquisa de Canais
Paso 1. Toque na barra de pesquisa e você será levado a uma interface de entrada.
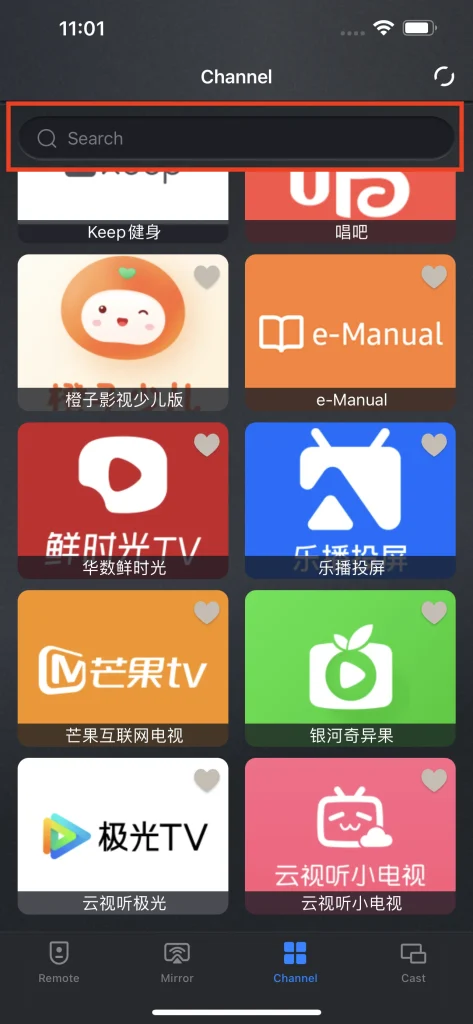
Paso 2. Digite as palavras-chave e o conteúdo não relacionado será filtrado para você.
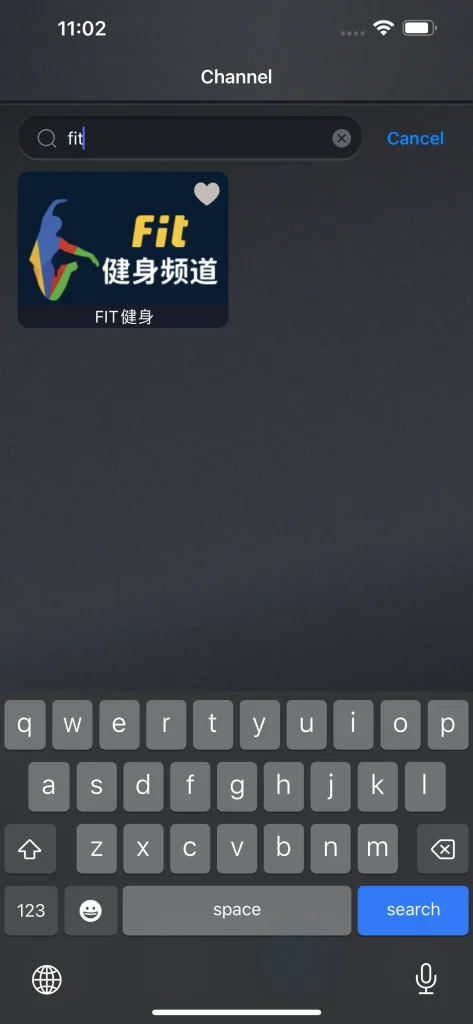
Adicionar aos Favoritos
Clique no ícone de coração localizado no canto para marcar o canal atual como favorito. Uma vez que um canal tenha sido adicionado aos favoritos, ele aparecerá na frente da lista com o nome de acesso rápido.
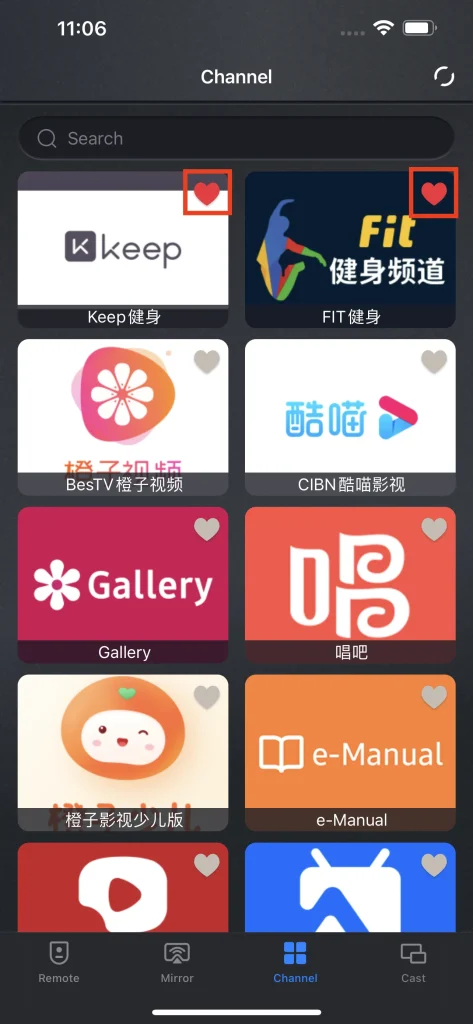
Transmissão de Fotos & Vídeos
A transmissão é o recurso de que você precisa para exibir conteúdo em sua qualidade original. Existem quatro tipos de método de transmissão. Você pode transmitir fotos e vídeos do seu álbum local, ou pode transmitir vídeos da rede mundial.
Transmissão de Fotos
O recurso de transmissão de fotos carrega arquivos diretamente do seu álbum local e os transmite na TV, sendo o melhor para você compartilhar sua jornada com sua família e amigos.
Paso 1. Clique no My Fire TV Transmissão de Fotos botão no Transmissão tab.
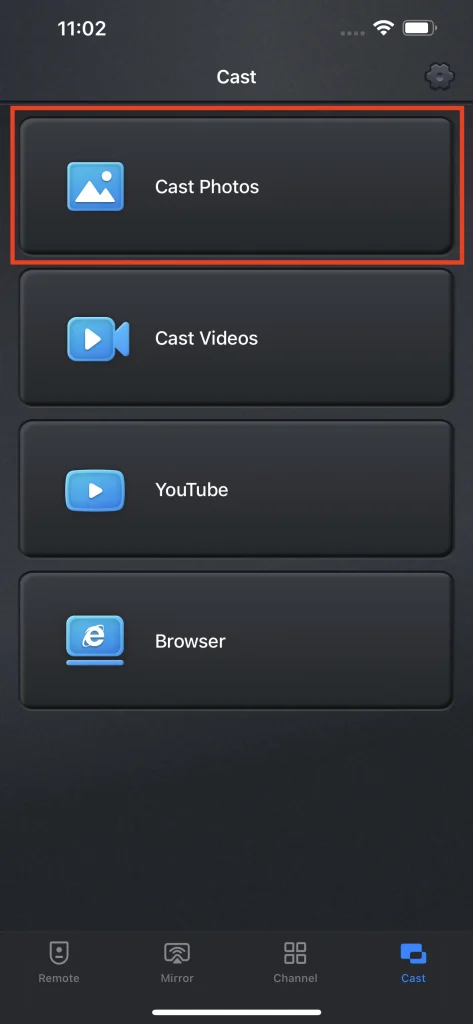
Paso 2. Escolha a foto que você quer transmitir no seu álbum local.
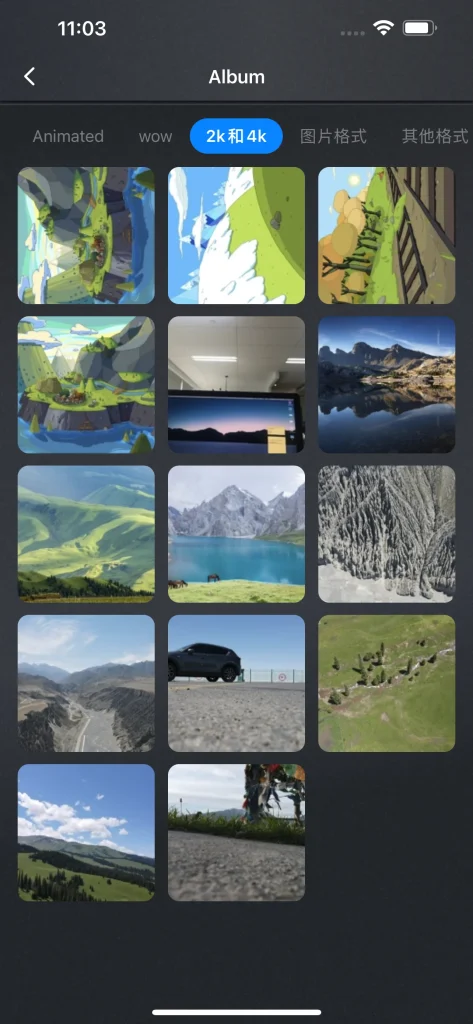
Transmitir Vídeos
Semelhante à funcionalidade de transmissão de fotos, a funcionalidade de transmissão de vídeos também lê arquivos do seu álbum local, mas em formato de vídeos. Esta funcionalidade oferece a opção de reproduzir seu vídeo local com sua qualidade original e sem latência.
Paso 1. Clique no My Fire TV Transmitir Vídeos botão no Transmissão tab.
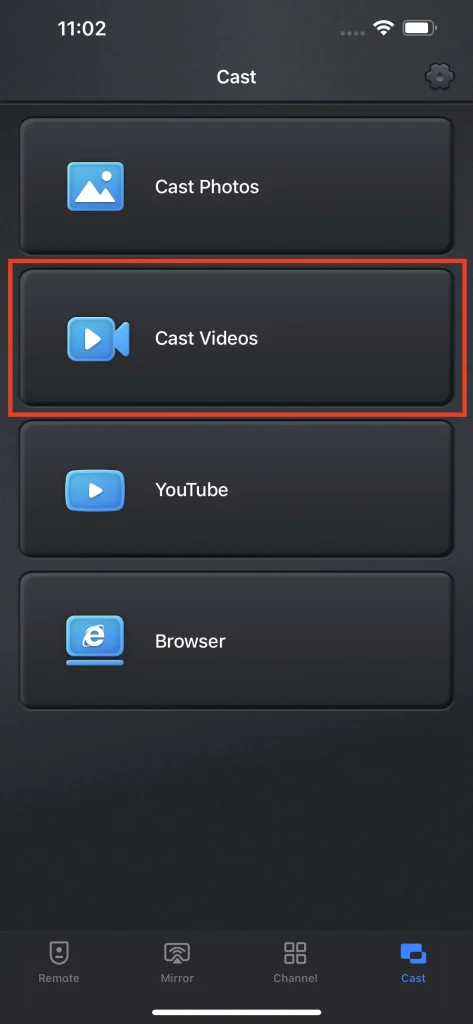
Paso 2. Escolha o vídeo que você deseja transmitir no seu álbum local.
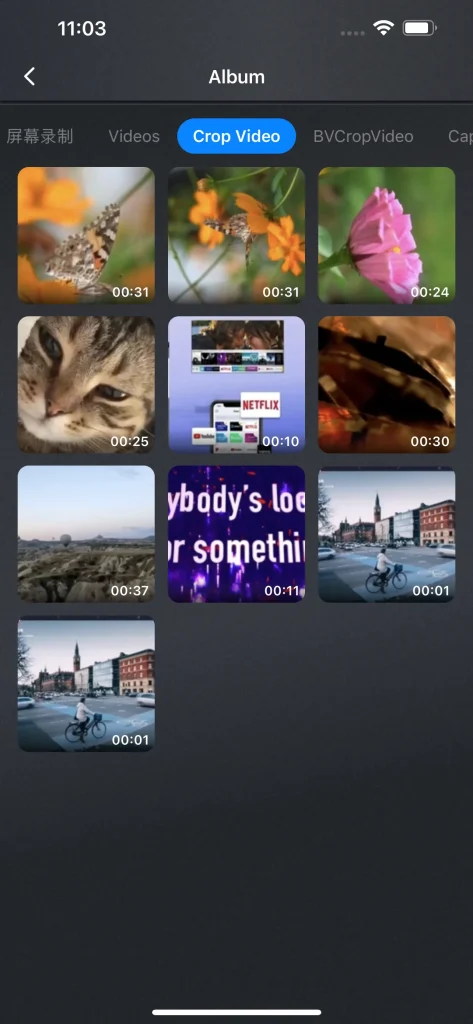
Note
O recurso de transmissão de vídeo suporta a maioria dos formatos de vídeo mainstream. No entanto, se o formato do vídeo que você está tentando transmitir não for suportado, uma janela de aviso aparecerá para informar que o seu vídeo não pôde ser transmitido.
Transmitir Vídeos do Youtube
A função de transmissão não permite apenas que você transmita seus próprios arquivos, mas também a maioria dos arquivos na web mundial. A transmissão do Youtube leva você diretamente ao Youtube, o maior site de vídeos do mundo, e você pode transmitir tudo o que for reproduzível lá.
Paso 1. Clique no My Fire TV Youtube botão no Transmissão Toque na aba e acesse o vídeo que você deseja transmitir.
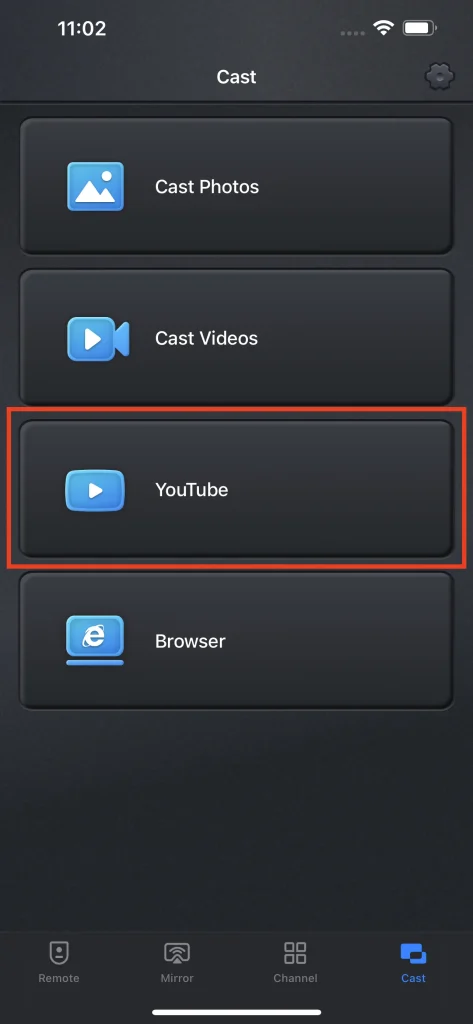
Paso 2. Clique no My Fire TV Toque para transmitir vídeo. botão.
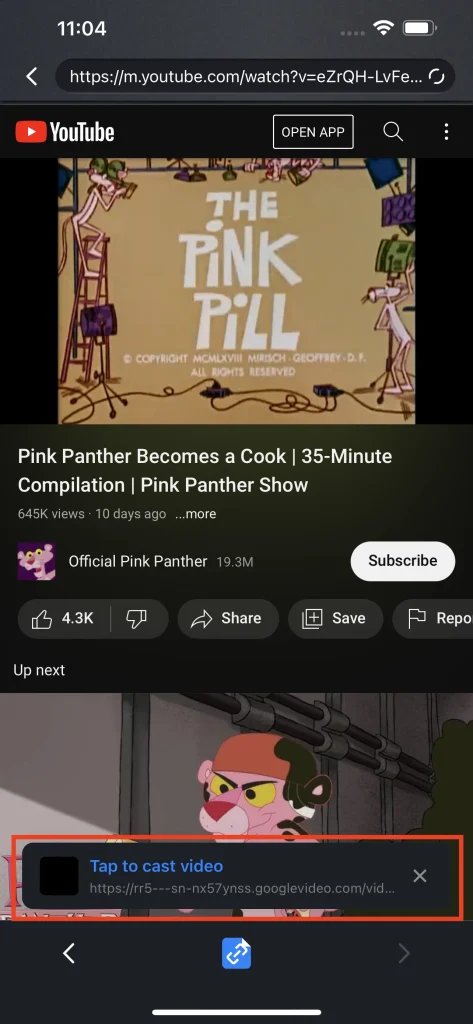
Note
Se você fechar acidentalmente a Toque para transmitir vídeo. Ainda que você não tenha a aba aberta, ainda pode transmitir o vídeo clicando no botão de transmissão entre o botão de retroceder e o botão de avançar. Haverá uma aba de link que aparecerá, e você pode transmitir este vídeo clicando no link na aba.
Transmitir Vídeos da Web
Não apenas vídeos do Youtube podem ser transmitidos, mas todo site com conteúdo reproduzível. O recurso de transmissão de vídeo da web permite que você acesse o site que desejar em primeiro lugar, e você pode transmitir os vídeos que quiser de qualquer site.
Paso 1. Clique no My Fire TV Navegador pressione o botão e use o navegador para chegar ao vídeo que você quer transmitir.
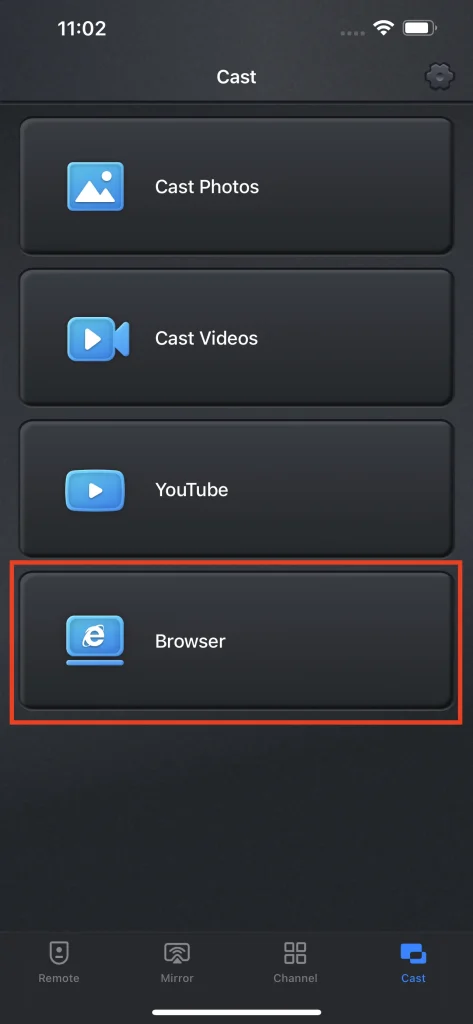
Passo 2. Click the Toque para transmitir vídeo. pressione o botão e o vídeo será transmitido automaticamente.
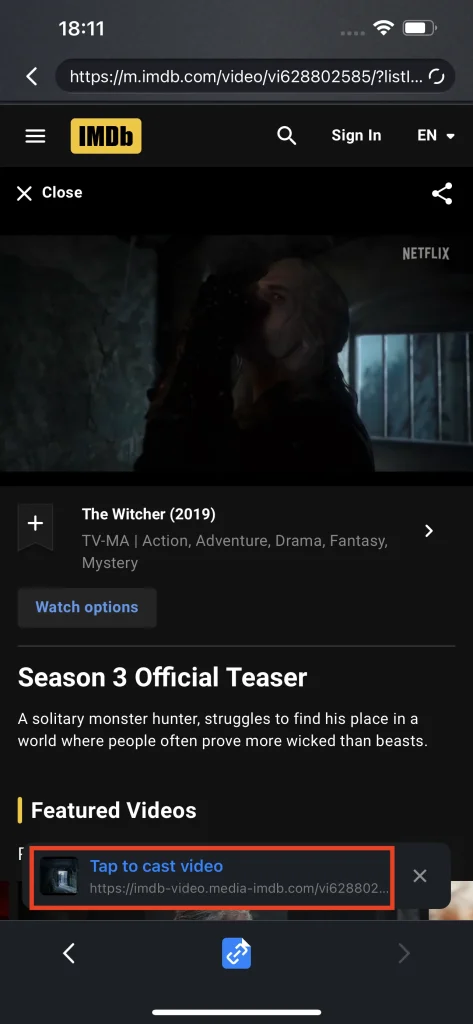
Perguntas Frequentes
Como cancelar a assinatura
Para cancelar a assinatura do UniversalRemote, você precisa ir às configurações do seu iPhone e, em seguida, clicar no ID Apple, depois clicar no botão de assinaturas. E lá haverá uma lista de aplicativos assinados. Encontre o UniversalRemote e clique no botão de cancelar assinatura. Se não houver o botão de cancelar assinatura, significa que você não fez a assinatura, então não é necessário cancelar.
Como Solicitar um Reembolso
A UniversalRemote oferece a você um teste gratuito de 3 dias, o que significa que, se você cancelar a assinatura dentro de 3 dias, não haverá custo. No entanto, se você cancelou a assinatura mas ainda assim foi cobrado por algum motivo, pode entrar em contato conosco enviando um chamado ou por E-mail.
Como Restaurar Compra
Se você já se inscreveu e a assinatura não expirou, pode restaurar sua compra clicando no Restore botão na página de assinatura. Então, a assinatura do UniversalRemote entrará automaticamente em vigor, removerá todos os anúncios e desbloqueará todos os recursos.
Como Entrar em Contato Conosco
Para entrar em contato conosco, primeiro clique no pequeno botão em forma de engrenagem no canto superior direito da Remoto tab or Transmissão guia e, em seguida, clique no Fale Conosco Clique no botão. Você será direcionado ao navegador e abrirá um formulário. Preencha o formulário e envie-o como um ticket, e receberemos suas ideias imediatamente.








