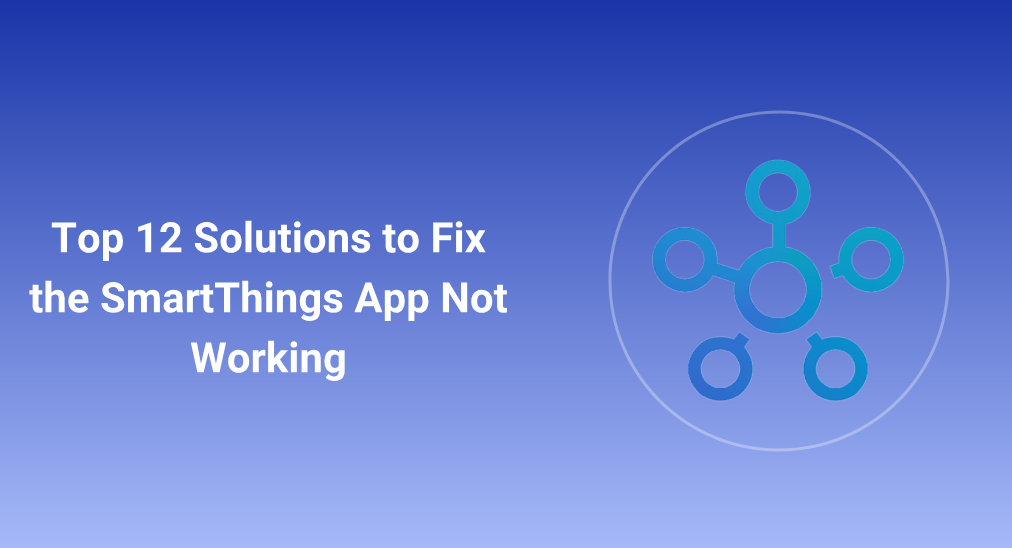
SmartThings permite que você controle sua TV Samsung ou outros aparelhos Samsung usando seu smartphone. Assim, ele oferece grande conveniência para controlar sua TV Samsung quando o O controle remoto da Samsung está perdido.No entanto, o aplicativo também causa problemas, e a questão do O aplicativo SmartThings não está funcionando. ou conectar à TV é irritante.
Por que o problema ocorre? Como resolver o problema? Encontre as respostas neste post.
Sumário
Razões para o Aplicativo SmartThings Não Funcionar
Os motivos para o aplicativo Samsung SmartThings não funcionar são variados, desde conexão de rede instável até sistemas desatualizados. De qualquer forma, o problema é sempre desencadeado pelos seguintes motivos.
- Usando diferentes redes sem fio ou contas Samsung.
- Conexão instável de rede sem fio.
- Rede sem fio congestionada.
- Baixa largura de banda de internet no roteador Wi-Fi.
- Versão desatualizada do aplicativo Samsung SmartThings.
- Sistemas desatualizados no roteador, telefone e TV.
- Economia de bateria ativada no telefone.
12 Soluções para Corrigir o SmartThings da Samsung que Não Funciona
Com base nas possíveis razões para o problema, 12 soluções foram projetadas. Se o problema te prender, como "aplicativo SmartThings não funciona na TV Samsung" ou "SmartThings não conecta à TV", por favor, tente-as uma a uma até que o problema seja resolvido.
Correçāo 1. Verifique a Conexão de Rede Sem Fio
Primeiro, verifique se sua TV Samsung e o celular com o aplicativo instalado estão conectados à mesma rede. A conexão na mesma rede é um pré-requisito para uma conexão bem-sucedida entre o aplicativo e a TV.
Se o seu telefone e sua TV Samsung estiverem usando redes Wi-Fi diferentes, por favor, faça um ajuste. Aqui eu recomendo que você faça alterações no seu telefone em busca de conveniência.
Se não houver diferença na conexão de rede, por favor, passe para a próxima solução.
Correçāo 2. Faça login na mesma conta Samsung.
Além de usar a mesma rede sem fio, a conta Samsung na qual você faz login no seu telefone e na TV também deve ser a mesma. Portanto, verifique suas informações de login no seu telefone e na TV. Se forem diferentes, por favor, desconecte sua conta Samsung do seu telefone e faça login na outra conta usada pela sua TV.
Uma vez excluída a diferença da conta Samsung, veja se o aplicativo SmartThings pode se conectar à sua TV Samsung e funcionar bem no seu telefone.
Correçāo 3. Verifique a Lista de Dispositivos Compatíveis
Em seguida, certifique-se de que sua TV Samsung é compatível com o seu aplicativo SmartThings. Veja como fazer isso.
Paso 1. Inicie o aplicativo e toque no Mais ícone no seu smartphone.
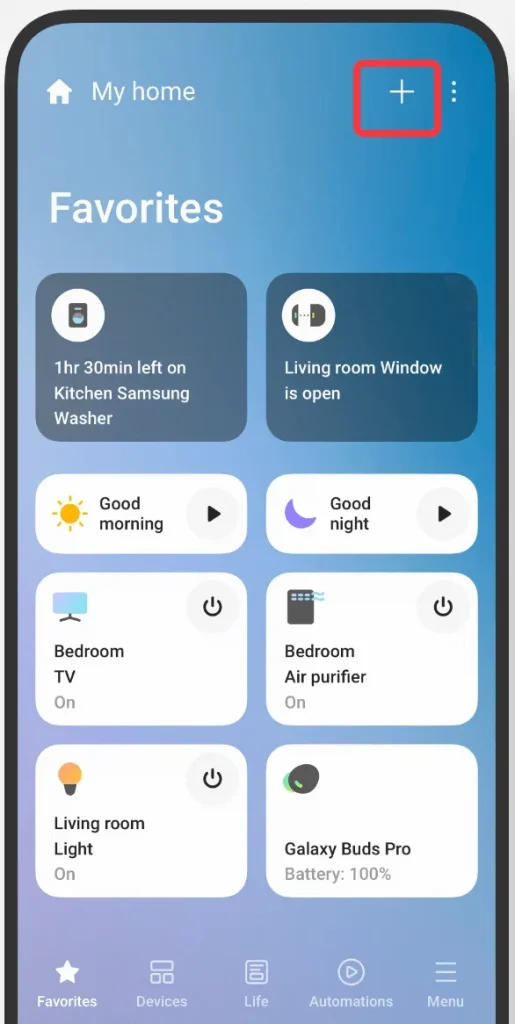
Paso 2. Please provide the text you would like me to process. Dispositivo > Por tipo de dispositivo > Televisão > Samsung > Certifique-se de que sua TV é compatível..
Paso 3. Toque em dispositivo compatível lista de links exibida em seu telefone e verifique a lista de dispositivos.
Paso 4. Toque em Search barra no topo da tela se sua TV Samsung não estiver na lista.
Paso 5. Enter the número do modelo da sua TV Samsung.
Uma vez que você garanta que sua TV é compatível, tente registrar o dispositivo no aplicativo novamente e veja se há algum problema com o aplicativo.
Correçāo 4. Desconecte Outros Dispositivos do Seu Roteador Wi-Fi
Quantos dispositivos estão conectados ao seu roteador Wi-Fi? Conectar muitos dispositivos ao roteador pode causar congestionamento na sua rede Wi-Fi, o que dificulta para o seu aplicativo SmartThings obter uma conexão com a internet.
Portanto, desconecte outros dispositivos do seu roteador Wi-Fi, como seus laptops. Uma maneira rápida de resolver sua rede Wi-Fi congestionada é reinicie o roteador.
Paso 1. Mantenha o roteador conectado e procure pelo Reiniciar botão (um pequeno buraco) na parte de trás ou na parte inferior do seu roteador Wi-Fi.
Paso 2. Use um clipe de papel para segurar o botão pressionado por 30 seconds e liberá-lo.
Paso 3. Aguarde o roteador reiniciar.
Após o reset de fábrica, conecte novamente sua TV Samsung e telefone à rede Wi-Fi. Em seguida, tente usar seu aplicativo SmartThings para conectar-se à TV.
Correçāo 5. Mantenha o Telefone e o Roteador Mais Próximos
Uma longa distância entre seu telefone e o roteador Wi-Fi pode ser responsável pelo problema de "o aplicativo SmartThings não funcionar na TV Samsung". Se o roteador estiver muito longe do telefone, este pode não conseguir estabelecer uma conexão estável com aquele, e a conexão de rede instável faz com que o aplicativo SmartThings demore muito para carregar ou salvar configurações modificadas.
Por favor, diminua a distância entre esses dois dispositivos para garantir uma conexão estável de rede sem fio. Sugere-se que você coloque seu roteador em um andar superior para garantir que você fique diretamente abaixo do roteador enquanto estiver usando o aplicativo.
Correçāo 6. Mantenha outros dispositivos eletrônicos longe do roteador.
Você precisa aproximar seu telefone do roteador e manter outros dispositivos eletrônicos afastados do roteador ao mesmo tempo. Alguns dispositivos eletrônicos podem gerar interferência na sua conexão Wi-Fi se você os colocar ao redor do seu roteador, e esses dispositivos eletrônicos incluem fornos de micro-ondas, telefones de antena, rádios sem fio e babás eletrônicas.
Correçāo 7. Desative a Economia de Bateria no Seu Telefone
Verifique se o recurso de economia de bateria está ativado em seu smartphone. Se sim, toque nele para desativá-lo no seu telefone.
O recurso de economia de bateria ajuda você a economizar energia, especialmente quando a bateria do telefone está com pouca carga. No entanto, ele faz isso reduzindo a velocidade dos aplicativos, o que pode fazer com que seu aplicativo SmartThings não funcione corretamente.
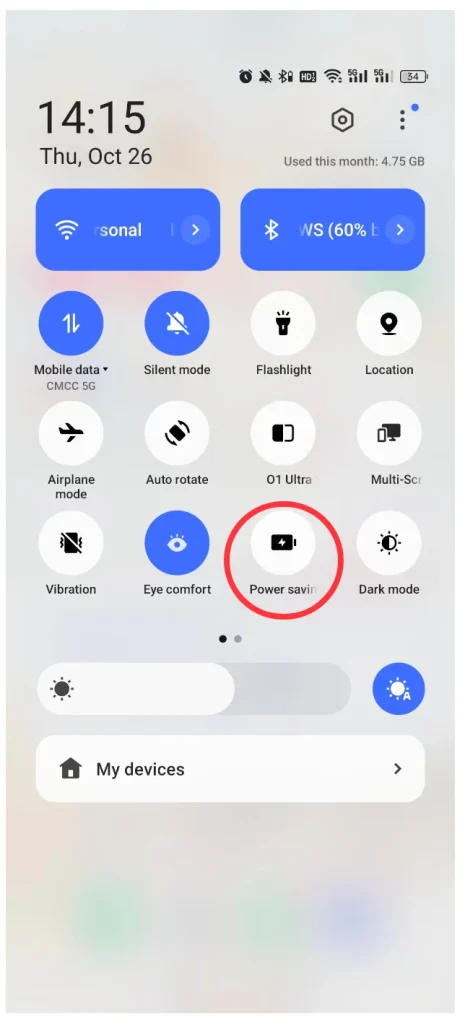
Correçāo 8. Limpe o Cache do Aplicativo SmartThings.
Se o problema de "SmartThings não conectar à TV" ainda persistir, tente limpar o cache do aplicativo. Fazer isso apenas remove arquivos temporários que não são importantes, e todas as suas configurações não serão alteradas ou abandonadas.
Para limpar o cache do aplicativo no Android, navegue até Configurações > Aplicativos > SmartThings > Armazenamento > Limpar cache No seu telefone. Quando o cache for removido, reinicie seu telefone.
Se você está usando um iPhone, limpar o cache do aplicativo é um pouco complicado, pois o iOS não oferece um recurso embutido para isso. Para remover o cache do aplicativo, você precisa desinstalar o aplicativo e instalá-lo novamente. Observe que a reinstalação removerá as configurações e os dados do aplicativo.
Veja se você pode usar o aplicativo para controlar sua TV Samsung. Se ainda não funcionar conforme o esperado, por favor, passe para a próxima solução.
Correçāo 9. Atualize o aplicativo SmartThings.
Atualizar o aplicativo para a sua versão mais recente pode corrigir bugs que causam o problema de "aplicativo SmartThings não funcionando na TV Samsung". Para atualizar o aplicativo, vá até a Google Play Store ou App Store, procure pelo aplicativo e toque no Update se disponível. Se indisponível, significa que o aplicativo está atualizado.
Correçāo 10. Reinstale o aplicativo SmartThings.
Se não houver uma nova versão do aplicativo SmartThings, tente reinstalar o aplicativo no seu telefone. Para isso, você precisa primeiro desinstalá-lo e depois instalá-lo novamente a partir da Google Play Store ou da Apple Store.
Uma maneira rápida de remover o aplicativo do seu telefone é tocar no ícone do aplicativo por vários segundos e soltá-lo quando você o ver. Desinstalar opção e toque na opção.
Depois de reinstalar o aplicativo no seu telefone, verifique se sua TV está visível no aplicativo e se o aplicativo pode controlar o dispositivo sem problemas.
Correçāo 11. Atualize Seu Telefone, Roteador e TV
Se o aplicativo SmartThings ainda se recusar a funcionar no seu telefone, tente atualizar seus dispositivos, incluindo seu telefone, roteador e TV.
Atualize seu telefone:
- Para usuários de Android, procure pelo Configurações Abra o aplicativo no telefone e toque nele. Em seguida, escolha o Sobre o telefone opção e toque no OS A zona. O telefone deve verificar atualizações automaticamente.
- Para usuários de iOS, procure pelo Configurações Abra o aplicativo no telefone e toque nele. Em seguida, vá para Em geral > Atualização de Software.
Se mais de uma opção de atualização de software estiver disponível, escolha a que você deseja instalar.
Atualize o firmware do seu roteador:
Paso 1. Conecte seu computador à rede do seu roteador.
Paso 2. Digite o endereço IP do seu roteador na barra de pesquisa de um navegador web no seu computador. O endereço IP do roteador está sempre na parte de trás, lateral ou inferior do roteador.
Paso 3. Digite o nome de usuário e a senha na página do endereço IP para abrir a página de configuração. Se você não alterou o nome de usuário e a senha, pode encontrá-los no seu roteador.
Paso 4. Na página de configuração, localize a opção chamada Atualização de Firmware, Atualização de Roteador, or Update.
Paso 5. Clique no My Fire TV Verificar botão para verificar se há atualizações disponíveis.
Passo 6. Se houver algumas atualizações, baixe a mais recente e siga as instruções na tela para instalá-la.
Atualize o firmware da sua TV Samsung:
Você pode atualizar sua TV Samsung através de um pendrive ou rede, e aqui está como atualizar o firmware da sua TV via pendrive.
Paso 1. Pesquise o código do modelo da sua TV no Suporte Samsung acesse o site e baixe o arquivo de atualização.
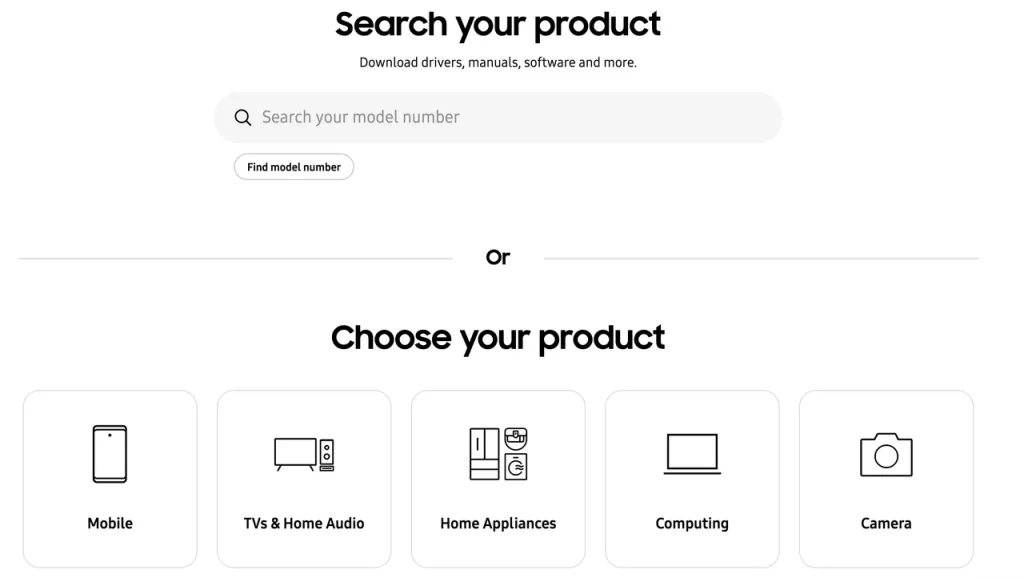
Paso 2. Descompacte o arquivo e armazene-o no diretório raiz do seu pen drive para que sua TV possa localizá-lo.
Paso 3. Insira o pendrive na entrada USB da sua TV Samsung. A atualização de firmware deve começar automaticamente.
Durante a atualização, não desligue sua TV, desconecte a energia ou remova o pen drive.
Após atualizar esses dispositivos, verifique se o aplicativo SmartThings funciona bem.
Correçāo 12. Restaure as Configurações de Fábrica da Sua TV
Se nenhuma dessas soluções falhar em tornar o SmartThings funcional novamente, o último recurso é restaurar as configurações de fábrica da sua TV Samsung. Uma restauração de fábrica irá restaurar sua TV para as configurações originais de fábrica. Para restaurar sua TV Samsung, vá até Configurações > Em geral > Reiniciar.
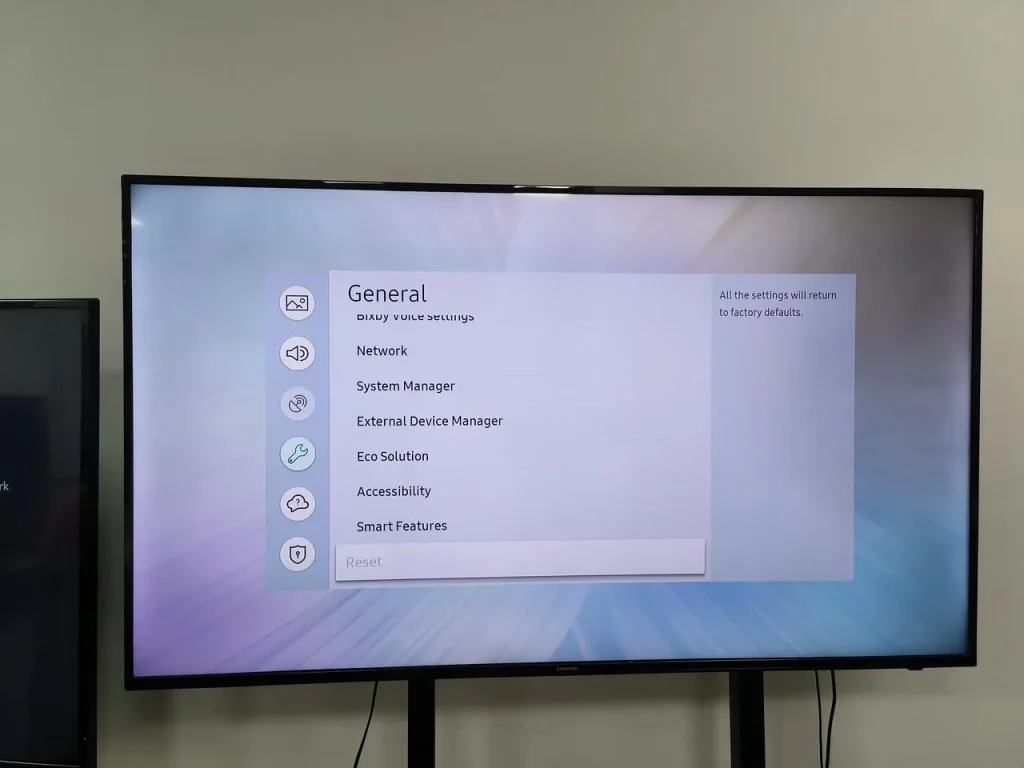
Substitua o SmartThings disfuncional pelo controle remoto da Samsung TV da BoostVision.
Existem muitos substitutos para o aplicativo SmartThings, e o Controle Remoto da Samsung TV da BoostVision pode ser a opção ideal. Como uma Substituição do controle remoto da Samsung TV. O aplicativo BoostVision possui funções avançadas para o controle remoto da TV e esses recursos compartilham uma única interface, economizando tempo na troca de interfaces.
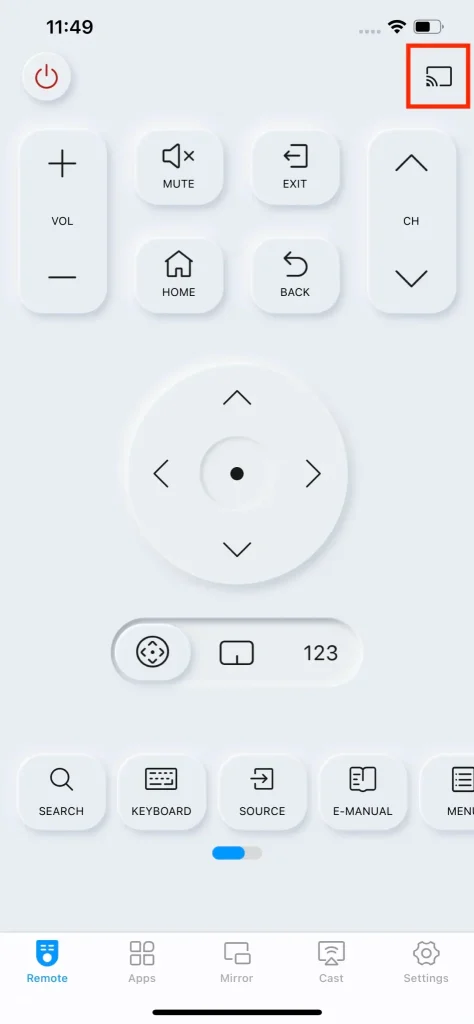
Além disso, o aplicativo BoostVision pode funcionar em dispositivos Android e iOS e controlar TVs Samsung universais.
Como substituir o aplicativo SmartThings pelo aplicativo Samsung TV Remote? É bastante fácil.
Nota: Certifique-se de que seu smartphone e sua TV estão usando a mesma rede antes de prosseguir para as próximas etapas.
Paso 1. Baixe o aplicativo substituto e instale-o em seu telefone.
Baixar Controle Remoto para TV Samsung
Paso 2. Quando sua TV estiver ligada, abra o aplicativo e toque na conectar botão na aba Remoto.
Paso 3. Escolha o nome da sua TV Samsung na lista e siga as instruções na tela para configurar a conexão.
Paso 4. Quando a conexão estiver estabelecida, você pode tocar nos botões do seu telefone para se comunicar de maneira contínua com sua TV. Por exemplo, toque no botão do touchpad para ativar o touchpad na tela, no qual você pode deslizar as pontas dos dedos para navegar rapidamente em qualquer lugar.
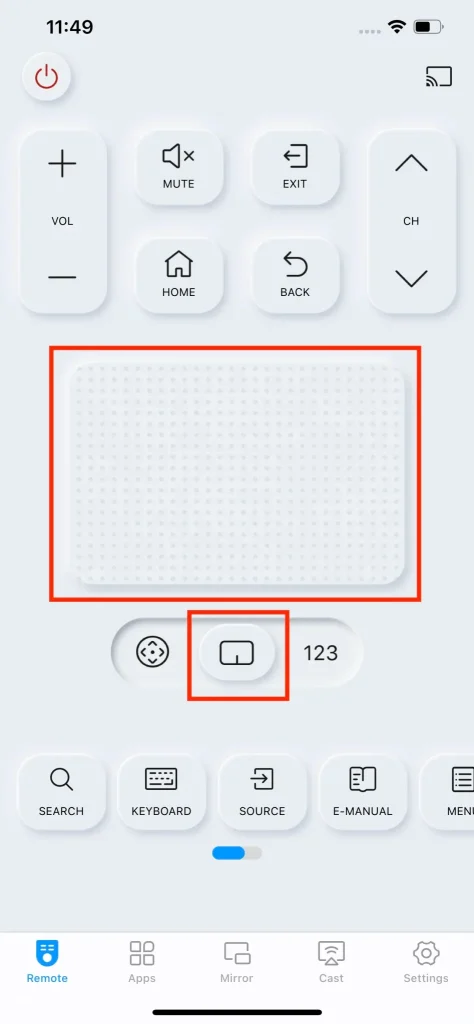
Leitura recomendada: As 5 Melhores Soluções para Ligar a TV Samsung Sem Controle Remoto em 2023 (Funcionou para Todos os Modelos!)
Conclusão
Controlar a TV pelo aplicativo SmartThings é conveniente, mas isso também irrita as pessoas devido a falhas no aplicativo, como o SmartThings não funcionar. Este post oferece 12 soluções para o problema com o aplicativo e espero que você possa resolver o problema com algumas delas. Se você se cansar dessas soluções, pode mudar para o aplicativo Samsung TV Remote da BoostVision para controlar sua TV Samsung novamente.
Perguntas Frequentes Sobre o Aplicativo SmartThings Não Funcionando
P: O aplicativo SmartThings funciona apenas com a Samsung?
O aplicativo SmartThings é usado para controlar todos os dispositivos inteligentes da Samsung instalados em uma casa. Ele funciona em telefones Samsung, bem como em alguns telefones não Samsung. No entanto, quando o aplicativo é instalado em telefones não Samsung, algumas funcionalidades do aplicativo ficam indisponíveis.
P: O aplicativo SmartThings requer WiFi?
Sim, o aplicativo precisa de uma conexão Wi-Fi, caso contrário, não funcionará. Além disso, a conexão Wi-Fi deve ser estável para evitar problemas com o SmartThings não funcionando ou conectando à TV.








