Baixe o Smart TV Cast
Como Conectar à TV
Para usar o Universal TV Cast corretamente, uma conexão estável entre o seu smartphone e a TV deve ser estabelecida. Esta é a pré-condição para o funcionamento de todas as funções. Se você tentar usar qualquer recurso sem uma conexão, será direcionado para a interface de conexão de qualquer forma.
Paso 1. Certifique-se de que seu smartphone e a TV estão conectados à mesma rede Wi-Fi, clique no Toque para Conectar área.

Paso 2. Escolha o dispositivo no qual você deseja transmitir seu conteúdo, e a conexão entre seu smartphone e a TV será estabelecida automaticamente.
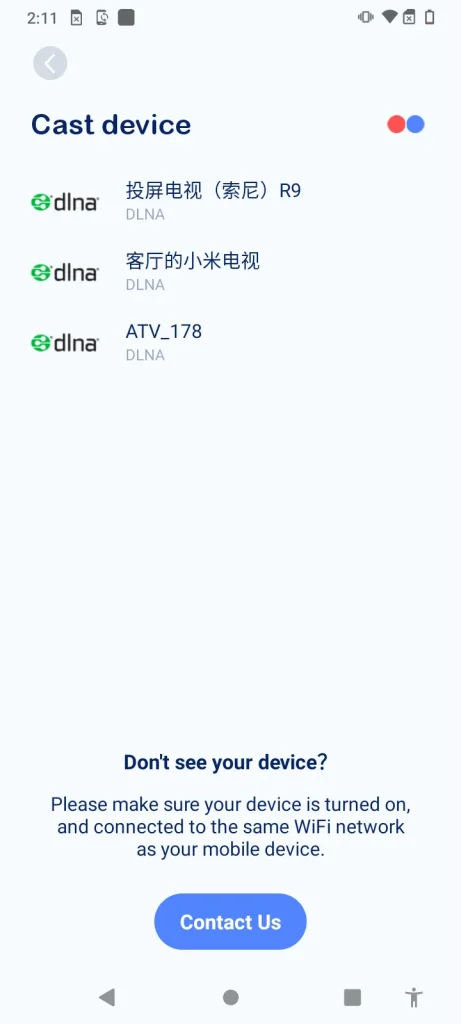
Paso 3. Once connected, the Toque para Conectar a área mudou seu texto para o nome do dispositivo conectado.
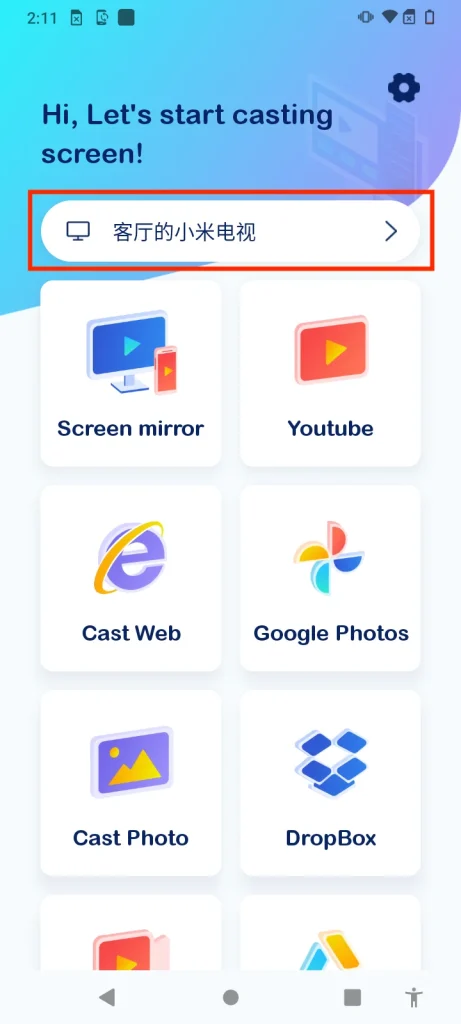
Note
Se não houver nenhum dispositivo exibido na lista de dispositivos, verifique novamente se o seu smartphone está conectado à mesma rede Wi-Fi que a TV à qual você deseja se conectar.
Espelhamento
O espelhamento de tela é o recurso que permite clonar o conteúdo na tela do seu smartphone e exibi-lo na TV. Esse recurso também requer conexão entre o seu smartphone e a TV. Com esse recurso, você pode facilmente mostrar o conteúdo do seu smartphone na TV e compartilhá-los em público, uma das melhores funcionalidades para hospedar uma apresentação ou transmitir jogos móveis.
Paso 1. Clique no My Fire TV Espelhamento de tela botão.

Paso 2. Clique no My Fire TV Comece o espelhamento de tela. botão.

Paso 3. Clique no My Fire TV Start now botão e o espelhamento de tela começará automaticamente.

Note
A resolução do espelhamento de tela é limitada pela resolução do seu telefone, isso significa que o conteúdo que você espelhou para sua TV não tem como ter uma resolução mais alta do que no seu telefone, mesmo que sua resolução original seja mais alta.
A função de espelhamento pode não ser compatível em alguns dispositivos mais antigos, então, por favor, verifique duas vezes a capacidade do seu dispositivo antes de usá-la.
Transmissão de Mídia
A transmissão de mídia é o recurso principal do UniversalCast, e possui vários métodos de transmissão de mídia, oferecendo opções para transmitir mídia de quase qualquer lugar. É o melhor recurso para assistir ao seu conteúdo favorito em uma tela maior.
Transmitir Vídeo da Web
A transmissão de vídeo pela web oferece uma interface semelhante a um navegador para que você possa acessar a web mundial e obter o conteúdo que deseja transmitir na sua TV.
Paso 1. Clique no My Fire TV Transmissão Web botão.

Paso 2. Encontre o conteúdo que deseja reproduzir e clique no Toque para transmitir vídeo. área para transmitir este vídeo para sua TV.

Transmitir Vídeo do Youtube
Paso 1. Clique no My Fire TV Transmitir Youtube botão.

Paso 2. Encontre o conteúdo que você deseja no Youtube e clique no Toque para transmitir vídeo. área.

Transmitir Conteúdo da Nuvem
O UniversalCast é capaz de transmitir seu conteúdo nos seus serviços de nuvem, incluindo Google Drive, Google Photos e Dropbox. Os três serviços de nuvem compartilham os mesmos passos de ações.
Transmissão do Google Fotos
Paso 1. Clique no My Fire TV Fotos do Google botão.

Paso 2. Escolha a mídia que você deseja transmitir na sua TV.

Transmitir Conteúdo do Dropbox
Paso 1. Clique no My Fire TV Dropbox botão.

Paso 2. Escolha a mídia que você deseja transmitir na sua TV.
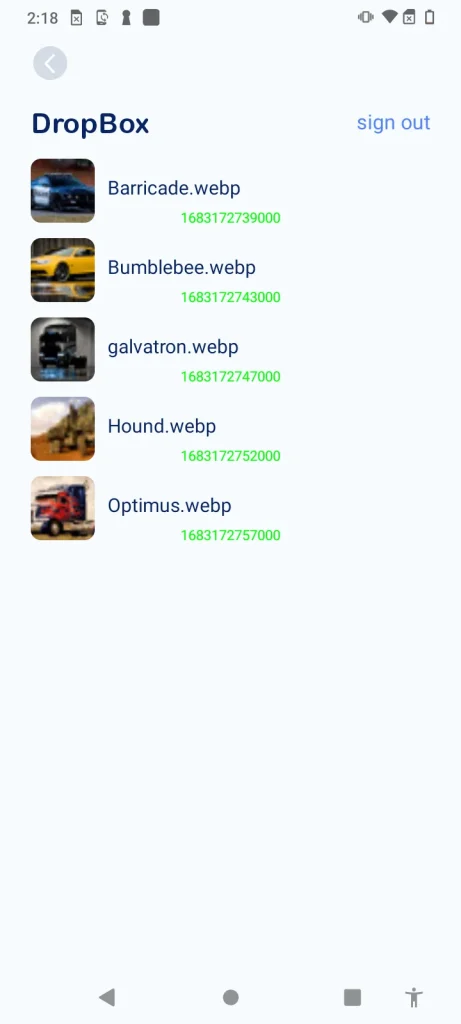
Transmitir Conteúdo do Google Drive
Paso 1. Clique no My Fire TV Google Drive botão.

Paso 2. Escolha a mídia que você deseja transmitir na sua TV.
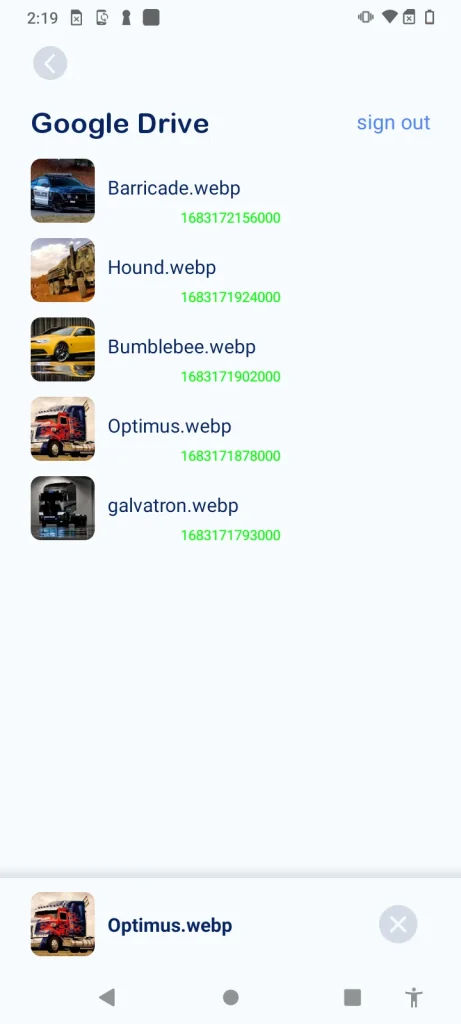
Note
Você precisa fazer login na sua conta do Google ou na sua conta do Dropbox na primeira vez que usar esse recurso, e será direcionado ao navegador para concluir essa ação e voltar automaticamente.
Transmissão de Fotos
O recurso de transmissão de fotos permite que você transmita as fotos do seu álbum local para a TV. Com esse recurso, você pode facilmente apresentar suas imagens como slides e compartilhá-las com a família e amigos.
Passo 1. Click the Transmitir Foto botão.

Paso 2. Escolha a foto que você deseja transmitir na sua TV no seu álbum local.
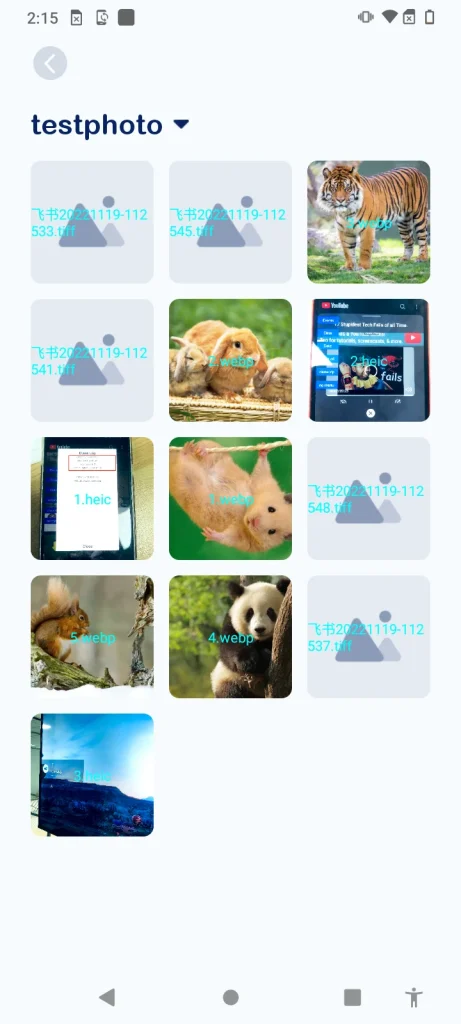
Transmitir Vídeos
O recurso de transmissão de vídeo é capaz de ler seu arquivo de vídeo diretamente do seu álbum local e transmitir o conteúdo sem latência. Esse recurso é um dos melhores métodos de transmissão para você assistir aos vídeos de que gosta em uma tela maior.
Paso 1. Clique no My Fire TV Transmitir Vídeo botão.
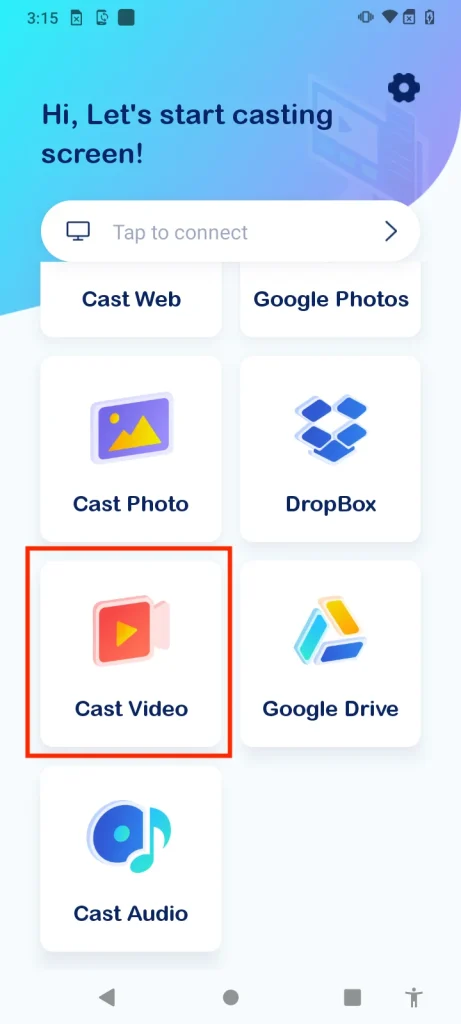
Paso 2. Escolha o vídeo que você deseja transmitir na sua TV no seu álbum local.

Paso 3. Existem botões de controle de reprodução que podem ajudá-lo a chegar à sua parte favorita do conteúdo. Além disso, existem botões de controle de volume para você ajustar o quão alto o vídeo será.

Transmissão de Áudios
O recurso de transmissão de áudio oferece a você a opção de transformar sua TV em um aparelho de som doméstico. Você pode tocar qualquer música em seu smartphone em um alto-falante maior e desfrutar delas com uma qualidade de som melhor.
Paso 1. Clique no My Fire TV Transmissão de Áudio botão.
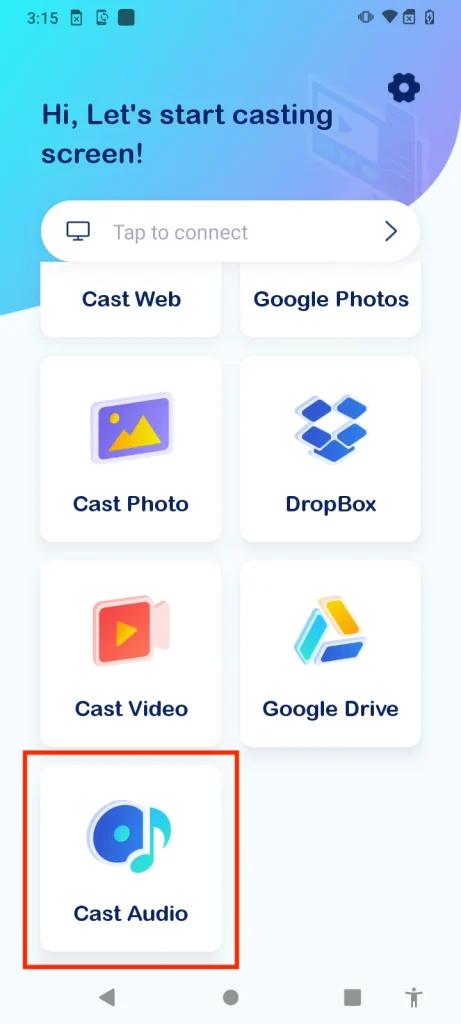
Paso 2. Escolha a música que você deseja reproduzir na sua TV na lista de arquivos locais.

Paso 3. Existem botões de controle de reprodução e botões de ajuste de volume para você manter sua música totalmente sob controle.

Perguntas Frequentes
Como Entrar em Contato Conosco
Acesse a página de configurações clicando no botão da engrenagem no canto superior direito, depois clique no botão Fale Conosco. Então, você será direcionado ao navegador com um formulário de contato, preencha o formulário e envie-o, e receberemos sua ideia em primeiro lugar.









