
Não consegue espelhar seu iPhone em uma smart TV porque o AirPlay só fica carregando? Se o seu O espelhamento de tela do iPhone apenas continua girando.Você está no lugar certo. Neste post, você descobrirá as causas do espelhamento de tela do iPhone girando e obterá várias soluções alternativas para permitir que o AirPlay funcione sem nenhum problema.
Sumário
O AirPlay é uma tecnologia proprietária de transmissão sem fio e espelhamento de tela desenvolvida pela Apple Inc. Ele permite transmitir conteúdo de dispositivos Apple, como iPhones, iPads e Macbooks, para Apple TV ou outras TVs compatíveis com AirPlay sem nenhum cabo ou hardware.
No entanto, às vezes o AirPlay funciona com problemas. Muitos usuários de iPhone foram pegos pelo problema de carregamento do AirPlay:
Quando tento abrir o espelhamento de tela no meu iPhone 12, o círculo apenas continua girando. Por que não me permite espelhar na minha smart TV? — de Comunidade Apple
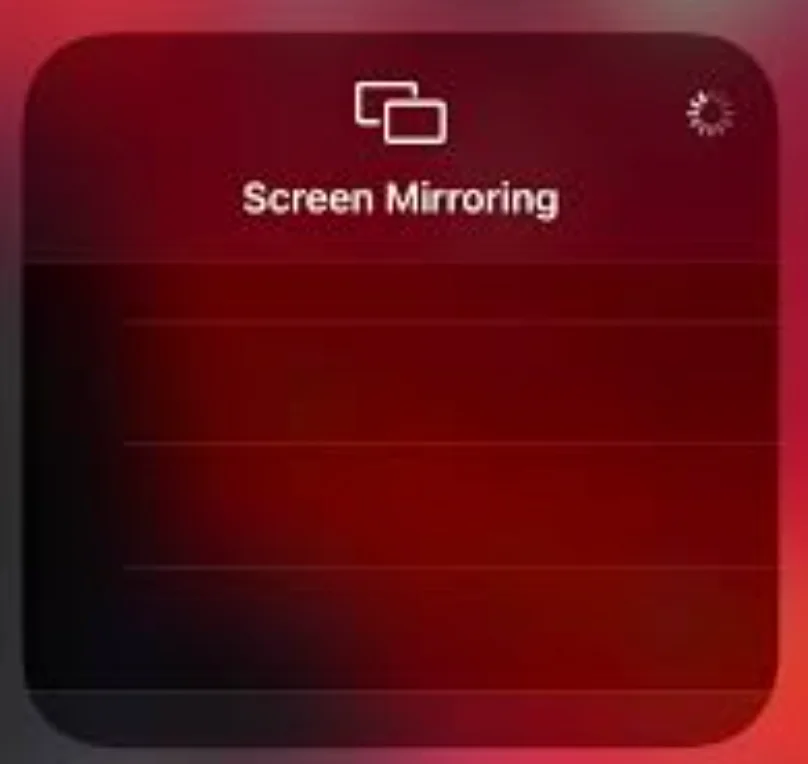
Por que o AirPlay está apenas carregando?
Quando o AirPlay fica preso no carregamento no seu iPhone, você não pode transmitir vídeos ou outros tipos de arquivos de mídia do dispositivo móvel para uma televisão. O que faz o AirPlay continuar carregando? Os fatores devem ser levados em consideração, como conexão de rede, distância, compatibilidade, falhas, software desatualizado e mais. Um relatório de análise é exibido abaixo.
Diferentes conexões de rede Não deve ser negligenciável. Como mencionado acima, o AirPlay é uma tecnologia de transmissão sem fio que transmite conteúdo de um dispositivo Apple para um dispositivo compatível com AirPlay por meio de uma rede Wi-Fi. A diferença na conexão de rede para o seu iPhone e TV faz com que a TV não seja detectada, e então o AirPlay continua carregando.
Mesmo que seus dois dispositivos compartilhem a mesma rede Wi-Fi, uma longa distância Entre eles pode desencadear o carregamento infinito do AirPlay. Na busca por uma interação de alta qualidade entre o seu iPhone e a TV, a distância ideal é de no máximo 30-33 pés (9-10 metros).
Aqui compatibilidade refere-se principalmente se a TV suporta ou não o AirPlay. O AirPlay não pertence apenas à Apple TV e foi introduzido em dispositivos de streaming que não são da Apple. Muitos fabricantes de TV integraram o AirPlay em suas TVs, incluindo Roku, LG, Samsung, Sony, Vizio e mais. No entanto, o Amazon FireStick não está na lista: o FireStick não tem o AirPlay habilitado. Se você deseja AirPlay para FireStick Do seu iPhone, você pode encontrar o problema do AirPlay apenas carregando.
Falhas Dentro do seu iPhone e TV também podem impedir que o AirPlay funcione bem. Mas, felizmente, são problemas leves e muitas vezes temporários, que podem ser resolvidos com um reinício.
Software desatualizado no seu iPhone e até na TV podem conter alguns bugs que fazem o AirPlay não funcionar.
Com base nessas razões, algumas soluções são desenvolvidas e você pode experimentá-las para impedir que o espelhamento de tela do seu iPhone fique girando.
#1. Verifique a rede Wi-Fi
Para começar, certifique-se de que sua TV está conectada à rede à qual seu iPhone está conectado.
Deslize para baixo o Centro de Controle do seu iPhone, localize o ícone do Wi-Fi e verifique a rede à qual o dispositivo está conectado. Em seguida, na sua TV, vá para Configurações > Rede e verifique a rede conectada.
Se o seu iPhone e sua TV estiverem usando redes diferentes, altere a conexão de rede (uma rede mais estável e de maior velocidade é melhor) no seu iPhone ou TV para eliminar as diferenças.
Agora toque no ícone de dois retângulos sobrepostos para abrir o menu de Espelhamento de Tela no seu iPhone e veja se o ícone em forma de círculo ainda está no menu ou se você pode escolher sua TV como o dispositivo receptor.
#2. Verifique a Função da TV
Esta solução é para descobrir se sua TV suporta AirPlay. O AirPlay não está disponível apenas em dispositivos Apple, mas você pode encontrá-lo em outros dispositivos, como alguns modelos de TV Roku/LG. Quando você tenta transmitir conteúdo entre esses dispositivos, o AirPlay funciona.
Você pode consultar o manual do seu dispositivo ou o site do fabricante para confirmar se sua TV tem suporte para AirPlay. Ou mais diretamente, explore o menu de configurações da sua TV e veja se existe uma opção chamada AirPlay.
Se houver um recurso AirPlay na sua TV, certifique-se de que ele está ativado e tente usar o AirPlay na sua TV novamente. No entanto, se não houver uma opção AirPlay na sua TV, por favor, pule para a oitava solução abaixo.
#3. Mova o iPhone para mais perto da TV
Quantos pés seu iPhone está distante da sua TV? Conforme mencionado acima, mais de 30 a 33 pés está além do alcance de comunicação entre os dois dispositivos e, o que é pior, uma grande "distância social" também pode afetar a qualidade do conteúdo transmitido.
Portanto, se o seu iPhone estiver longe da sua smart TV, por favor, mantenha os dois dispositivos mais próximos. Além disso, você também pode mover seu roteador para mais perto da sua smart TV para melhorar os sinais de Wi-Fi.
#4. Reinicie os Dispositivos
Quando o AirPlay fica travado na tela de carregamento, tente reiniciar seu iPhone, TV e roteador. Isso porque um reinício pode remover falhas temporárias (uma causa comum de muitos problemas) no dispositivo eletrônico.
Primeiro, você pode reiniciar seu roteador. Um roteador geralmente tem um botão de energia em sua lateral. Então, olhe ao redor do seu roteador, encontre e pressione o botão.
Então, você pode reiniciar sua TV a partir do menu de Configurações ou desconectando e reconectando-a (espere um minuto antes de reconectar). No seu telefone, pressione o botão de energia até ver a opção de reiniciar e escolha essa opção.
Quando sua TV e telefone reiniciarem e estiverem conectados à rede novamente, ative o AirPlay no seu iPhone novamente.
#5. Verifique se há interferências
Existem outros dispositivos sem fio perto do seu iPhone ou TV? Se sim, por favor, mova-os para longe dos dois dispositivos, pois eles podem causar interferência. Se esses dispositivos estiverem fixos ou for inconveniente movê-los, você pode desligá-los ou cortar a fonte de energia deles.
Depois disso, verifique se o recurso AirPlay carrega suavemente no seu iPhone. Se ele detectar e conectar à sua TV com sucesso, isso é ótimo. Neste caso, os outros dispositivos sem fio em sua casa devem ser a causa. Se você quiser descobrir o verdadeiro culpado entre eles, você pode ligar um deles e verificar se o processo de espelhamento de tela ocorre bem.
#6. Redefinir Configurações de Rede
Se o AirPlay do seu iPhone ainda está travado na tela de carregamento, continue para redefinir as configurações de rede no seu iPhone. Para fazer isso, vá para Configurações > Em geral > Reiniciar > Redefinir Configurações de Rede.
Após realizar esses passos, as configurações de rede do seu iPhone devem ser alteradas para sua configuração padrão, então você precisará digitar novamente a senha para se conectar a uma rede.
#7. Atualize os Dispositivos
Softwares desatualizados podem às vezes causar problemas de compatibilidade. Portanto, atualizar seu iPhone e TV é vital para garantir que o AirPlay funcione bem.
Para atualizar o iOS para a versão mais recente, você precisa ir para Configurações > Em geral > Atualização de Software e aguarde enquanto seu iPhone procura por novas atualizações. Se encontrar alguma, você precisará baixar e instalar, o que pode levar vários minutos. Além disso, você precisa atualizar o sistema operacional da sua TV. Se não tiver certeza sobre o processo de atualização, você pode verificar o manual da TV.
Quando os dois reiniciarem, eles devem ter a última atualização de software instalada, e você pode ativar o AirPlay no seu iPhone novamente.
#8. Instale um Receptor AirPlay no Receptor
Se você quer AirPlay para Firestick, você encontrará o problema de carregamento infinito do AirPlay. Por quê? Firestick não tem AirPlay instalado. Mas, não fique chateado. Você ainda pode copiar a tela do seu iPhone para o Firestick via AirPlay se você tiver o Aplicativo AirPlay de transmissão. instalado no seu Firestick.
O aplicativo foi desenvolvido pela BoostVision, uma desenvolvedora profissional de aplicativos de espelhamento de tela, para possibilitar a transmissão de telas de iPhone e outros produtos Apple para o Firestick com facilidade.
Como usar o aplicativo? Os passos são os seguintes.
Paso 1. Buscar por Transmissão AirPlay na loja de aplicativos da Amazon e instale o aplicativo no Firestick.
Paso 2. Inicie o aplicativo e observe o nome do seu Firestick que o aplicativo exibe.
Paso 3. Toque em Espelhamento ative o recurso no seu iPhone e escolha o nome do Firestick para iniciar o processo de transmissão.
Nota: Geralmente, as TVs Android não suportam o AirPlay. Se você tem uma TV Android que não suporta o AirPlay, você também pode tentar desta forma para usar o AirPlay na TV: vá até a Google Play Store e baixe o aplicativo AirPlay Cast.
#9. Use um Aplicativo de Espelhamento de Tela
Além de usar o AirPlay para projetar conteúdo do seu iPhone para uma tela de TV, você pode experimentar um aplicativo de espelhamento de tela. Aplicativo de espelhamento de tela de BoostVision torna fácil compartilhar conteúdo entre os dois dispositivos.
Diferente do protocolo de comunicação sem fio embutido no iPhone, o aplicativo tira vantagem de DLNA Protocolos de espelhamento de tela para configurar a conexão entre seu iPhone e TV. Ele também funciona quando os dois dispositivos estão usando a mesma rede.
Então, se o seu Airplay continuar carregando, você pode tentar fazer o espelhamento de tela do seu iPhone para uma tela grande usando o aplicativo. Para isso, você precisa concluir os passos abaixo.
Baixe o Aplicativo de Espelhamento de Tela
Paso 1. Inicie o aplicativo no seu iPhone e clique no Toque para conectar zone.
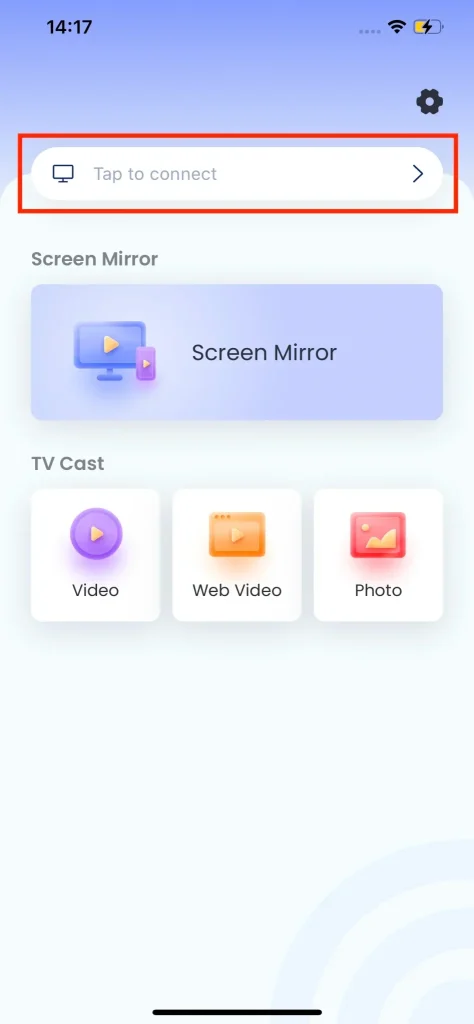
Paso 2. Escolha sua TV da lista e toque no Conectar botão.
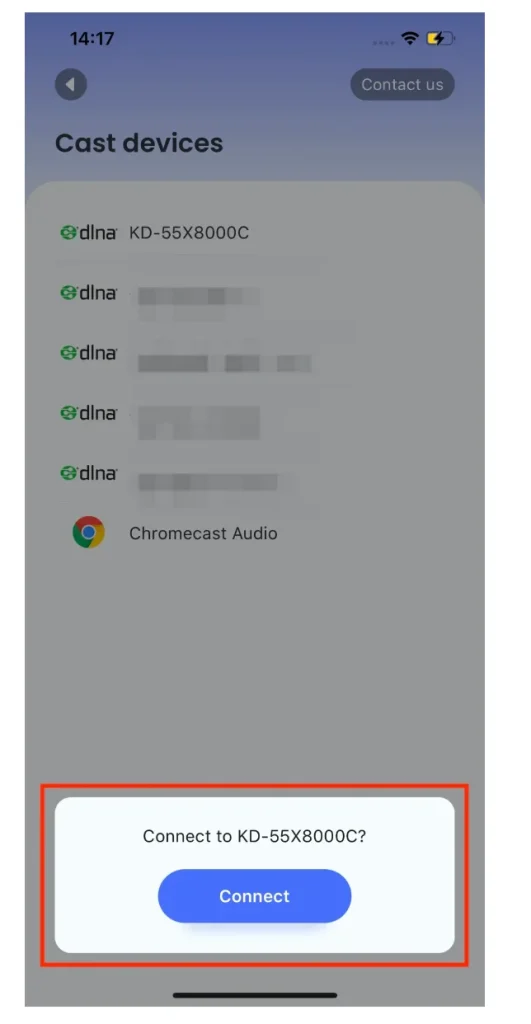
Paso 3. Quando a conexão estiver estabelecida, ative o recurso de espelhamento de tela para copiar a tela do seu iPhone para a tela da TV pareada. Para mais detalhes, consulte o Guia para o Aplicativo de Transmissão de Espelhamento de Tela.
Conclusão
Ao encontrar o problema do AirPlay girando continuamente sem uma conexão no seu iPhone, você pode tentar as primeiras oito soluções uma a uma para resolver o problema. Se todas falharem, você pode deixar o AirPlay de lado e tentar o aplicativo recomendado para desfrutar novamente do seu entretenimento.
Perguntas Frequentes sobre o Espelhamento de Tela do iPhone que Apenas Fica Girando
Por que o espelhamento de tela do meu iPhone não está carregando?
As razões são várias e as comuns incluem:
- Conexões de rede diferentes: A diferença na conexão de rede entre o seu iPhone e a TV faz com que a TV não seja detectada, e então o AirPlay continua carregando.
- Uma longa distância entre os dispositivos: Quando os dispositivos estão distantes um do outro, a conexão é difícil de estabelecer. A distância ideal é de no máximo 30-33 pés (9-10 metros).
- Problemas de compatibilidade: O receptor pode não suportar o AirPlay.
- Falhas e software desatualizado: Isso pode fazer com que o AirPlay não funcione corretamente.
Como conecto meu iPhone à minha TV Samsung sem usar o AirPlay?
Você pode usar um aplicativo de espelhamento de tela, como o aplicativo de Espelhamento de Tela da BoostVision.
- Quando os dois dispositivos estiverem usando a mesma rede Wi-Fi, abra o aplicativo no seu iPhone.
- Toque na zona de conexão, escolha sua TV Samsung na lista de dispositivos e toque na zona Conectar.
Nem todos os telefones têm AirPlay.
Na verdade, não é. Apenas o iPhone 4 e modelos posteriores possuem o AirPlay integrado.
O AirPlay está automaticamente no iPhone?
Você pode ativar o AirPlay automaticamente no seu iPhone acessando Configurações > Em geral > AirPlay & Handoff e escolhendo o Automático opção. Se você quiser desativá-la, navegue pelo caminho novamente, mas escolha a Nunca .








