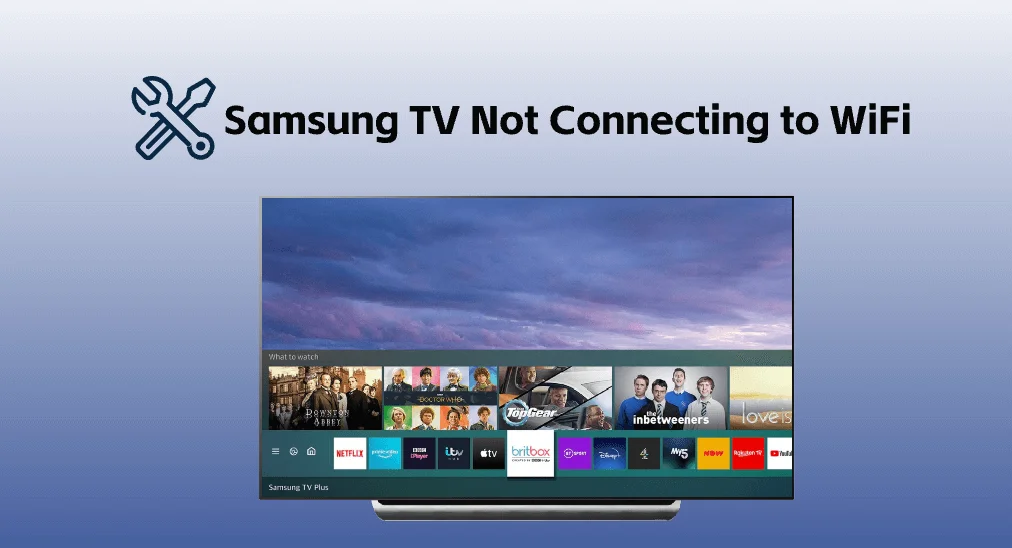
Tendo problemas com seu Samsung TV não conecta ao WiFi Pode ser frustrante, especialmente quando você está ansioso para assistir à sua série favorita ou usar os recursos de uma smart TV. Este guia abrangente analisará as razões comuns por trás dos problemas de conectividade WiFi e fornecerá soluções passo a passo para reconectar sua TV Samsung à internet. Além disso, compartilharemos algumas dicas valiosas sobre como aproveitar ao máximo sua TV Samsung sem uma conexão de rede.
Índice
Códigos de Erro para TV Samsung Não Conectando ao WiFi
As TVs Samsung podem exibir códigos de erro específicos quando encontram problemas de conectividade WiFi, e esses códigos podem ajudá-lo a identificar os possíveis culpados por trás do problema. Aqui estão alguns códigos de erro comuns relacionados a problemas de rede em Smart TVs Samsung:
- Código de erro 012Isso está relacionado a interferências na rede ou à fraqueza do sinal que impede a TV Samsung de se conectar à rede WiFi.
- Código de erro 102Este erro indica que a TV não consegue obter um endereço de rede. Isso pode ser devido a problemas com o DHCP Configurações de (Protocolo de Configuração Dinâmica de Host) em seu roteador.
- Código de erro 105Este erro indica que a TV não consegue se conectar à rede WiFi. Pode ser devido a uma senha WiFi incorreta, ao roteador não transmitindo o nome da rede (SSID) ou ao roteador não funcionando corretamente.
- Código de erro 107Este código geralmente indica um problema de comunicação de rede. Pode ser devido à incapacidade da TV de se conectar ao servidor, o que pode ser causado por problemas de acesso à internet.
- Error code 116Isso significa que a TV pode se conectar à rede local, mas não consegue se conectar à internet. Isso pode ser um problema com o seu serviço de internet.
Razões para a TV Samsung não se conectar ao WiFi
Você pode ter o problema "por que minha TV Samsung não está se conectando ao WiFi" quando nenhum código de erro é exibido. Não se preocupe; aqui estão algumas razões comuns pelas quais sua TV Samsung pode não estar se conectando à sua rede WiFi:
- Roteador ou problemas de modem.Às vezes, o problema está relacionado ao seu roteador ou modem. Se esses dispositivos estiverem com defeito, desatualizados ou configurados incorretamente, podem impedir que sua TV Samsung estabeleça uma conexão WiFi estável.
- Sinal fraco de WiFiSe a sua TV Samsung estiver muito distante do roteador, o sinal de WiFi pode ser fraco demais para estabelecer uma conexão confiável.
- Sobrecarga de redeMuitos dispositivos conectados à mesma rede podem causar problemas de largura de banda.
- Interferência de sinal sem fioOs sinais sem fio podem ser interrompidos por várias fontes de interferência, como paredes grossas, micro-ondas, telefones sem fio ou outros dispositivos eletrônicos operando na mesma faixa de frequência.
- Configurações de segurança de redeConfigurações de segurança de rede incorretas ou excessivamente restritivas em seu roteador podem impedir que sua TV Samsung se conecte à rede WiFi.
- Atualizações de software desatualizadasSoftware desatualizado em sua TV Samsung ou roteador pode causar problemas de compatibilidade, levando a problemas de conectividade WiFi.
- Problemas de hardware de TV.Problemas com o adaptador WiFi interno da TV também podem ser os culpados.
Soluções para Samsung TV que não conecta ao WiFi
Agora que identificamos as possíveis causas, vamos mergulhar nas soluções passo a passo para ajudá-lo a reconectar sua TV Samsung à sua rede WiFi.
Uma Sugestão para Controles Fáceis da TV Samsung:
A Samsung TV não se conectar ao WiFi é um dos problemas irritantes, mas é solucionável. Uma vez que você reconecte sua Samsung TV à internet, você pode usar o controle remoto para procurar um filme engraçado para assistir na grande tela da TV novamente.
No entanto, pressionar continuamente os botões de seta e OK para inserir o título do filme pode ser demorado, especialmente se o título do filme for longo. Aqui, o terceiro-party Aplicativo de Controle Remoto para TV Samsung from BoostVision vem a ser útil.
O aplicativo apresenta a Recurso de teclado que permite inserir textos longos em poucos segundos. Além disso, as outras funções do aplicativo também facilitam o controle da sua TV Samsung, como o touchpad, atalho para canais e teclado numérico. Experimente para um controle fácil.

Baixar Controle Remoto para TV Samsung
Correção 1. Reinicie seus dispositivos
Na maioria dos casos, um simples reinício pode resolver problemas de conectividade. Portanto, reinicie sua TV Samsung e o roteador, caso ainda não o tenha feito.
Paso 1. Desligue sua TV Samsung pressionando o Poder pressione o botão e desconecte-o da fonte de energia.
Paso 2. Reinicie seu roteador ou modem, desconectando-o da fonte de energia, esperando um minuto e depois reconectando-o.
Passo 3Uma vez que seu roteador ou modem tenha reiniciado completamente, reconecte sua TV Samsung e ligue-o.
Paso 4. Quando sua TV Samsung exibir a página inicial, tente conectar-se à sua rede WiFi: navegue até Menu > Configurações > Em geral > Rede > Abrir Configurações de Rede, escolha sua rede WiFi da lista e siga as instruções na tela.
Correção 2. Aumente a força do sinal WiFi.
Então, tente aumentar a força do sinal do seu WiFi. Certifique-se de que sua TV Samsung esteja dentro de um bom alcance do seu roteador ou modem. Se possível, reduza a distância ou remova obstáculos que possam bloquear o sinal.
Além disso, desconecte dispositivos WiFi desnecessários, se necessário, e reconecte sua TV à sua rede WiFi, reconectando-a. Muitos dispositivos conectados à mesma rede WiFi podem desconectar sua TV Samsung para dar espaço a novas conexões, especialmente quando você usa WiFi 5.
Correção 3. Redefina a Conexão de Rede da TV.
Quando a TV Samsung fica perdendo a conexão WiFi, uma má configuração de software pode ser a culpada. Em caso de suspeita, recomenda-se que você redefina a conexão de rede na sua TV Samsung.
Paso 1. Vá para Menu > Configurações > Todas as Configurações > Conexão > Rede > Redefinir Rede.
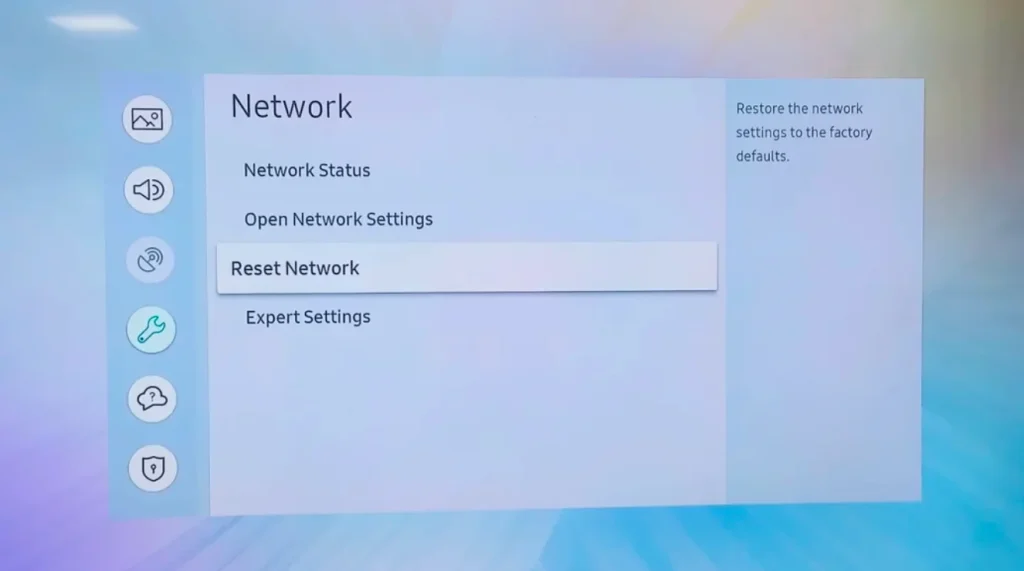
Paso 2. Escolha Reiniciar quando você é perguntado se deseja redefinir as configurações de rede.
Paso 3. Uma vez que a rede for reiniciada, configure novamente sua conexão de rede.
Correção 4. Verifique as Configurações do Roteador e da Rede
Você precisa verificar se seu roteador está configurado corretamente e se as configurações de rede são compatíveis com sua TV Samsung. Para isso, você precisa realizar os passos abaixo.
Primeiro, acesse a interface de administração do seu roteador:
- Encontre o endereço IP do seu roteador, que se parece com '192.168.0.1' ou '10.0.0.1' e geralmente está impresso na parte de trás ou na parte inferior do roteador.
- Abra um navegador no seu dispositivo móvel ou computador e digite o endereço IP na barra de endereços do navegador.
- Acesse a interface de administração do seu roteador usando as informações de conta impressas no roteador. Os padrões comuns são admin para nome de usuário e senha.
Uma vez que a interface do administrador do roteador abrir, você precisa verificar as configurações de transmissão WiFi e as configurações DHCP:
- Verifique se a transmissão do SSID (nome da rede) está ativada. Se estiver desativada, sua TV Samsung não detectará sua rede Wi-Fi e não se conectará a ela.
- Verifique a banda de frequência. As TVs da Samsung suportam principalmente 2,4 GHz, mas muitos modelos mais recentes suportam 5 GHz também. Portanto, certifique-se de que seu WiFi esteja configurado adequadamente e tente alternar as bandas para ver se uma funciona melhor que a outra.
- Certifique-se de que o DHCP (Protocolo de Configuração Dinâmica de Host) está ativado. Somente dessa maneira o roteador pode atribuir endereços IP automaticamente à sua TV Samsung e outros dispositivos.
Em seguida, verifique as configurações de segurança:
- Verifique qual tipo de criptografia seu roteador está utilizando, criptografia WEP, WPA ou WPA2. A última é a mais segura e recomendada.
- O filtro MAC é outro recurso de segurança que restringe dispositivos por seus endereços MAC. Portanto, certifique-se de que o endereço MAC da sua TV Samsung não esteja bloqueado pelo recurso. Para encontrar o endereço MAC na sua Samsung Smart TV, vá até Configurações > Suporte > Sobre esta TV or Contate a Samsung e procure o endereço MAC.

Finalmente, atualize o firmware do seu roteador:
- Verifique se há atualizações nas configurações do roteador.
- Escolha atualizar o firmware se uma versão mais recente estiver disponível.
Após fazer alterações nas configurações do seu roteador, reinicie o roteador novamente para aplicá-las. Quando o roteador reiniciar completamente, tente conectar sua TV Samsung à rede WiFi.
Correção 5. Atualize a TV Samsung.
A maneira mais simples de atualizar o firmware de uma TV Samsung é por meio de uma conexão de rede, pois permite que a TV baixe diretamente a versão mais recente do firmware dos servidores da Samsung. No entanto, quando os problemas de rede da Samsung Smart TV persistem, esse método se torna inútil. Mas não desista; você ainda pode atualizar o firmware da sua TV Samsung usando um pen drive. Veja como você pode fazer isso:
Paso 1. Prepare um pendrive formatado em FAT32 e um computador para atualizar o firmware da TV Samsung sem conexão com a rede.
Paso 2. Abra um navegador em seu computador e visite o Centro de Downloads Samsung.
Paso 3. No site da Samsung, existem duas opções para acessar a página de suporte para sua TV Samsung, a saber, procurar por o número do modelo da TV e escolha o tipo de produto e procure sua TV.
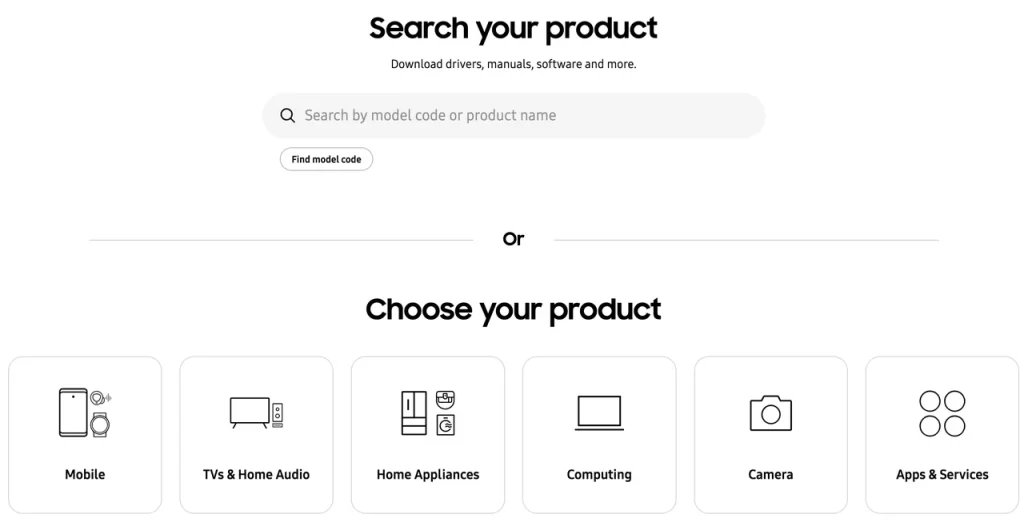
Paso 4. Localize o arquivo de firmware para a sua TV Samsung na pasta Downloads. Se várias versões de firmware estiverem disponíveis, escolha baixar a versão mais recente. É um arquivo compactado.

Paso 5. Quando o download terminar, localize-o em seu computador e depois descompacte-o.
Passo 6. Mova todos os arquivos que foram descompactados do arquivo zip para o seu pen drive. Observe que não deve colocá-los dentro de outras pastas; caso contrário, sua TV Samsung não os encontrará.
Passo 7. Desconecte o pen drive do seu computador quando a transferência de arquivo terminar e conecte-o em uma porta USB na sua TV Samsung. A porta USB geralmente fica na parte de trás da TV.
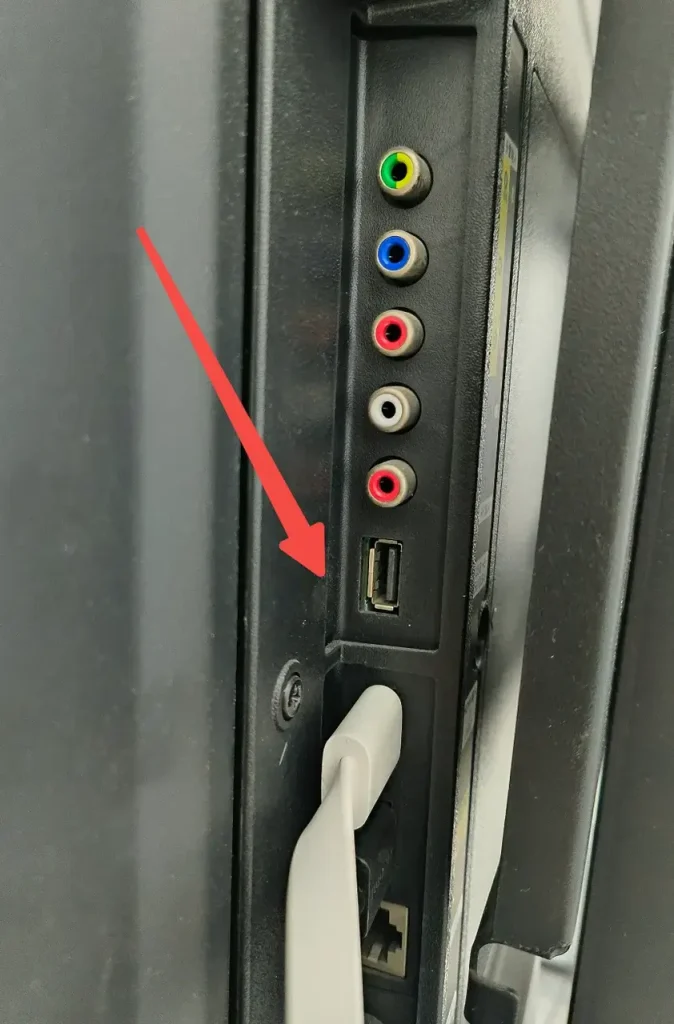
Passo 8. Na sua TV Samsung, vá para Menu > Configurações > Suporte > Atualização de Software > Atualize agora., e escolha Por favor, forneça o texto que você gostaria que eu corrigisse e traduzisse. se solicitado.
Passo 9. A TV irá buscar no pen drive os arquivos de atualização. Assim que encontrar, você só precisa seguir as instruções na tela para instalar o software atualizado.
A atualização geralmente leva alguns minutos; durante o processo de atualização, não desligue sua TV para evitar danos ao software ou mesmo ao hardware. Quando a atualização for concluída, sua TV reiniciará automaticamente. Assim que exibir a tela inicial, verifique se a conexão de rede foi configurada com sucesso.
Correção 6. Redefinir TV Samsung
Se a instalação da última atualização não ajudar, redefina sua TV Samsung para o estado inicial. Redefinir a TV é uma solução que envolve perda de dados, mas geralmente oferece um bom resultado.
Paso 1. Pressione o casa botão no controle remoto da sua TV Samsung.
Paso 2. Vá para Configurações > Em geral > Reiniciar.
Paso 3. Digite o código PIN quando solicitado. Se você não criou um, basta digitar. 0000, qual é o código PIN padrão.
Etapa 4.. Escolha Resetar novamente para confirmar suas operações.
Paso 5. Sua TV Samsung removerá todas as suas configurações e dados e reiniciará automaticamente. Quando ligar, configure-a novamente. Durante o processo de configuração, você precisa conectar a TV à sua rede WiFi.
Correção 7. Use um Cabo Ethernet
Tente conectar sua TV Samsung diretamente ao roteador usando um cabo Ethernet, se a TV tiver uma porta Ethernet. Isso pode ajudar a determinar se o problema é com o sinal sem fio ou com o adaptador WiFi da sua TV.

Paso 1. Conecte uma ponta do cabo Ethernet na porta Ethernet da sua TV Samsung e conecte a outra ponta ao seu roteador.
Paso 2. Na sua TV Samsung, vá para Configurações > Em geral > Rede > Abrir Configurações de Rede > Com fio.

Paso 3. Aguarde sua TV Samsung verificar a conexão de rede com fio. Quando você vir a informação, "Conexão com Fio", escolha a OK opção, e você pode transmitir suas séries favoritas ou usar os recursos de smart TV na sua TV Samsung novamente.
Correção 8. Contate o Suporte da Samsung.
Se você não consegue resolver o problema "Samsung TV continua perdendo a conexão WiFi" mesmo após aplicar todas as soluções acima, pode entrar em contato com o Suporte da Samsung para obter mais ajuda.
Dicas para usar a TV Samsung sem rede
Embora ter uma conexão com a internet melhore sua experiência de visualização de TV, ainda existem várias maneiras de aproveitar sua TV Samsung sem uma rede. Aqui estão algumas dicas:
Dica 1. Use um Dispositivo de Armazenamento Externo
Os modelos mais recentes de TVs Samsung possuem portas USB, o que permite reproduzir arquivos de mídia armazenados em dispositivos de armazenamento externo, como pen drives ou discos rígidos, na TV.
Para fazer isso, conecte seu dispositivo de armazenamento externo em uma porta USB da sua TV Samsung, alterar a fonte de entrada na TV Samsung para o dispositivo de armazenamento externo e escolha o arquivo de mídia que você deseja reproduzir na tela grande da TV.
Dica 2. Use Canais OTA
Se você tiver uma antena conectada à sua TV Samsung, poderá acessar canais gratuitos via transmissão terrestre para assistir TV ao vivo. Esse método era amplamente utilizado antes dos Smart TVs entrarem no mercado de televisores. Se você quiser assistir à sua Smart TV Samsung da maneira tradicional, siga o guia de instruções: Como Sintonizar Canais em uma TV Samsung.
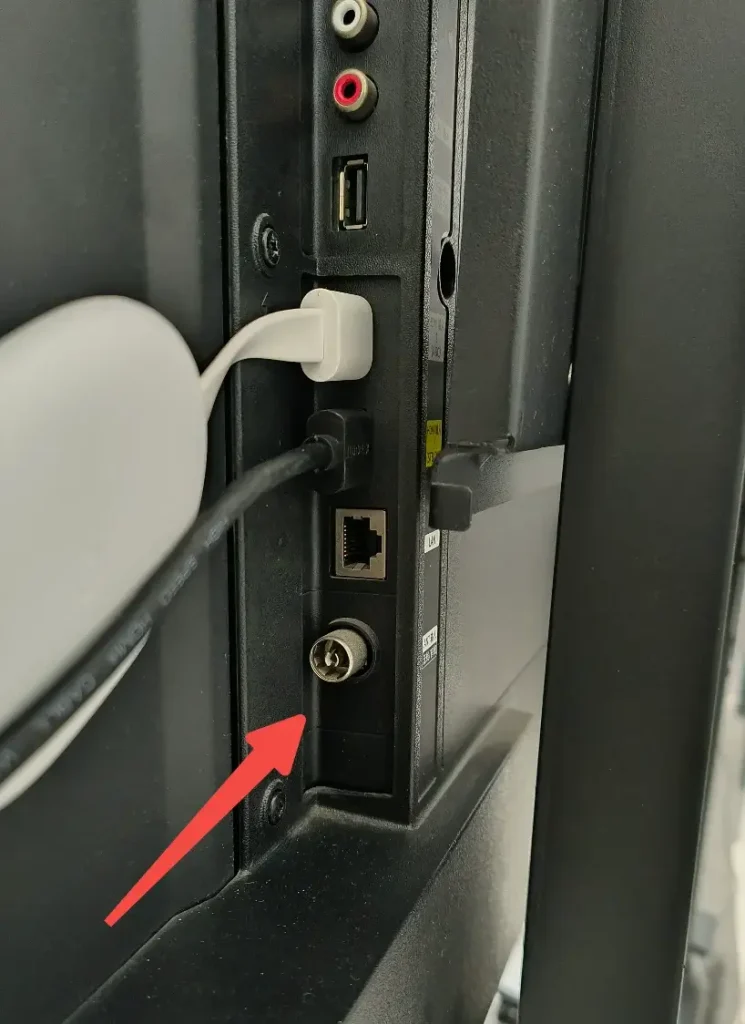
Considerações Finais
As Smart TVs facilitam o acesso a mais conteúdo de entretenimento quando estão conectadas a uma rede. No entanto, o que nos deixa deprimidos é que se tornou um problema comum as Smart TVs, incluindo as da Samsung, não se conectarem ao WiFi.
Mas felizmente, o problema de rede não é difícil de resolver, pois o problema está sempre relacionado a sinais fracos de WiFi, configurações incorretas do roteador e software desatualizado. Então, se sua TV Samsung estiver com um problema de conexão de rede, você pode seguir essas dicas e tentar consertá-lo.
Espero que este guia possa ajudá-lo a sair do dilema de uma TV Samsung que não se conecta ao WiFi. Se ajudar, por favor, compartilhe-o com aqueles que estão presos pelo mesmo problema.
Samsung TV não conecta à WiFi FAQ
P: Por que minha TV Samsung de repente não está se conectando ao WiFi?
- Roteador ou modem disfuncional.
- Sinal fraco de WiFi
- Congestionamento de rede
- Interferência de sinal
- Configurações inadequadas de segurança de rede.
- Atualizações de software desatualizadas.
- Problemas de hardware de TV.
P: Como faço para que minha smart TV reconheça meu WiFi?
Na sua TV Samsung, vá para Menu > Configurações > Em geral > Rede > Abrir Configurações de Rede Para conectar a TV à sua rede Wi-Fi. Se a conexão não puder ser estabelecida ou ficar caindo, tente reiniciar a TV e o seu roteador. Se o problema persistir, você precisará realizar algumas soluções avançadas, como redefinir a conexão de rede da TV, verificar as configurações do roteador, atualizar o firmware da TV e reiniciar a TV.
P: Como faço para consertar meu Samsung que não se conecta ao WiFi?
Algumas soluções para o Samsung (TV) não se conectar ao WiFi são as seguintes:
- Reinicie seus dispositivos
- Aumentar a força do sinal WiFi
- Redefina a conexão de rede da TV.
- Verifique as configurações do roteador e da rede.
- Atualize a TV Samsung
- Redefinir TV Samsung
- Use um cabo Ethernet.
P: Por que minha TV não está conectando ao WiFi, mas todo o resto está?
- As configurações de segurança de rede estão definidas incorretamente e isso impede que seu dispositivo se conecte ao WiFi.
- Muitos dispositivos estão conectados à rede WiFi, causando sobrecarga na rede, e por isso sua TV está excluída.
- A TV possui firmware desatualizado ou problemas de software ou hardware.








