
SamRemote é um software de aplicativo de controle remoto que é projetado para controlar a série de TVs Samsung usando um smartphone ou tablet por meio de uma rede Wi-Fi. Este aplicativo permite que você acesse e controle a TV, como mudar de canal, ajustar o volume, navegar pelo menu da TV e acessar serviços de streaming. É uma ferramenta útil se você não puder alcançar ou acessar seu controle remoto físico.
O SamRemote está disponível para dispositivos iOS e pode ser baixado da AppStore. Uma vez baixado, o aplicativo precisa ser pareado com a TV via Wi-Fi para estabelecer uma conexão. Você pode então usá-lo como um controle remoto e usar suas funcionalidades adicionais, como espelhamento de tela e transmissão.
Sumário
Baixar Controle Remoto para TV Samsung
Como Conectar-se à TV Samsung
Para controlar a TV Samsung corretamente, tanto o smartphone quanto a TV Samsung devem estar conectados à mesma rede Wi-Fi.
Paso 1. Localizado no canto superior direito da aba do controle, o botão de conexão oferece uma lista de todas as TVs disponíveis. Clique no botão, a aba da lista de dispositivos irá aparecer.
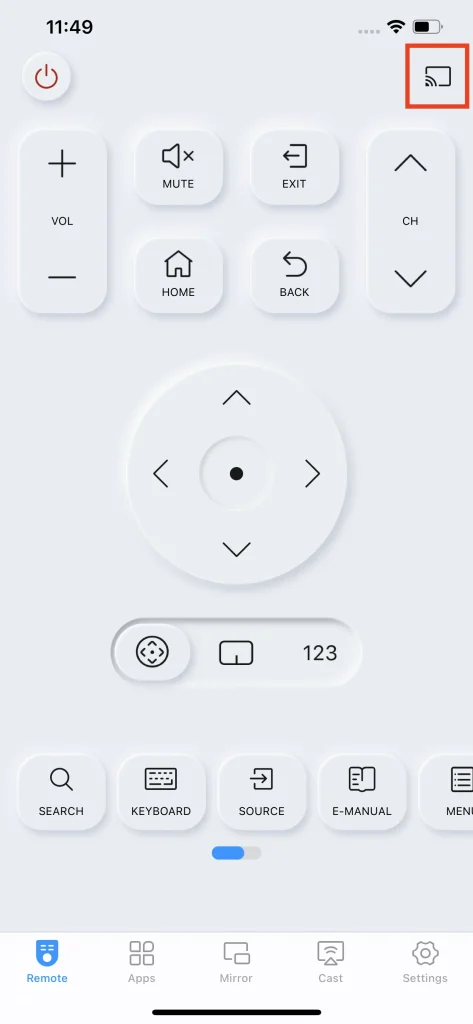
Paso 2. Após a aba da lista de dispositivos aparecer, clique no dispositivo específico. Se você não encontrar o seu dispositivo, verifique se o seu smartphone e a TV Samsung estão na mesma rede Wi-Fi. Depois de ter conectado ambos os dispositivos à mesma rede Wi-Fi, use o botão de atualizar no canto superior direito para recarregar a lista.
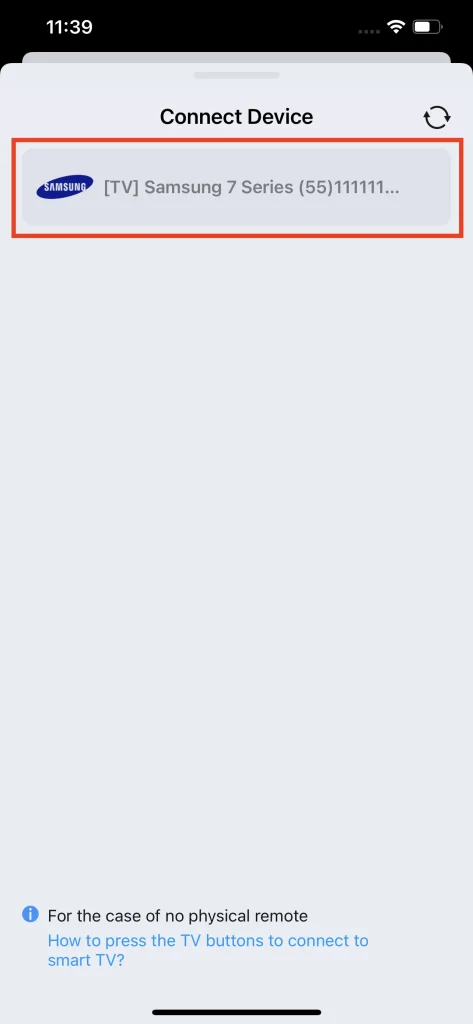
Paso 3. Uma vez que o sinal de emparelhamento é recebido pela TV, ela perguntará se você deseja ou não conectar, você precisa tocar no botão de concordar. Se você não tem um controle remoto, pode encontrar botões físicos na parte de trás ou lateral da TV.
Note
Para a versão mais antiga da TV Samsung, ela permite que você conecte este aplicativo ao aplicativo remoto da TV Samsung usando o método de código PIN. Neste caso, você pode precisar inserir o número de pareamento na tela da TV para parear o smartphone com a TV.
Paso 4. Uma vez conectado, você pode começar a usar este aplicativo como um controle remoto da Samsung TV. Se você não se conectou a uma TV, qualquer recurso que você usar fornecerá automaticamente uma interface de conexão. Você só precisa escolher o dispositivo e a conexão será estabelecida.
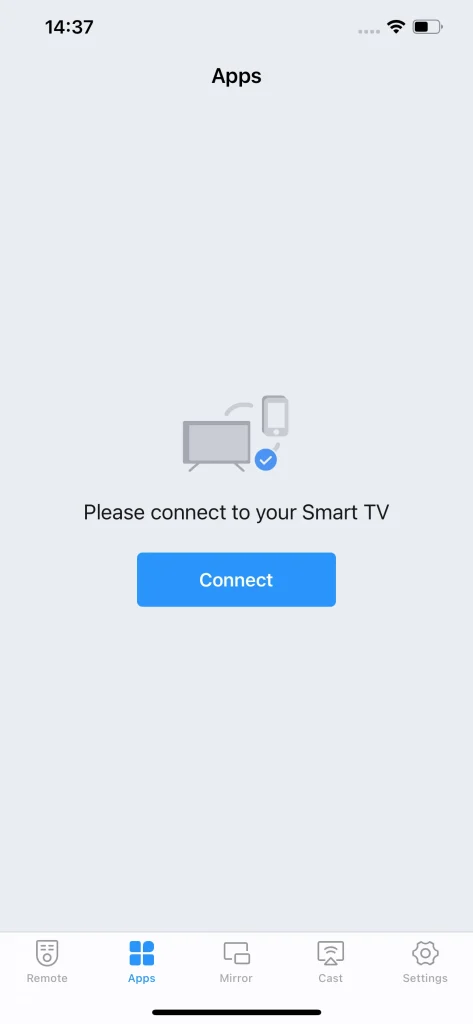
Controle Remoto
A função do controlador é o recurso principal para aqueles que não têm acesso à sua TV. Esta função está no Remoto aba e inclui um botão de energia, botões de ajuste de volume, botões de troca de canal, teclas de seta, teclas de navegação, recurso de touch pad, recurso de teclado numérico, recurso de teclado e outros botões de atalho.
Ligar/Desligar TV
O botão de energia é capaz de ligar e desligar a TV quando conectado. Essa funcionalidade é particularmente útil para aqueles que perderam o controle remoto físico da TV ou querem controlar a TV à distância, sem ter que se levantar e pressionar manualmente o botão de energia na própria TV.
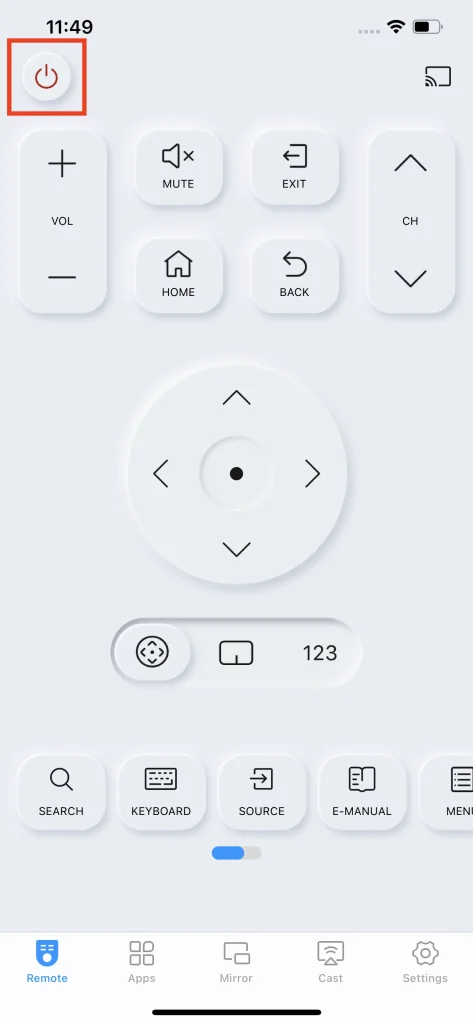
Ajuste de Volume
Há dois botões para ajustar o volume, um para aumentar o volume enquanto o outro diminui. É uma das características mais importantes porque você pode ajustar o volume da TV à distância. Além disso, há um Mudo botão que é capaz de desligar o volume diretamente.
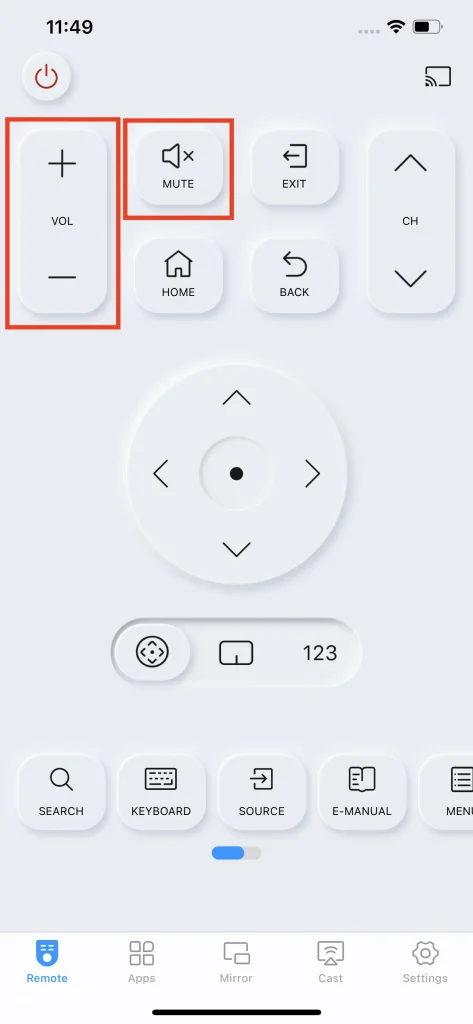
Troca de Canal
Os botões de troca de canal consistem em dois botões: um para aumentar o número do canal e outro para diminuí-lo.
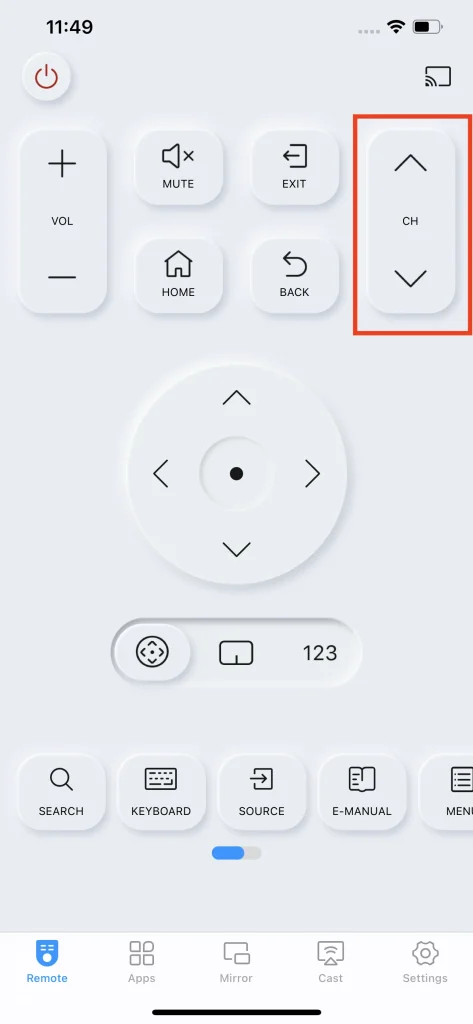
Exit
O botão de saída permite que você saia do menu atual ou aplicativo que está usando na sua TV. Quando você pressiona o botão de saída, você será levado de volta à tela inicial.
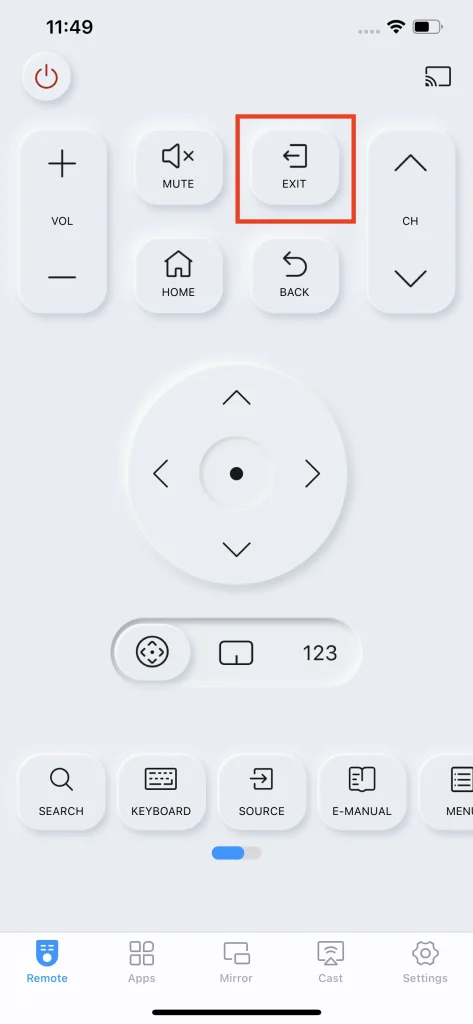
casa
Similar to the Exit Botão, mas o casa o botão não encerra o programa que você está assistindo; em vez disso, faz com que uma aba de canal apareça parcialmente na tela inicial para você escolher algo diferente para assistir.
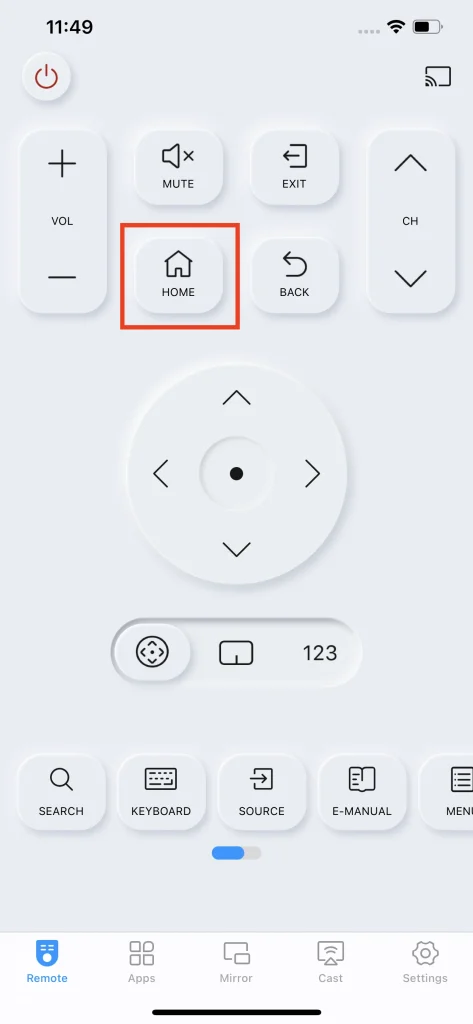
voltar
O botão voltar é um botão lógico que te leva à última página em que você esteve.
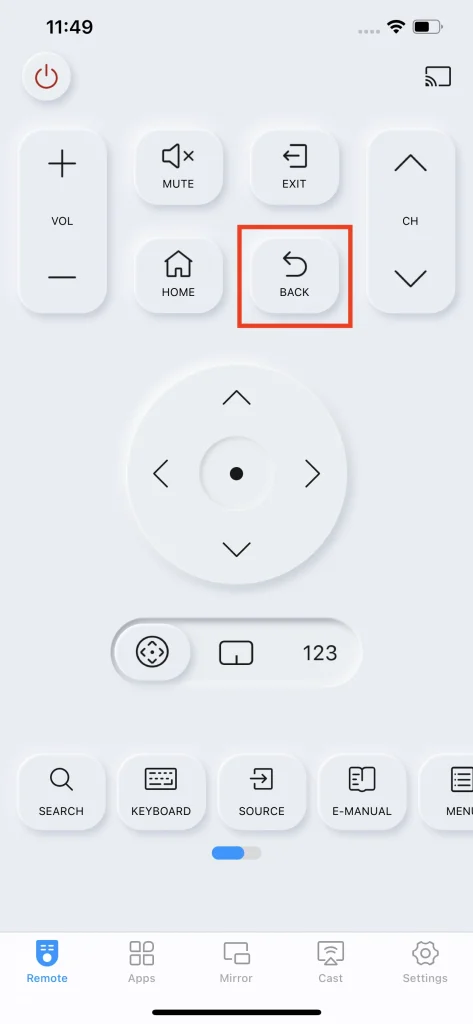
Setas Direcionais
As teclas de seta são as teclas básicas de interação para mover os cursores e entrar nas seções.
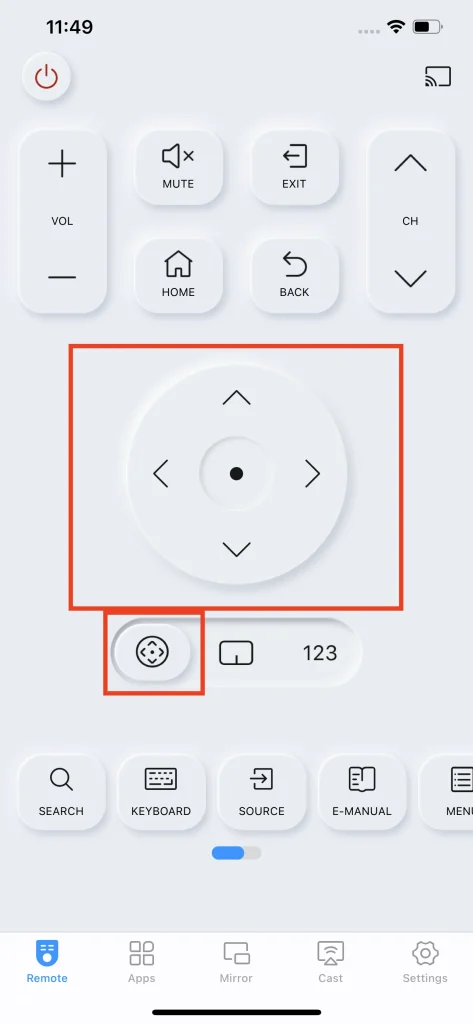
Touch Pad
O recurso de touch pad transforma as teclas de seta em um touch pad simulado. Esse recurso permite que você transforme ações de toque em ações de deslize ao navegar pelo seu programa favorito. Isso pode ser especialmente útil porque a TV Samsung possui menus complexos e muitos recursos, já que um touch pad permite uma navegação mais suave e eficiente.
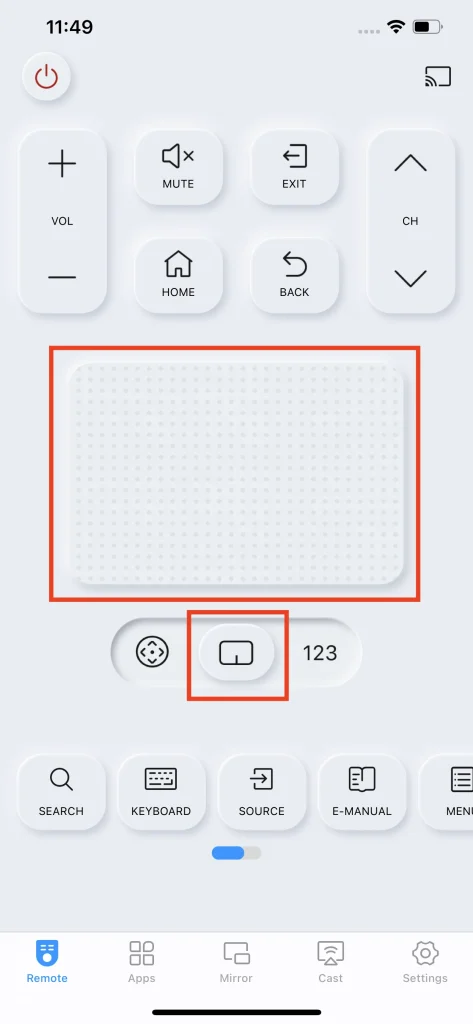
Teclado Numérico
O recurso de teclado numérico transforma as teclas de seta em um teclado numérico. Esse recurso permite que você troque de canal inserindo diretamente um número. O teclado numérico é um recurso simples e conveniente que oferece uma maneira rápida e eficiente para os usuários inserirem números específicos e acessarem diferentes recursos na TV.
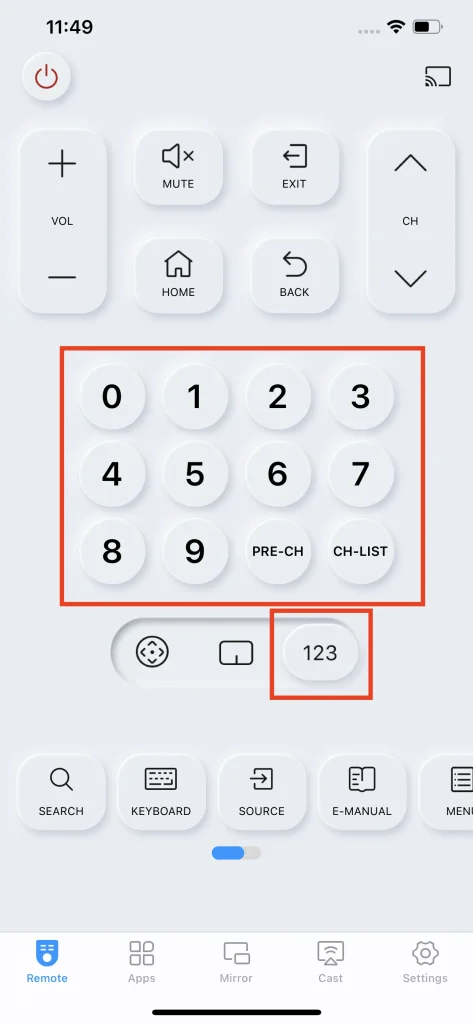
Atalho de Canal Predefinido
Dentro do teclado numérico, há também um botão de predefinição de canal. Ele pode armazenar um canal na predefinição e acessá-lo rapidamente.
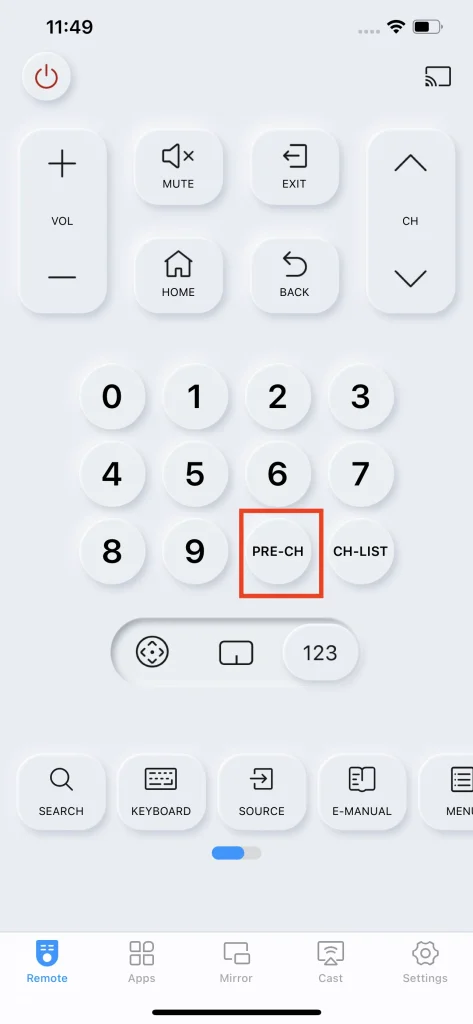
Lista de Canais Favoritos
Outro botão funcional dentro do teclado numérico é o botão da lista de canais, e ele abre diretamente uma lista de canais na TV para você escolher.
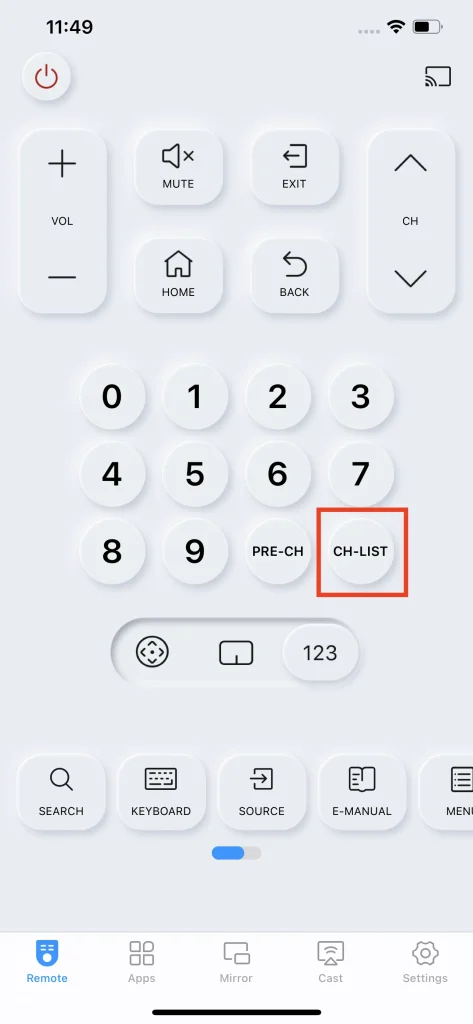
Botão de Pesquisa
O botão de busca é um atalho que você pode usar para procurar rapidamente o conteúdo que deseja. Essa funcionalidade é particularmente útil para a Samsung TV, porque ela tem acesso a uma variedade de serviços de streaming e conteúdo.
Paso 1. Clique no My Fire TV Search botão no seu smartphone.
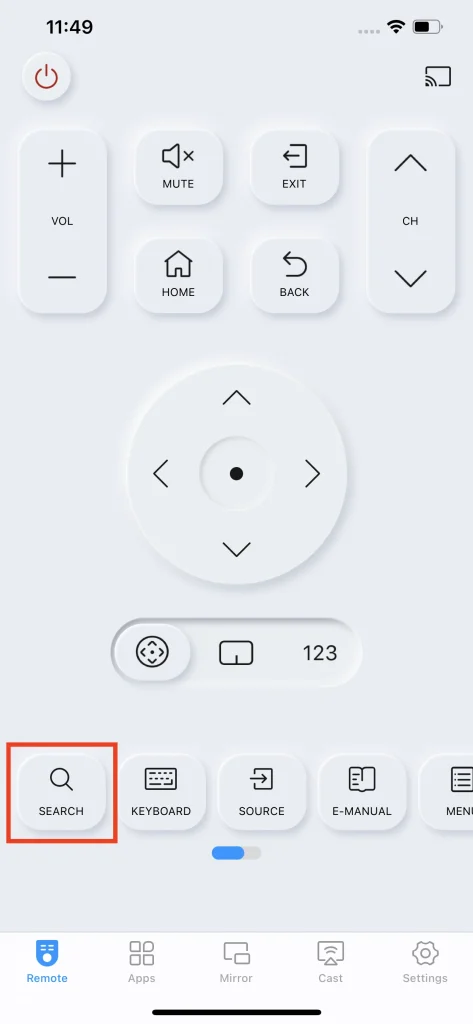
Paso 2. Digite a string que deseja pesquisar.
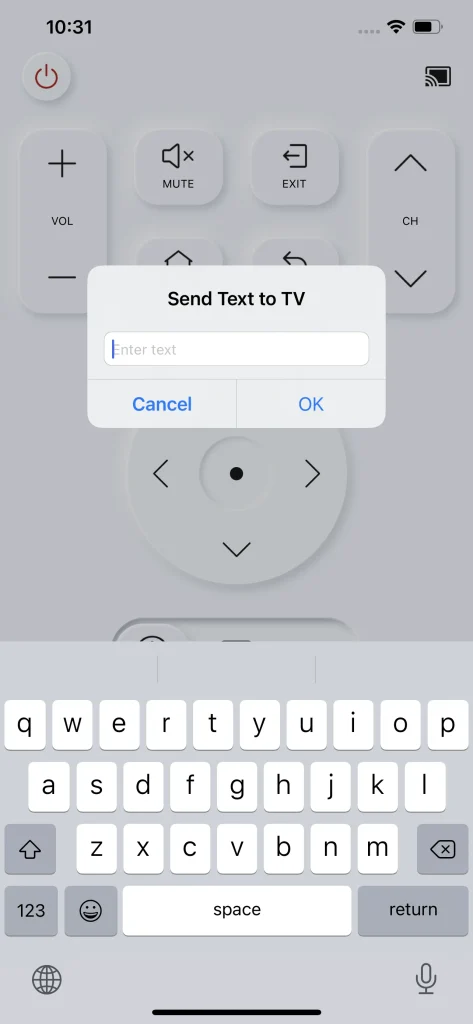
Paso 3. Clique no My Fire TV OK botão no seu telefone.
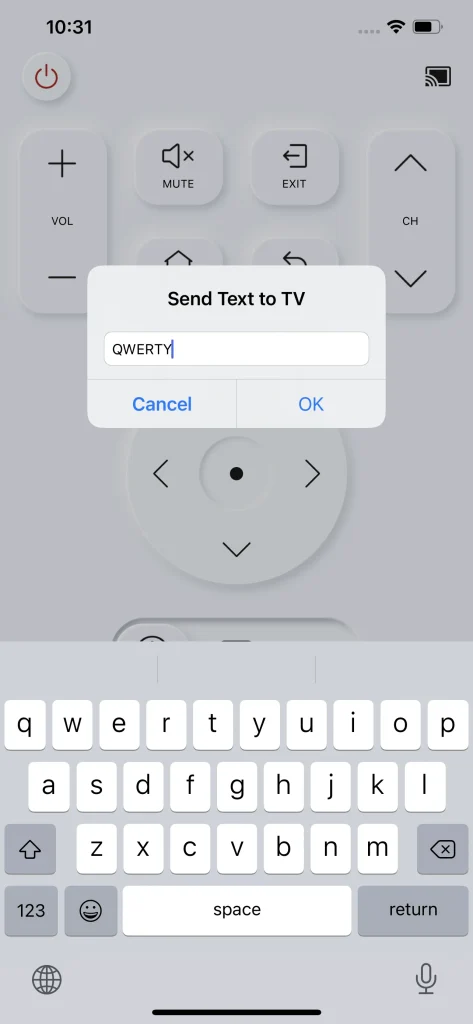
Keyboard Input
O recurso de entrada de teclado permite que você insira texto ou comandos usando o teclado do seu dispositivo móvel em vez das teclas de seta do controle remoto da TV ou do teclado na tela. Esse recurso de ter um teclado no seu aplicativo remoto pode tornar a experiência de navegação de programas e busca de conteúdo muito mais conveniente.
Paso 1. Clique no botão do teclado.
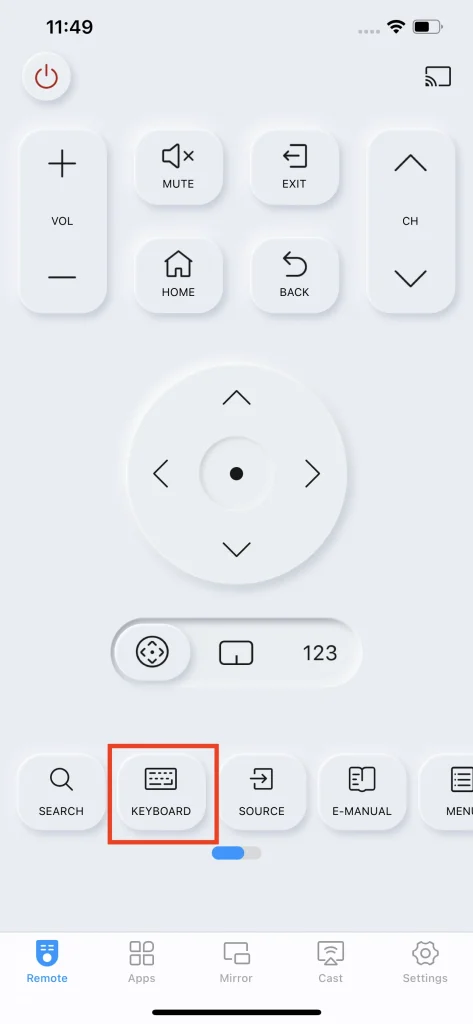
Paso 2. ""
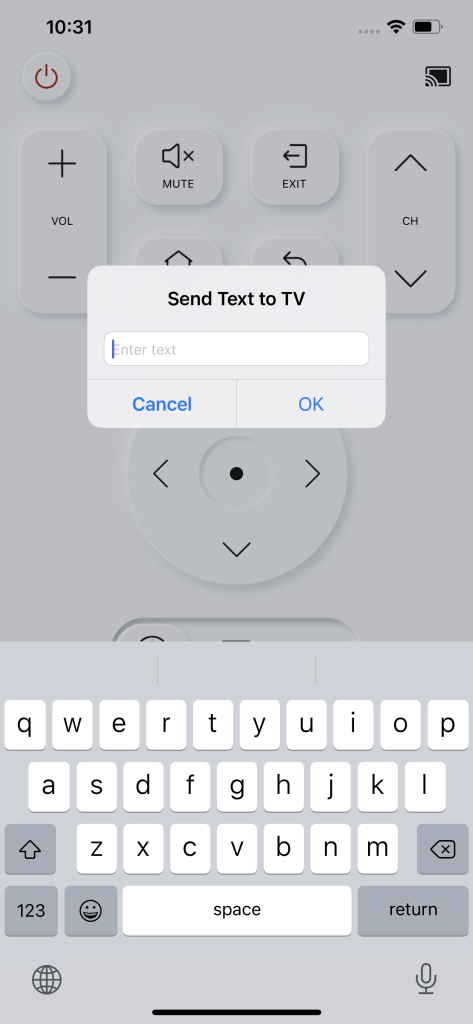
Paso 3. Clique OK para enviar a string para sua TV.
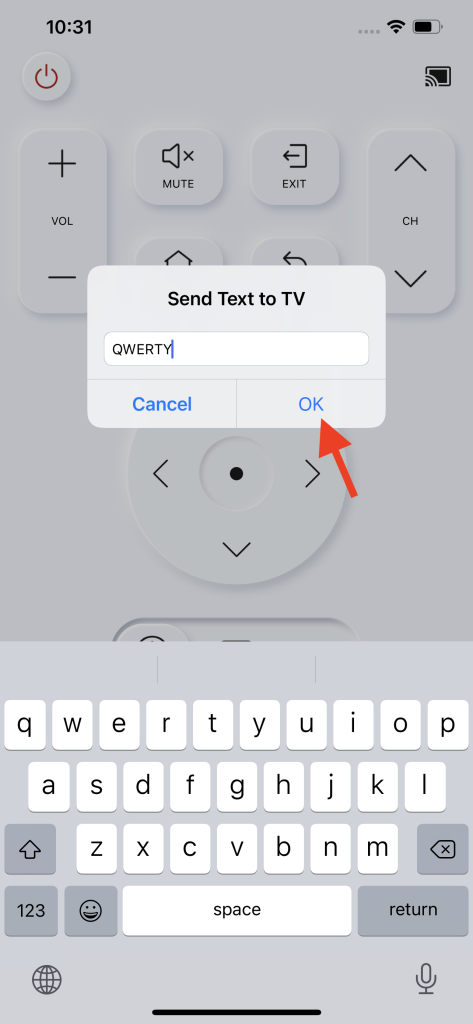
Botão de origem
O botão de origem permite que você alterne entre diferentes fontes de entrada na sua TV. Essas fontes de entrada podem ser portas AV, aplicativos de TV ou outros componentes conectados à sua TV.
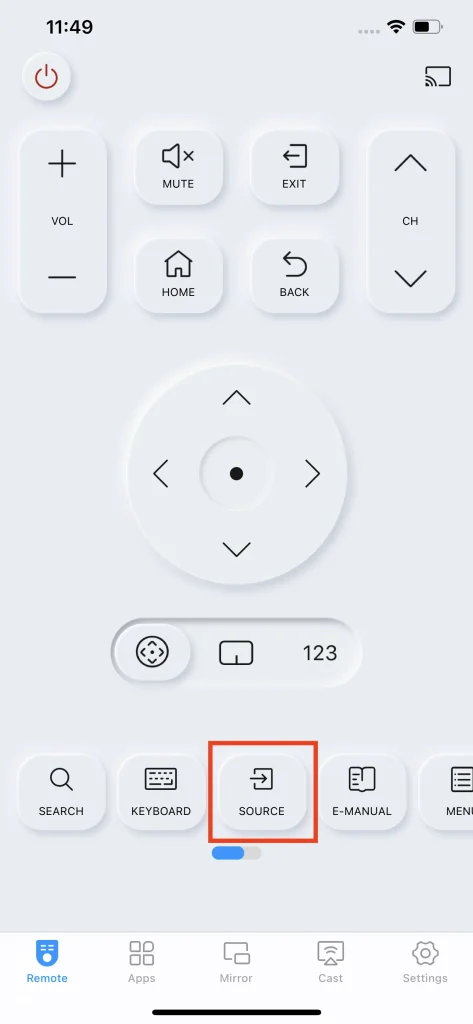
Quando você pressiona o botão de fonte, verá uma lista de fontes de entrada disponíveis na sua TV. Você pode então selecionar a fonte de entrada que deseja usar, e a TV mudará para essa entrada.
O botão de origem é um recurso conveniente que permite alternar rapidamente entre diferentes dispositivos conectados à sua TV sem ter que usar vários controles remotos ou trocar cabos manualmente.
Manual Eletrônico
O botão E-manual permite que você acesse o manual eletrônico ou guia do usuário da sua TV. O manual eletrônico contém informações detalhadas sobre os recursos e funções da sua TV e fornece instruções sobre como usá-los.
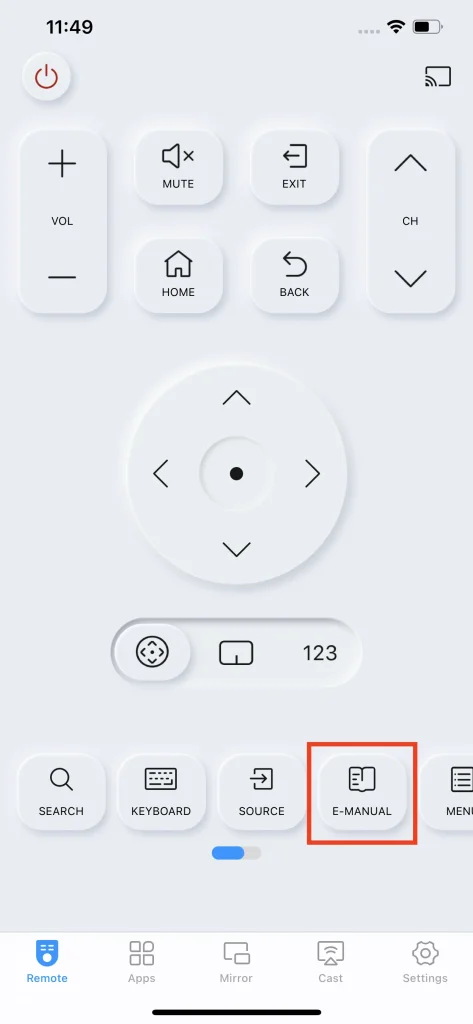
Quando você pressiona o botão E-manual, será levado ao manual eletrônico na tela da sua TV. Você pode então navegar pelas diferentes seções do manual para encontrar as informações de que precisa. O manual eletrônico é geralmente organizado por tópico, facilitando a busca pelo que você está procurando.
O botão E-manual é um recurso conveniente que permite acessar o manual rapidamente e facilmente, sem ter que procurar uma cópia física do manual.
Botão do Menu
O botão de menu leva você à interface de configurações preferenciais. Você pode configurar imagem, som, transmissão, opções gerais de acordo com sua preferência. Além disso, você pode obter suporte e ler os termos e privacidade dentro desta interface.
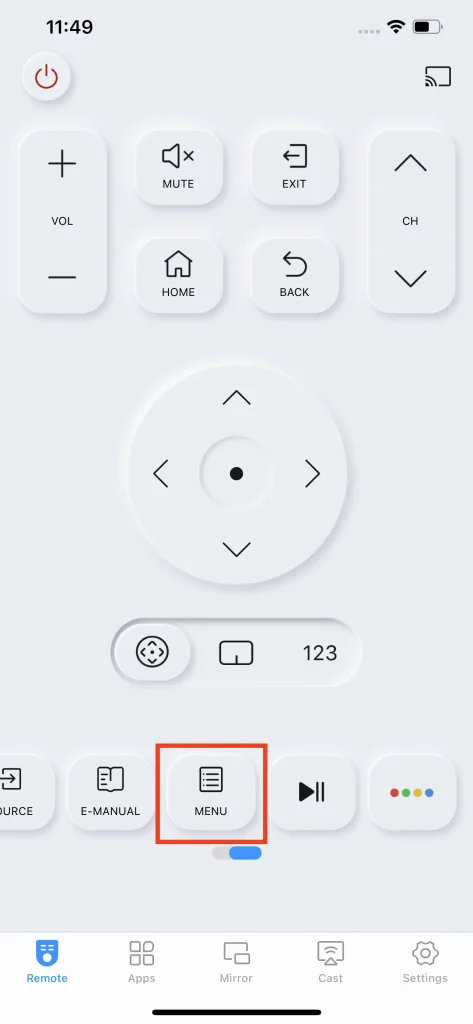
Botão de Pausa
O botão de play e pause pode pausar o vídeo ou despausá-lo, dependendo do estado atual do vídeo.
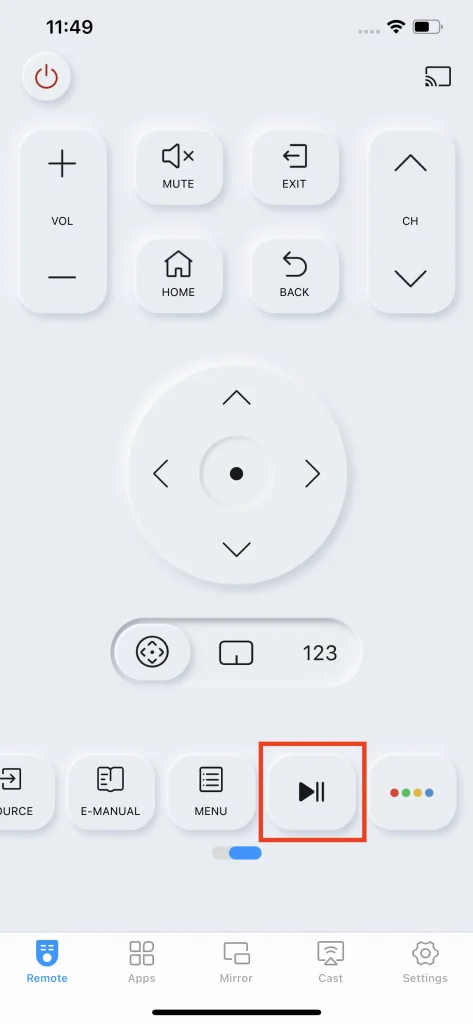
Botões Coloridos de Propósito Especial
Existem quatro botões de propósito especial em cores diferentes e integrados em um único botão. Eles são funcionais em aplicativos específicos da TV, mas raramente usados.
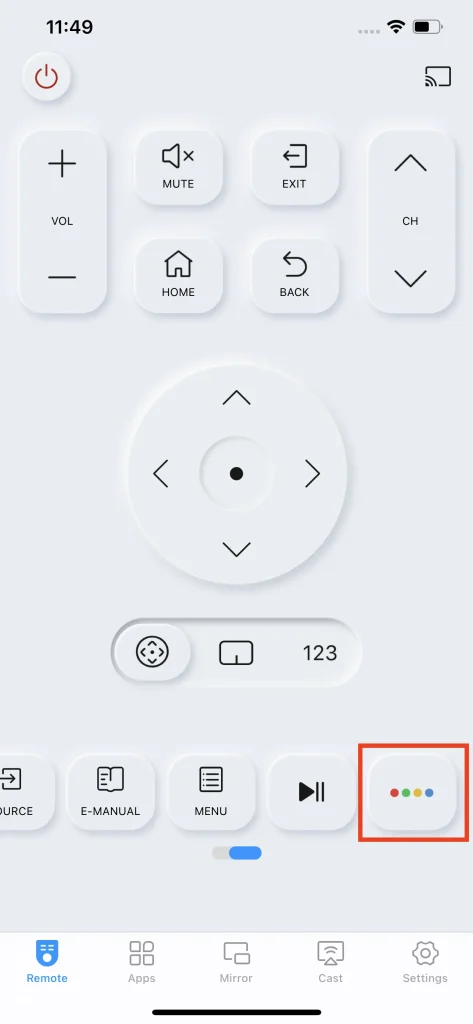
Lançar Canais Favoritos
O Aplicativos A aba possui a capacidade de navegar por todos os aplicativos de TV disponíveis diretamente do seu telefone e escolher aquele que você deseja reproduzir na TV. Isso pode ser extremamente poderoso para você acessar o conteúdo que deseja o mais rápido possível, pois o método de entrada do smartphone é muito mais eficiente do que o método de interação na TV.
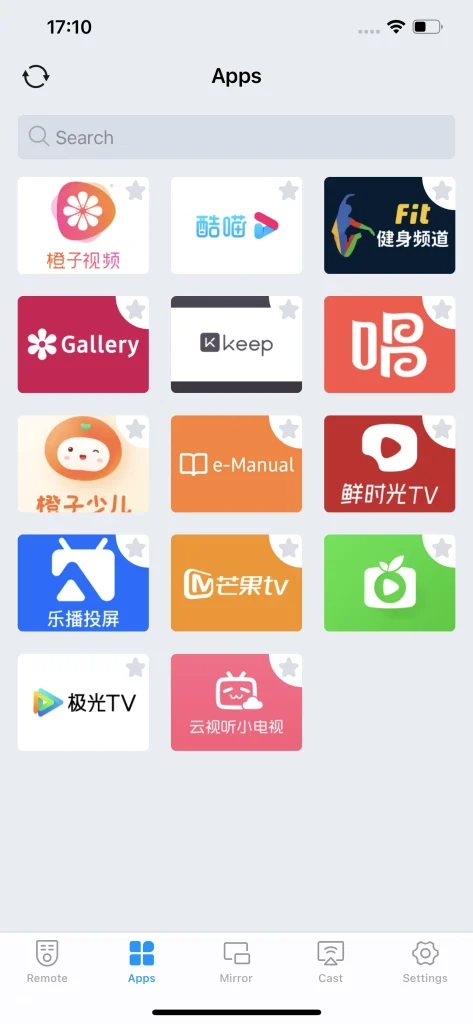
Paso 1. Certifique-se de que seu smartphone está conectado à TV.
Passo 2. Toque na Aplicativos Aba e uma lista de aplicativos de TV aparecerá. Esta lista se atualizará automaticamente ao mudar para a Aplicativos tab.
Paso 3. Clique em um ícone específico na lista e você estará pronto para usar os aplicativos na TV.
Pesquise por aplicativos.
Existe uma barra de pesquisa na aba Aplicativos. Você pode inserir uma palavra-chave para procurar o aplicativo que deseja, caso tenha muitos aplicativos disponíveis na sua TV.
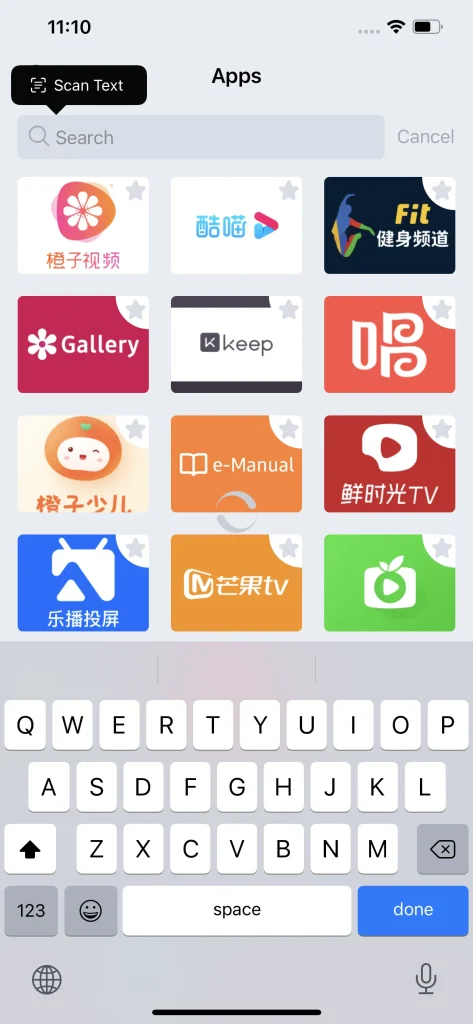
Adicionar aos Favoritos
Clicar na pequena estrela no canto de cada ícone permite que você adicione o aplicativo específico aos seus favoritos. Uma vez que você adiciona um aplicativo aos seus favoritos, ele aparecerá na frente da lista para que você possa escolhê-lo rapidamente.
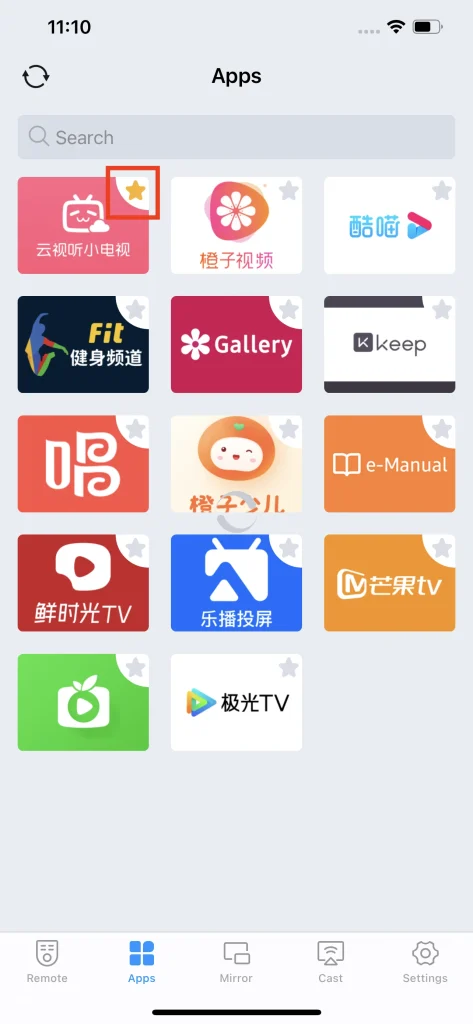
Espelhamento
A função de aba de espelhamento oferece a capacidade de espelhar a tela do smartphone para a TV Samsung. O recurso de espelhamento de tela é útil para diversos propósitos, incluindo compartilhar fotos e vídeos com um público maior, jogar jogos móveis em uma tela maior e transmitir filmes ou programas de TV do seu dispositivo móvel para sua TV.
Como Espelhar
Paso 1. Vá para o Espelho Toque na aba e escolha a qualidade do espelhamento de tela. Existem três níveis de qualidade para você escolher, dependendo da qualidade que você exige e da largura de banda da sua rede local.
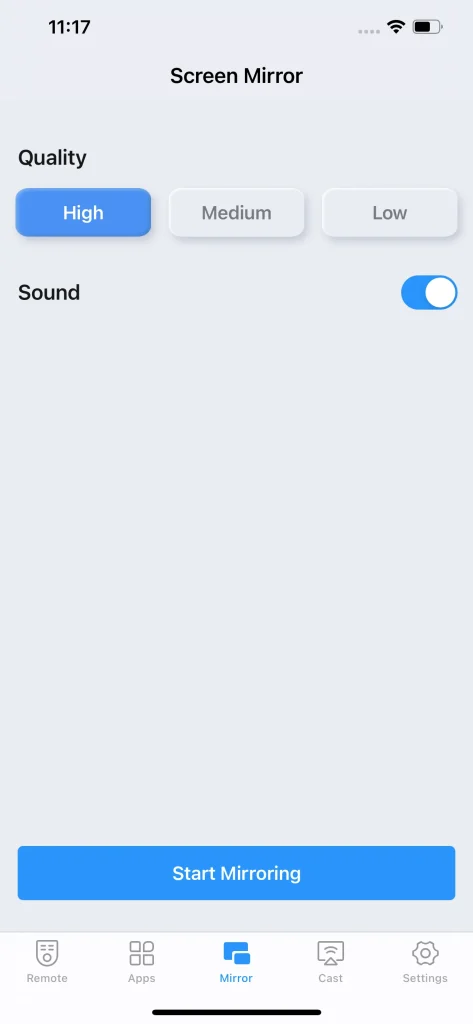
Paso 2. Após escolher um dos três níveis de qualidade, toque no interruptor de som para decidir se a voz do seu telefone deve ser reproduzida na TV durante o espelhamento de tela. Ligar significa que a voz será reproduzida, desligar significa que a voz não será reproduzida.
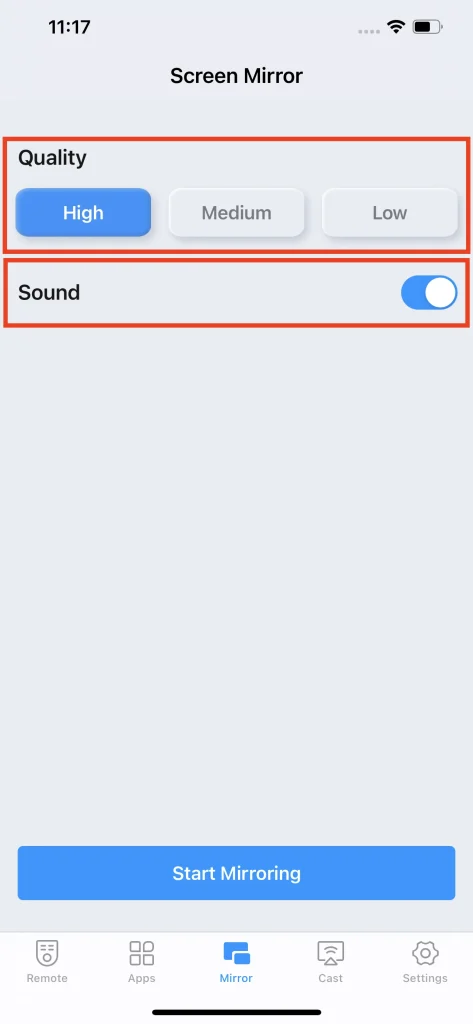
Paso 3. Hit the Inicie o Espelhamento de Tela botão e aparecerá uma janela de confirmação de seleção de dispositivo. Marque o dispositivo no qual você deseja espelhar sua tela e clique no Iniciar Transmissão botão.
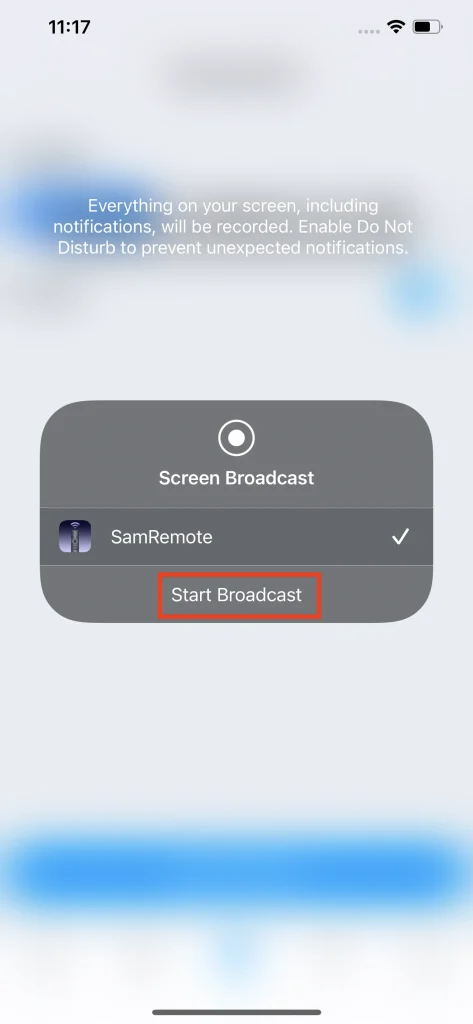
Paso 4. Aguarde até que a contagem regressiva termine e você esteja pronto para compartilhar a tela do seu telefone na TV. Para parar o espelhamento de tela, pressione o Interromper Transmissão botão e o espelhamento será encerrado.
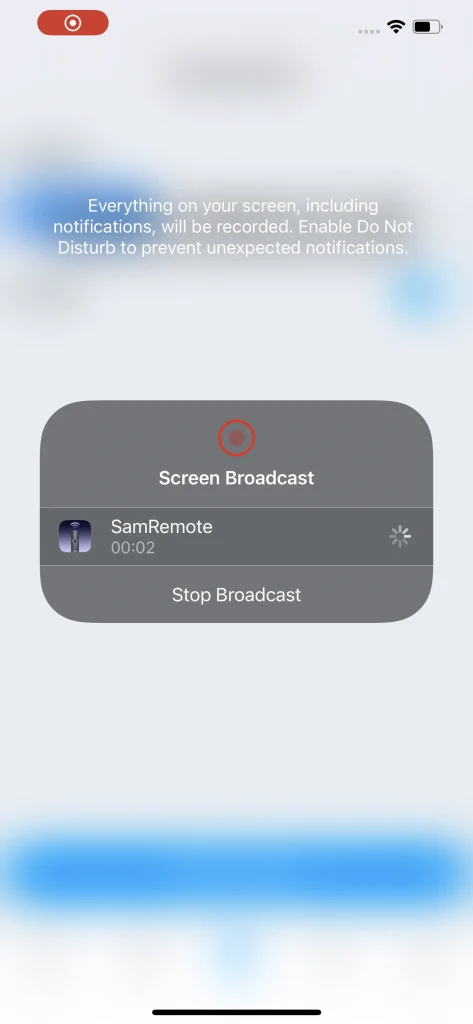
Note
A resolução do espelhamento de tela sempre será limitada pela resolução do smartphone; portanto, o recurso de transmissão será uma melhor solução para o formato suportado de transmissão.
Transmitir Fotos & Vídeos
O recurso de transmissão oferece a capacidade de exibir seu conteúdo favorito do seu telefone para a TV sem a necessidade de cabos ou hardware adicionais. Além disso, os conteúdos do seu telefone estão em sua resolução original, então realmente aumenta sua alegria ao máximo.
Transmitir Vídeo da Web
Você pode transmitir um vídeo diretamente da web mundial com sua qualidade original e sem necessidade de download. Isso permite que você assista a praticamente qualquer conteúdo que deseje na sua TV Samsung.
Paso 1. Certifique-se de que seu smartphone está conectado à TV.
Paso 2. Clique no My Fire TV Navegador botão no Transmissão tab.
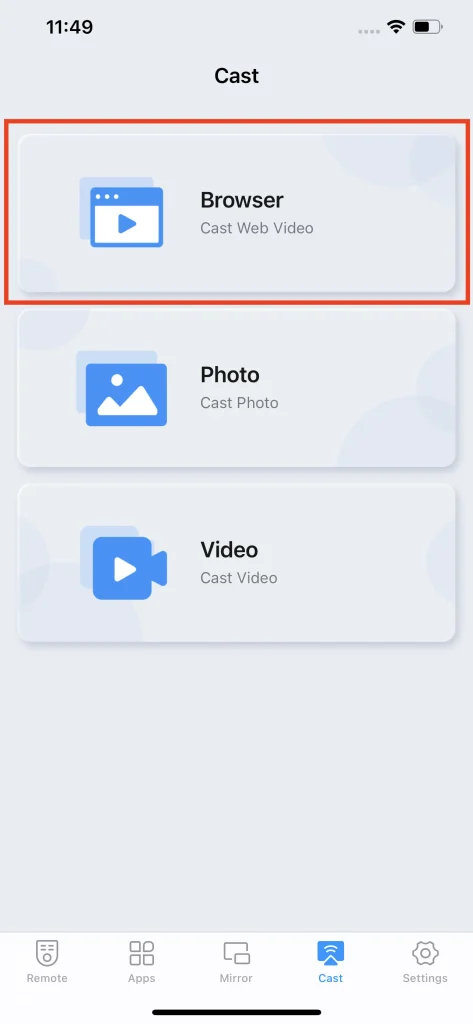
Paso 3. Navegue pelas páginas da internet e encontre a página que você deseja com um vídeo reproduzível.
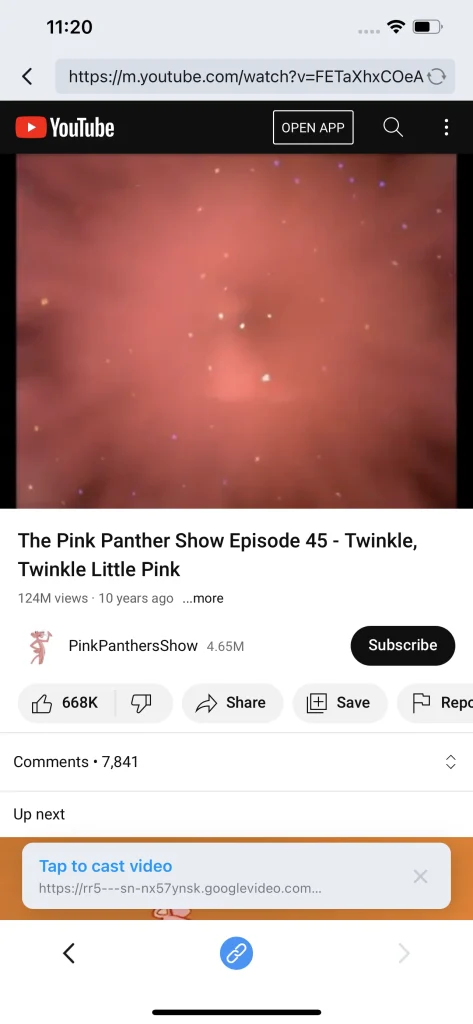
Paso 4. Clique na barra de transmissão para transmitir o vídeo. Se a barra não estiver sendo exibida, clique no botão de transmissão entre o botão de avançar e o botão de retroceder, será exibida uma aba de link, clique no link na aba de link e o vídeo será transmitido na TV.
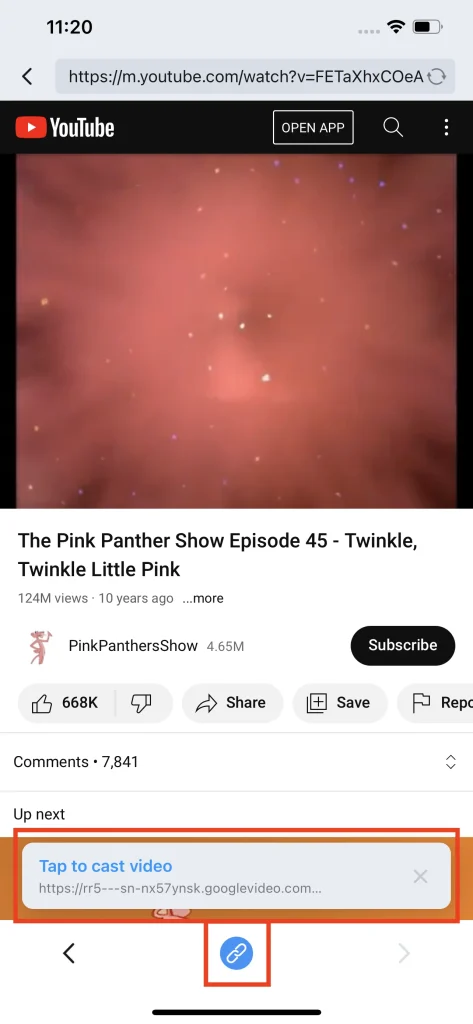
Transmitir Vídeo Local
Transmitir vídeo local é um dos recursos de transmissão projetados para a transmissão de vídeos locais. Ele lê arquivos diretamente do álbum local e os transmite de uma só vez.
Paso 1. Certifique-se de que seu smartphone está conectado à TV.
Paso 2. Clique no My Fire TV Vídeo botão na aba de transmissão.
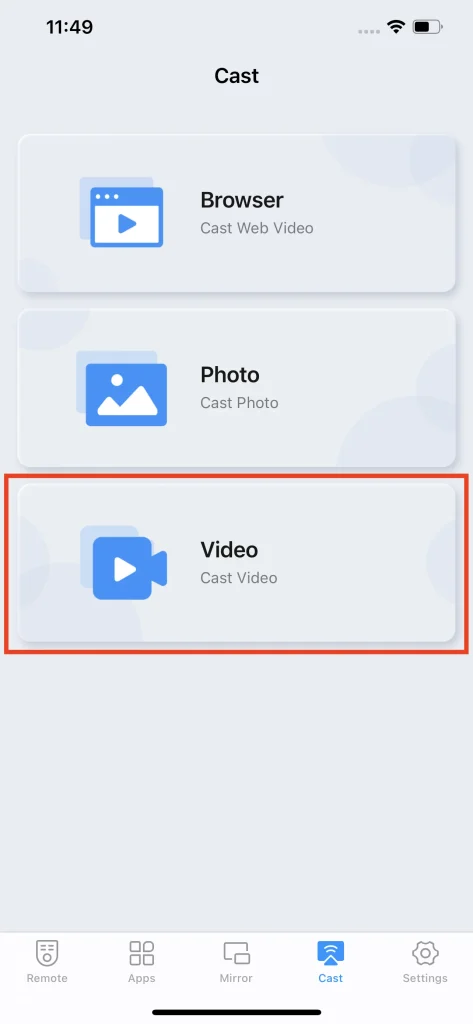
Paso 3. Escolha o vídeo que você deseja transmitir no álbum local. Então, o vídeo local será transmitido.
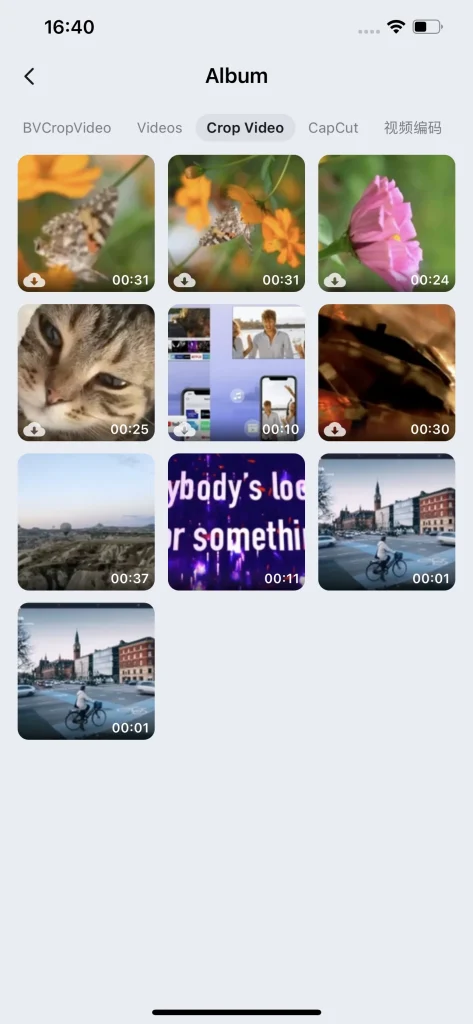
Note
Se o seu vídeo no álbum local não corresponder ao formato de transmissão, aparecerá uma janela no seu telefone para avisá-lo.
Transmitir Foto Local
Transmitir fotos é um recurso prático para você mostrar fotos do seu telefone na TV. É uma maneira simples e conveniente de compartilhar e exibir suas fotos em uma tela maior, facilitando o aproveitamento e a apreciação de suas memórias.
Paso 1. Certifique-se de que seu smartphone está conectado à TV.
Paso 2. Clique no My Fire TV Photo botão na aba de transmissão.
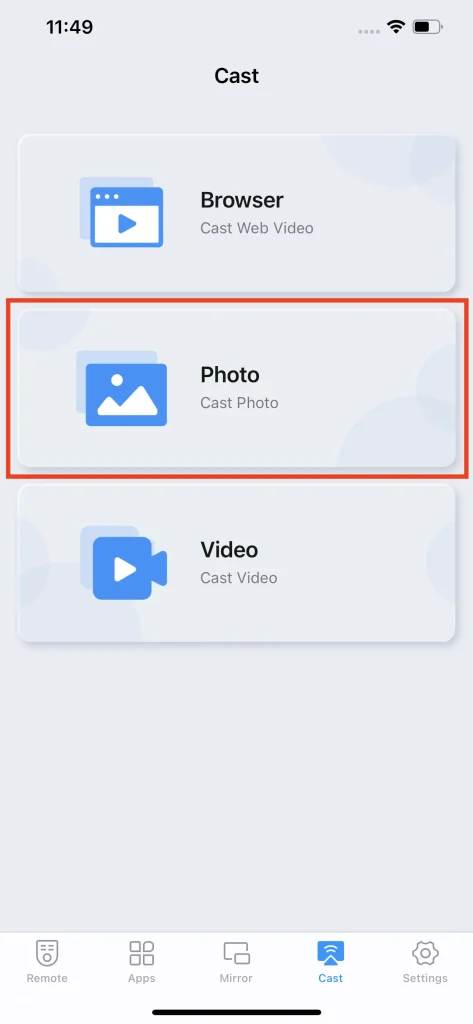
Paso 3. Escolha a foto que você deseja transmitir no álbum local. Então, a foto local será transmitida.
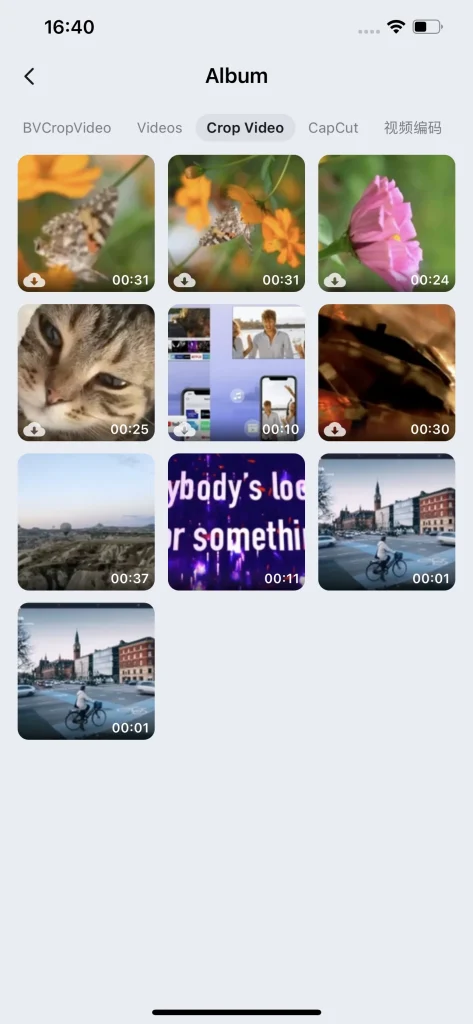
Perguntas Frequentes
Como cancelar a assinatura
Para se desinscrever deste aplicativo, vá até as configurações do seu telefone, clique no ID da Apple ou na Conta do Google e, em seguida, clique no botão de assinatura. Haverá uma lista de assinaturas, encontre o SamRemote e clique nele, então você poderá se desinscrever.
Como Solicitar um Reembolso
Não haverá custo algum se você cancelar a inscrição dentro dos dias de teste gratuito. No entanto, se você ainda for cobrado após o cancelamento dentro dos dias de teste gratuito, você pode enviar um ticket ou nos enviar um e-mail para passar pelo procedimento de reembolso.
Como Restaurar Compra
Se você é atualmente um membro premium deste aplicativo e deseja restaurar o status premium, pode clicar no botão PRO no canto superior direito, então uma página de compra aparecerá. Dentro dessa página, há um botão Restaurar no canto superior direito, clique nele e o aplicativo será restaurado para o status premium.
Como Entrar em Contato Conosco
Se houver algum problema com este aplicativo, uma maneira eficiente é entrar em contato conosco. Vá até a aba de configurações e clique no botão Fale Conosco, então ele abrirá o navegador automaticamente, e haverá um formulário para você preencher.
É possível usar a TV Samsung sem o controle remoto?
A Samsung TV oferece função básica de interação com botões de seta físicos na parte de trás da TV. Portanto, qualquer interação básica pode ser completada sem um controle remoto físico.








