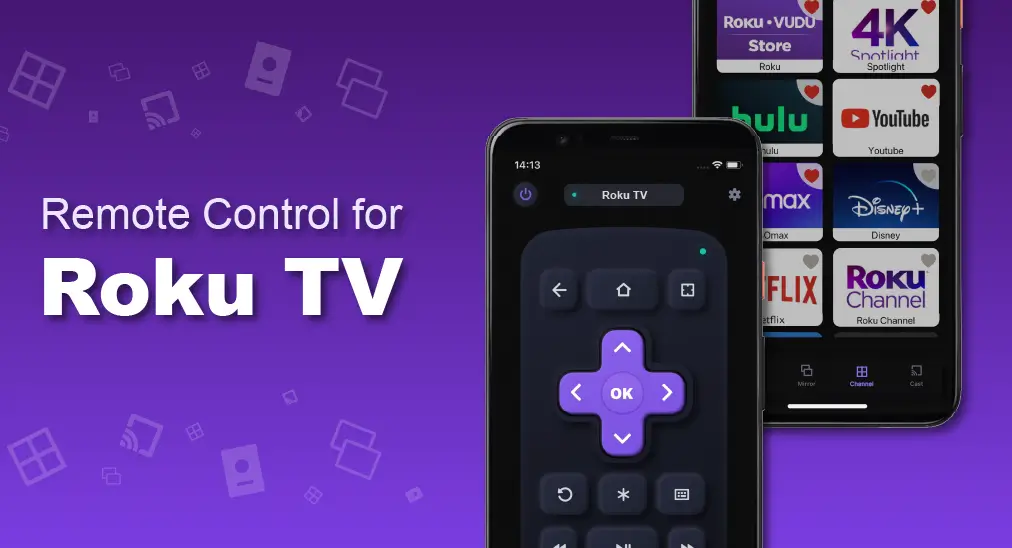
Para controlar completamente seus dispositivos Roku, é necessário um controle remoto Roku. No entanto, um controle físico nem sempre está ao alcance ou acessível, e o Controle Remoto para Roku TV será uma boa solução durante esse tipo de circunstância. Controle Remoto para Roku TV é um aplicativo de controle remoto que foi projetado para dominar uma Roku TV através de rede Wi-Fi e mesmo sem um controle físico. A principal característica do Controle Remoto para Roku TV pode ser dividida em quatro partes: controle, espelhamento de tela, canal e transmissão. Quatro recursos estão contidos em abas, e elas estão localizadas na parte inferior da tela e disponíveis para serem trocadas a qualquer momento.
Sumário
Baixe o controle remoto para Roku TV
Como Conectar-se a uma TV Roku
Para usar corretamente o Controle Remoto para Roku TV, uma conexão entre o smartphone e a TV deve ser estabelecida. É o pré-requisito para usar todas as funcionalidades, um dos movimentos essenciais antes de usar o Controle Remoto para Roku TV.
Paso 1. Certifique-se de que seu smartphone esteja conectado à mesma rede Wi-Fi que sua TV, e então clique no Toque para Selecionar botão no topo da Controle tab.
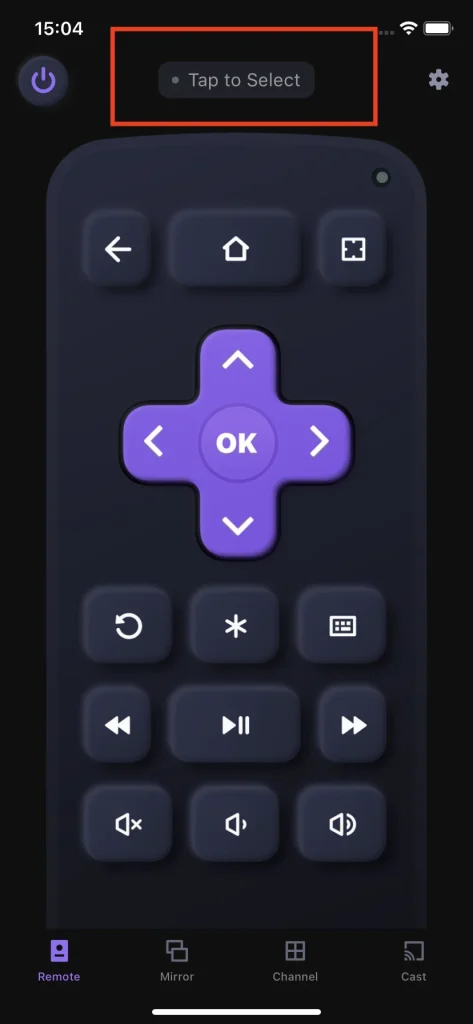
Paso 2. Selecione o dispositivo ao qual você deseja se conectar.
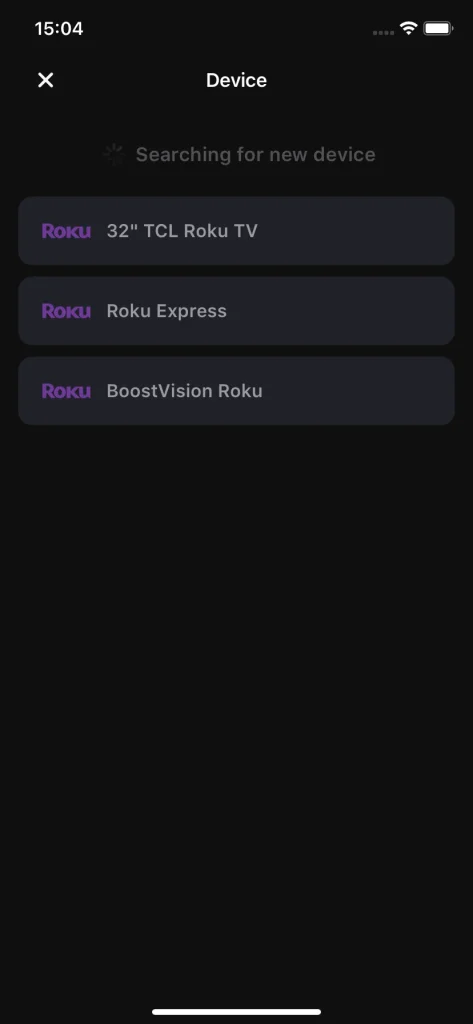
Paso 3. Clique no My Fire TV Conectar botão.
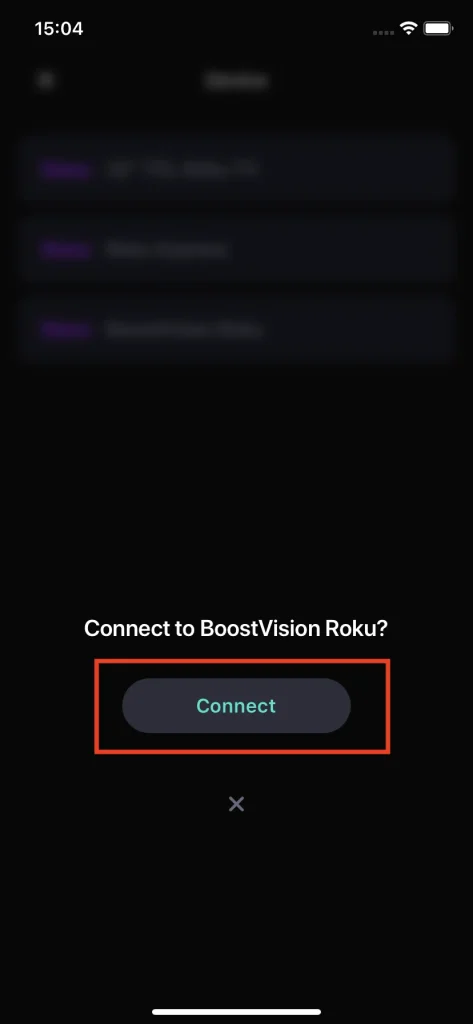
Paso 4. Uma vez conectado, o Toque para Selecionar O botão mudará para o nome da sua TV conectada. Além disso, a pequena luz verde estará acesa.
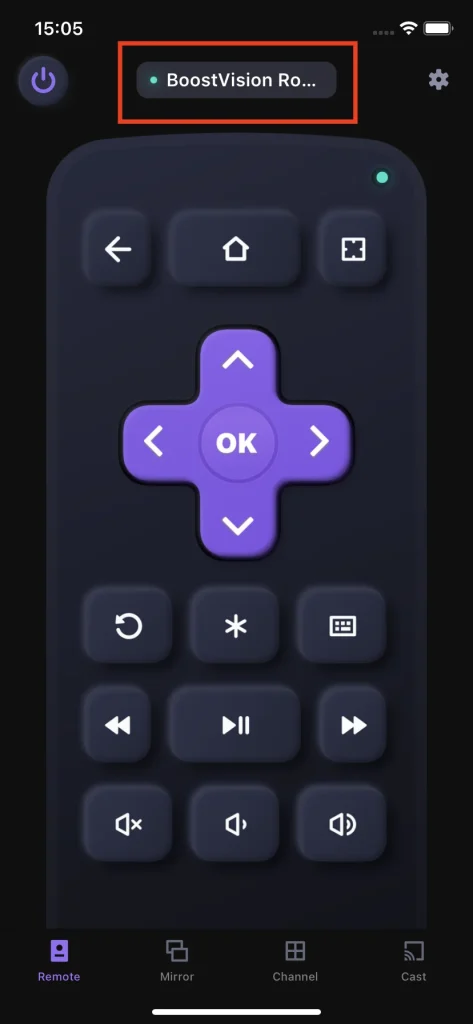
Note
O smartphone e a TV Roku devem estar conectados à mesma rede Wi-Fi, caso contrário, a TV Roku não aparecerá na lista de dispositivos, e não haverá como você completar o estabelecimento da conexão.
Controle Remoto
O controle remoto para Roku TV oferece um controle simulado. Como um controle físico regular, o Controle para Roku TV possui um recurso de controle remoto na aba Remoto. O recurso de controle remoto contém todos os botões que você pode ter em um controle físico, incluindo botão de energia, teclas de seta, botões de controle de volume, botões de controle de reprodução e botões de navegação.
Ligar/Desligar
O botão de energia é uma das principais características do controle remoto Roku, pois permite ligar e desligar a TV à distância sem precisar alcançar a própria TV. Essa função é projetada para aqueles que perderam ou não conseguem acessar o controle remoto físico, permitindo que transformem completamente seu smartphone em um controle remoto.
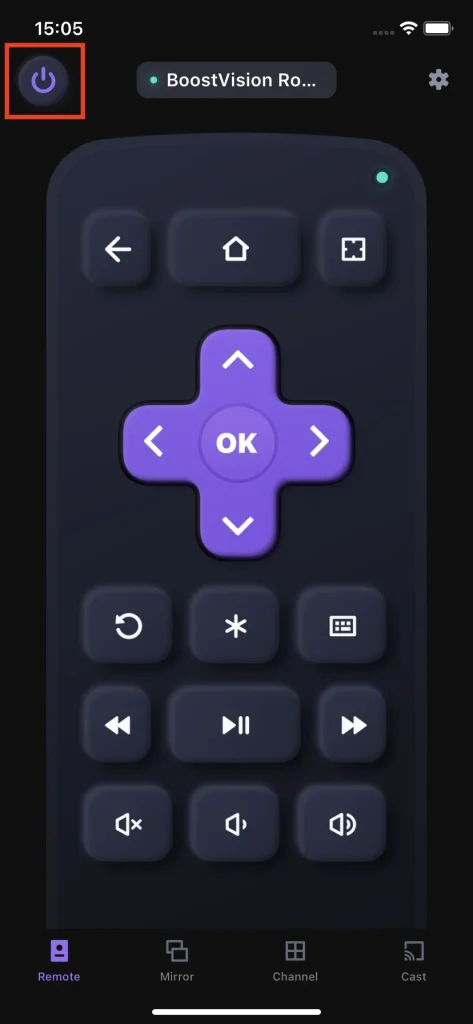
voltar
O botão de voltar permite que você retorne à página anterior em que esteve.
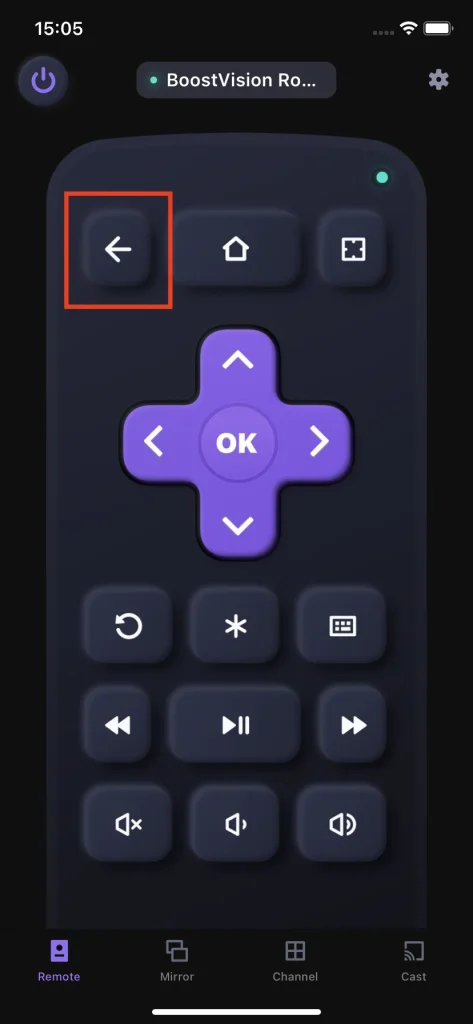
casa
O botão Home é capaz de direcioná-lo diretamente para a tela inicial da sua TV Roku.
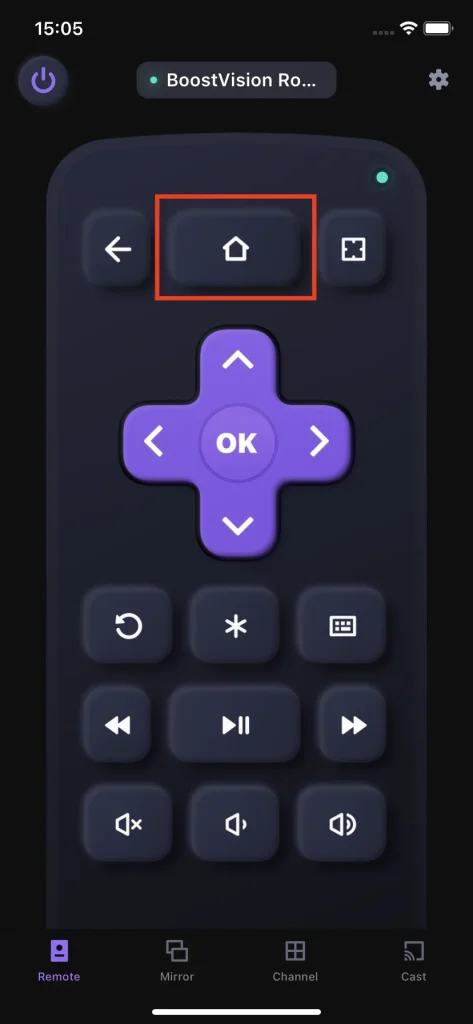
Touchpad
O recurso do touchpad destaca outra vantagem do Remote for Roku TV ao transformar as teclas de seta em um touchpad. Muda totalmente o método de interação com a TV e quase oblitera a interação clássica e desajeitada.
Paso 1. Clique no My Fire TV teclado botão.
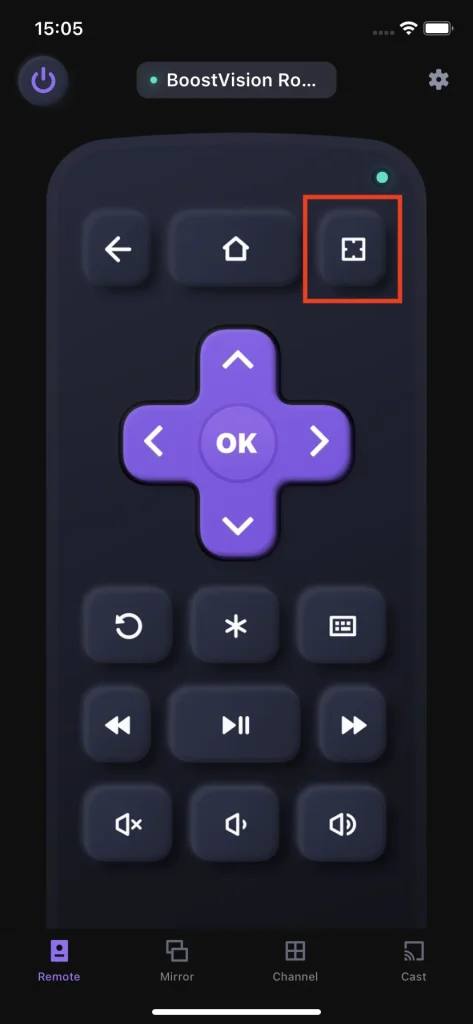
Paso 2. Deslize em vez de tocar, isso aumenta sua eficiência.
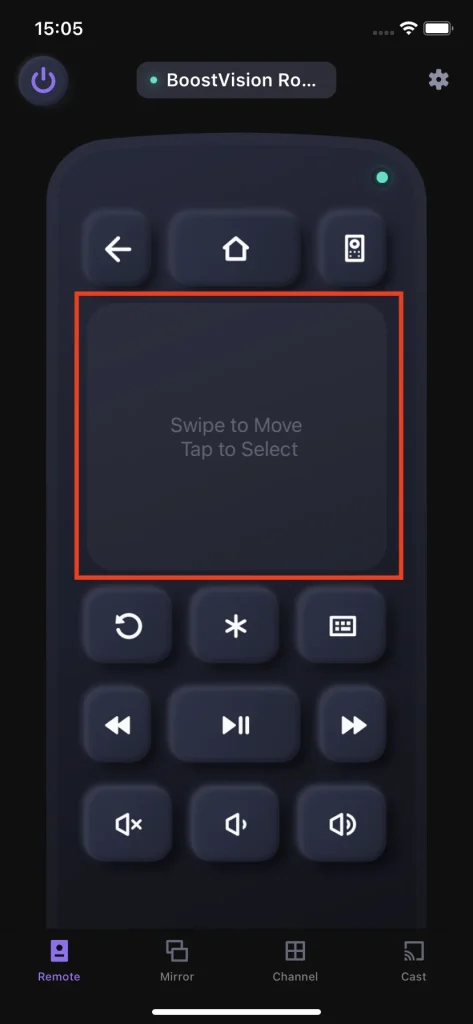
Setas Direcionais
As teclas de seta são um grupo de botões que possibilitam a interação básica com a TV. Existem botões para cima, para baixo, esquerda, direita para você mover o cursor na TV, e o botão OK é para você escolher a seção que o cursor está apresentando no momento.
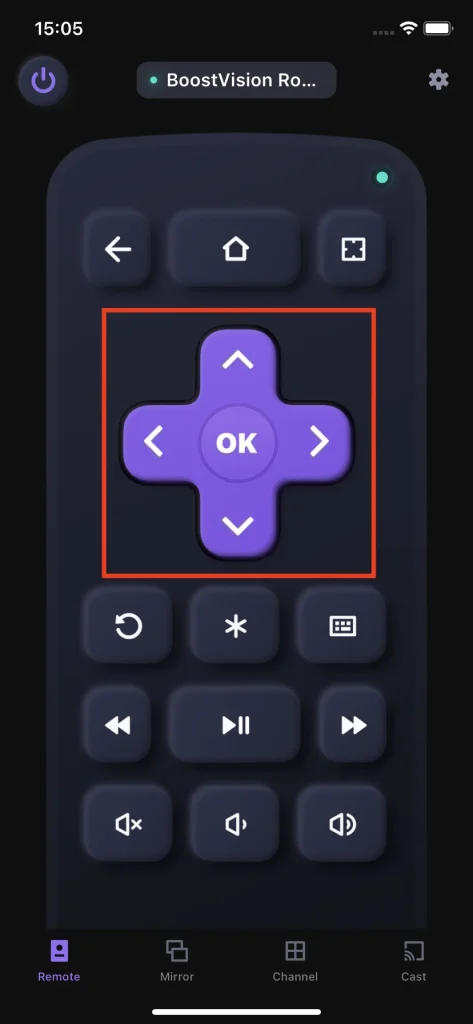
Exit
O botão Sair permitirá que você saia do conteúdo que está assistindo e o leve à última página em que estava.
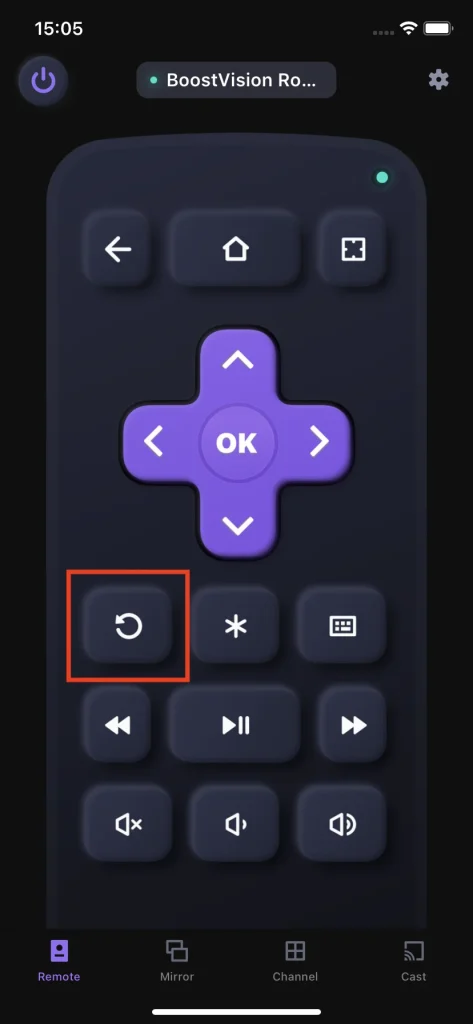
Menu
O botão Menu leva você à página de configurações preferenciais com apenas um clique.
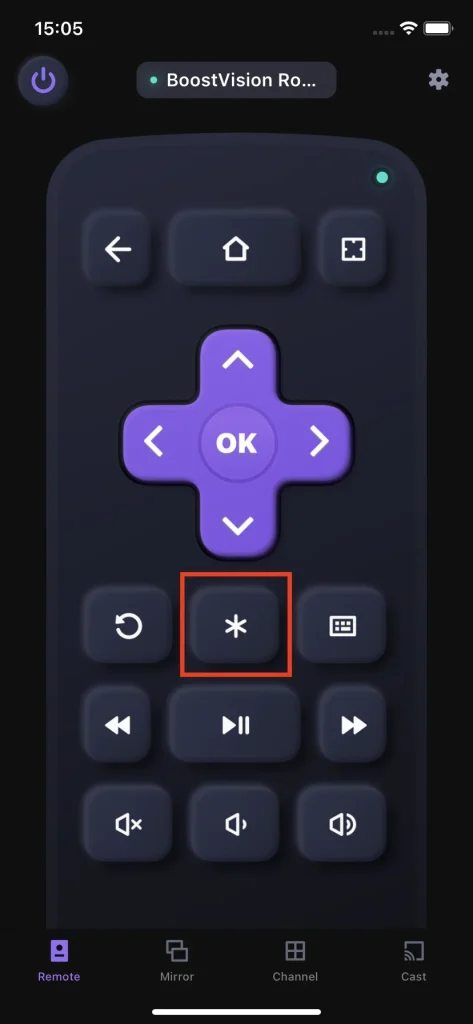
Keyboard Input
O recurso de teclado permite que você mude o método de entrada de palavras-chave com um teclado qwerty padrão. Em vez de usar as teclas de seta para selecionar letras de um mapa de letras uma a uma, o recurso de teclado acelera a velocidade de entrada e traz mais eficiência para você.
Paso 1. Clique no My Fire TV Teclado botão.
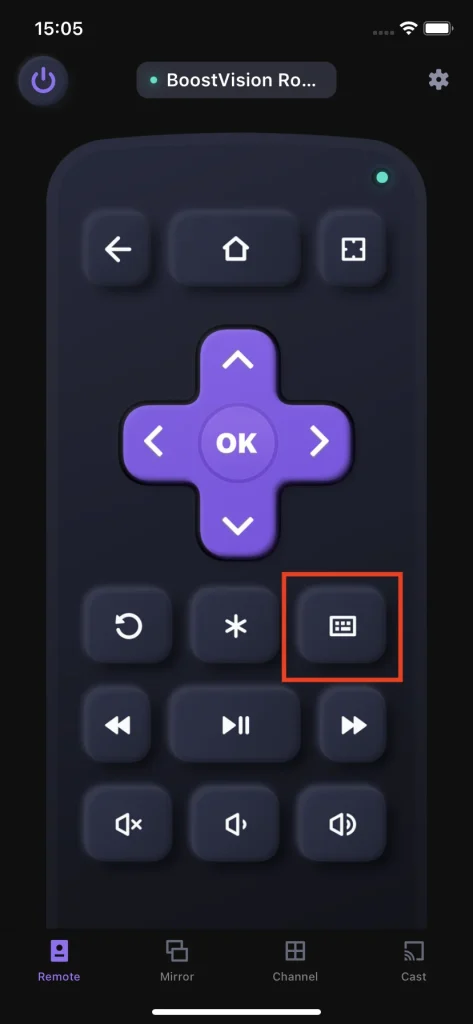
Paso 2. Digite o texto que você espera inserir no seu telefone e toque no botão de concluído, então o texto aparecerá na área de texto da tela da TV.
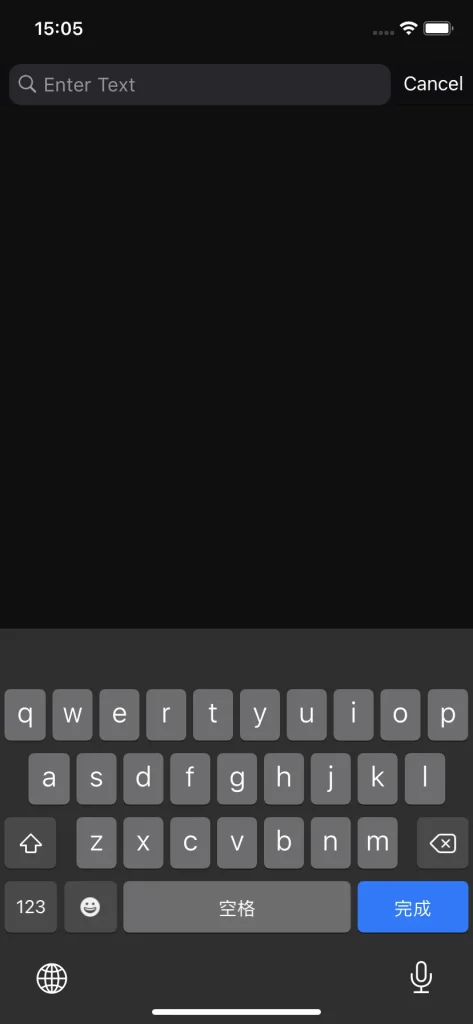
Controle de Reprodução
As teclas de reprodução são outra característica importante do controle remoto Roku, e ajudam você a pular para o seu conteúdo favorito. Além disso, há botões de pausa e play para você permanecer na sua cena favorita.
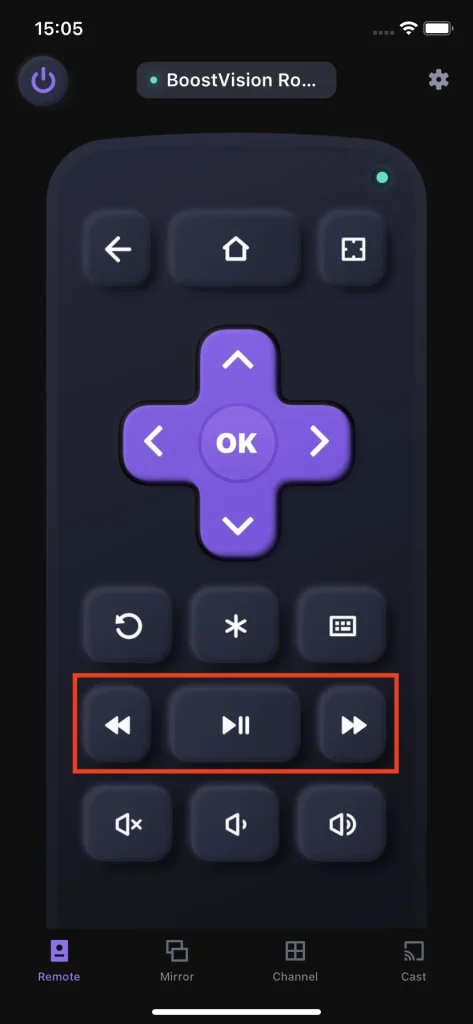
Ajuste de Volume
O botão de controle de volume oferece a opção de ajustar o volume da TV remotamente. Você pode ajustar o volume como desejar, seja clicando no botão de mudo para reduzi-lo a zero, ou usando o botão de aumentar ou diminuir para ajustá-lo ao valor que deseja. É uma função prática porque você não precisaria alcançar sua TV para mudar o valor do volume quando não tem o controle remoto por perto.
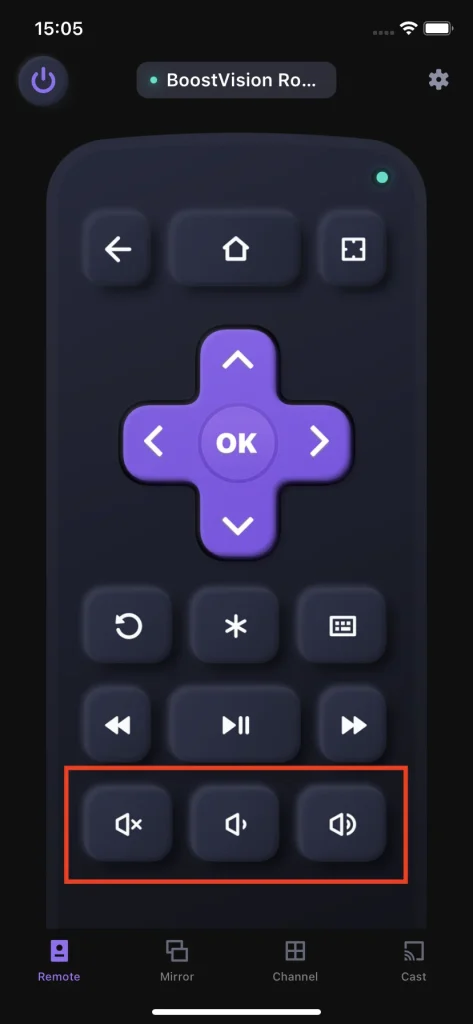
Espelhamento de Tela
O recurso de espelhamento de tela permite que você compartilhe o que está no seu telefone ou tablet com uma TV em tempo real. Com esse recurso, o conteúdo do seu smartphone pode ser facilmente exibido na tela da TV com sua família e amigos ou em público, e é o melhor recurso para fazer uma apresentação ou transmissão de jogo móvel.
Paso 1. Clique no My Fire TV Espelho tab.
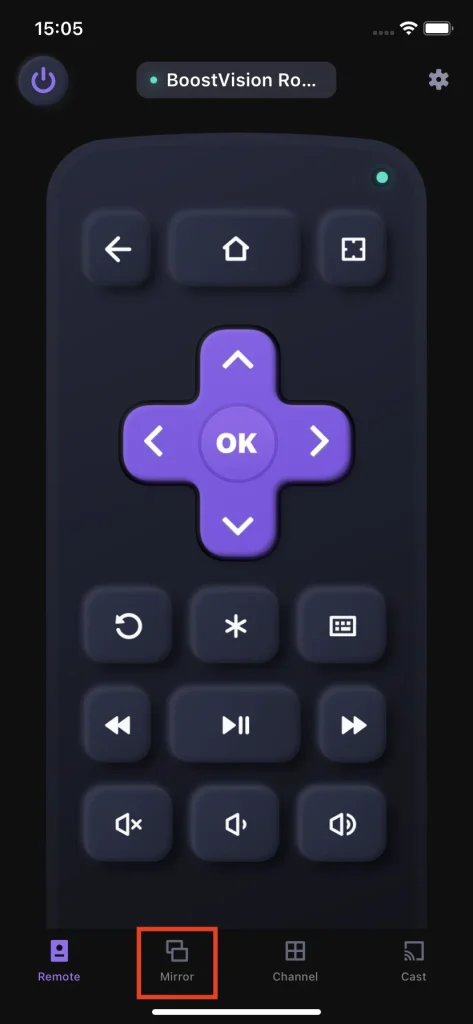
Paso 2. Escolha a qualidade do espelhamento clicando nos botões de qualidade.
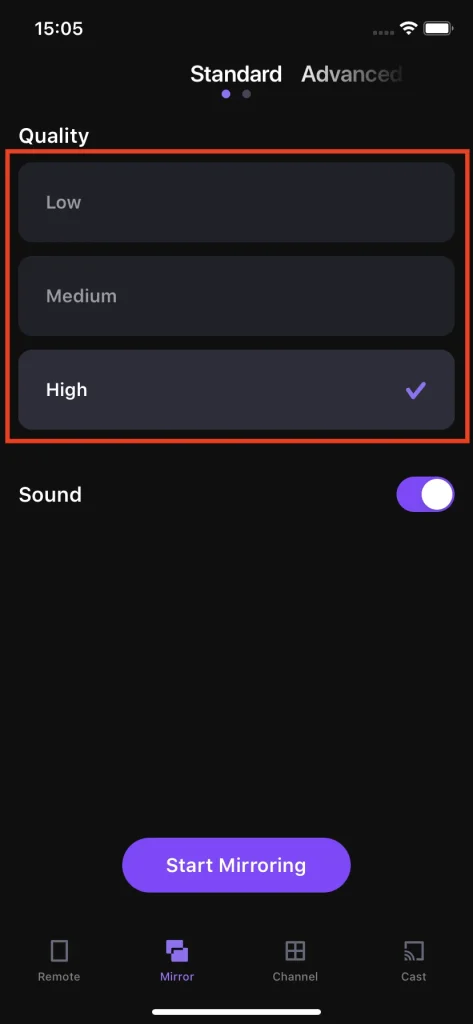
Paso 3. Use the Sons opção para decidir se deseja ou não reproduzir o som do telefone na TV.
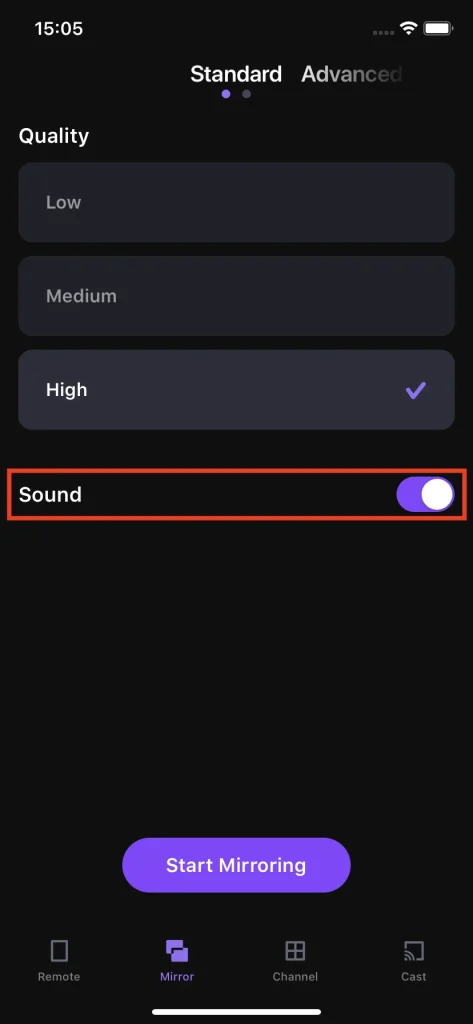
Paso 4. Clique no My Fire TV Inicie o Espelhamento de Tela botão e, em seguida, você verá a tela do telefone sendo exibida na TV.
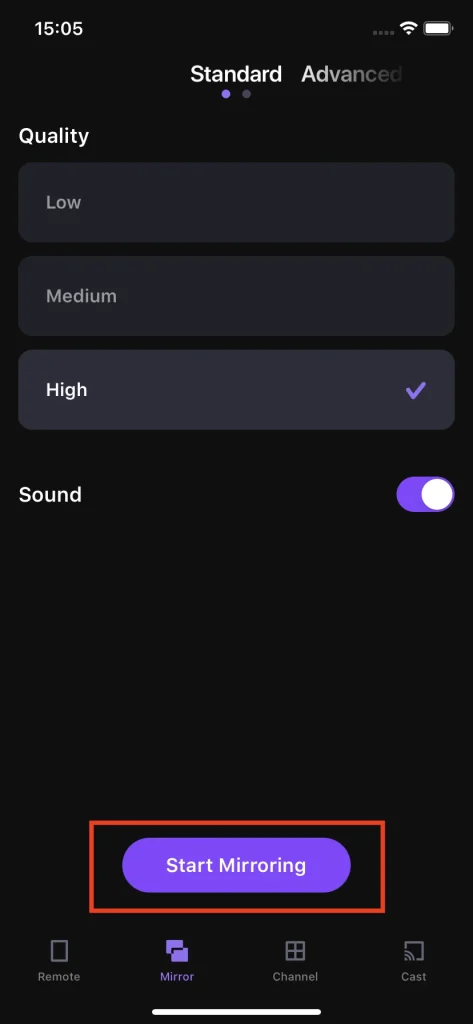
Note
O recurso de espelhamento clona a tela do smartphone, o que significa que a resolução do espelhamento de tela é limitada pela resolução do smartphone, mesmo que a resolução do conteúdo seja mais alta. Nesse caso, uma solução confiável é o recurso de transmissão que exibe o conteúdo em sua resolução original.
Transmissão de Fotos & Vídeos
A função de transmissão permite que seu telefone leia o arquivo de mídia local e os exiba na TV sem fio. É uma maneira conveniente de desfrutar de sua mídia favorita em uma tela maior ou compartilhar vídeos e fotos com a família e amigos sem a necessidade de cabos ou dispositivos adicionais.
Transmitir Foto
O recurso de transmissão de fotos permite que você exiba sua foto na TV, apresentando as fotos da sua viagem em público.
Paso 1. Clique no My Fire TV Transmitir Foto botão.
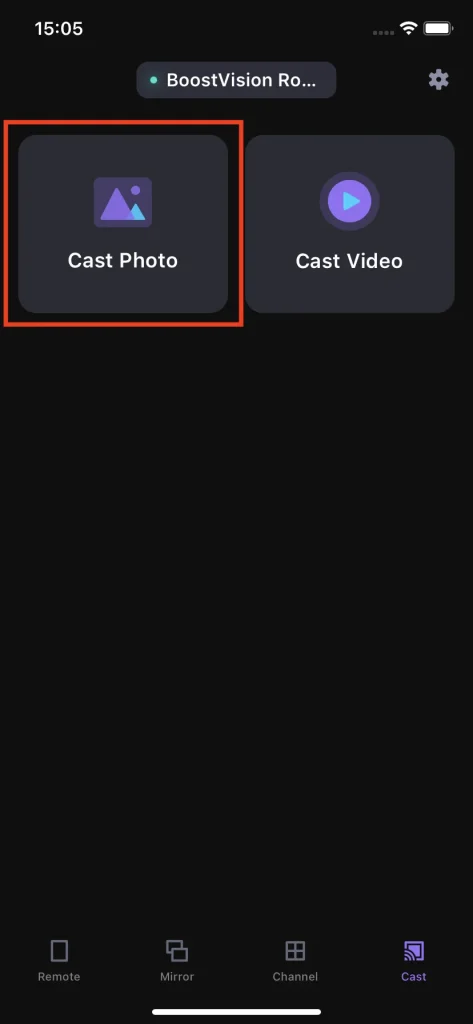
Paso 2. Escolha a foto que você deseja exibir na TV.
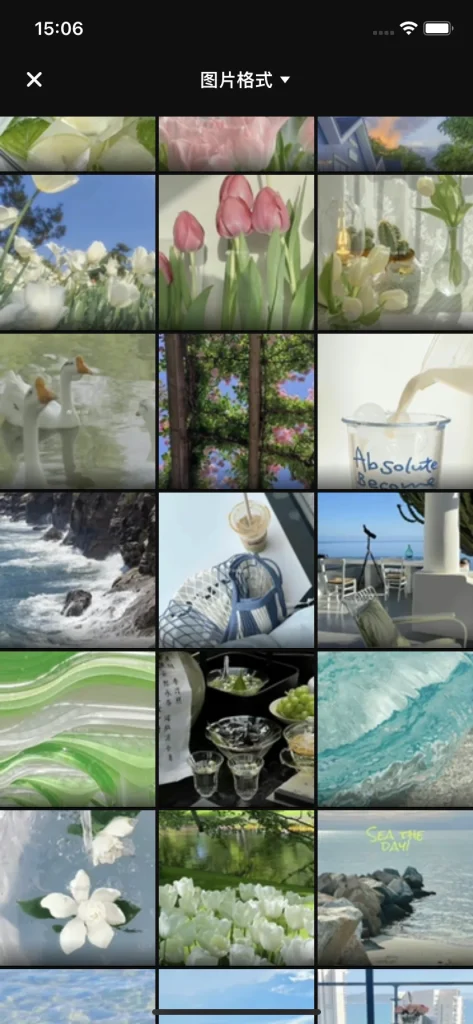
Transmitir Vídeo
O recurso de transmissão de vídeo permite que você reproduza vídeos do seu álbum local na TV em sua qualidade e resolução originais e, claro, mais importante, sem latência.
Paso 1. Clique no My Fire TV Transmissão de vídeo botão.
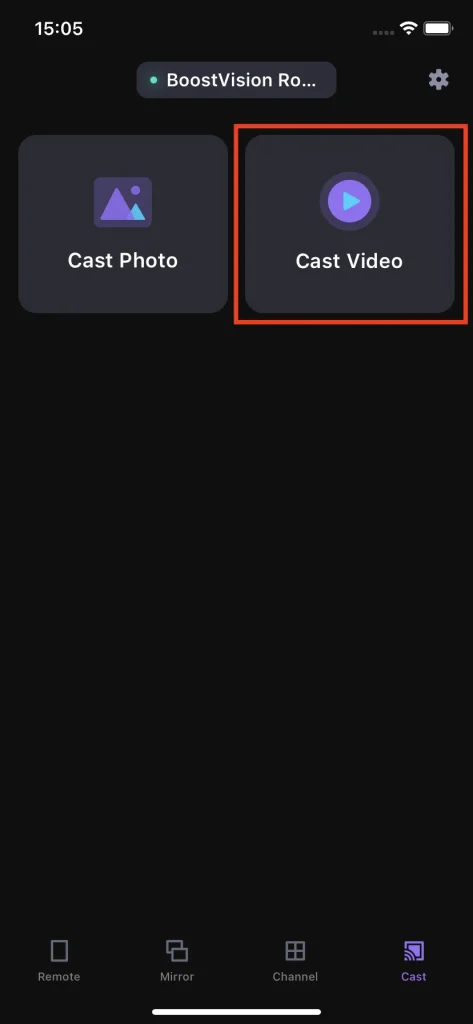
Paso 2. Escolha o vídeo que você deseja reproduzir na TV.
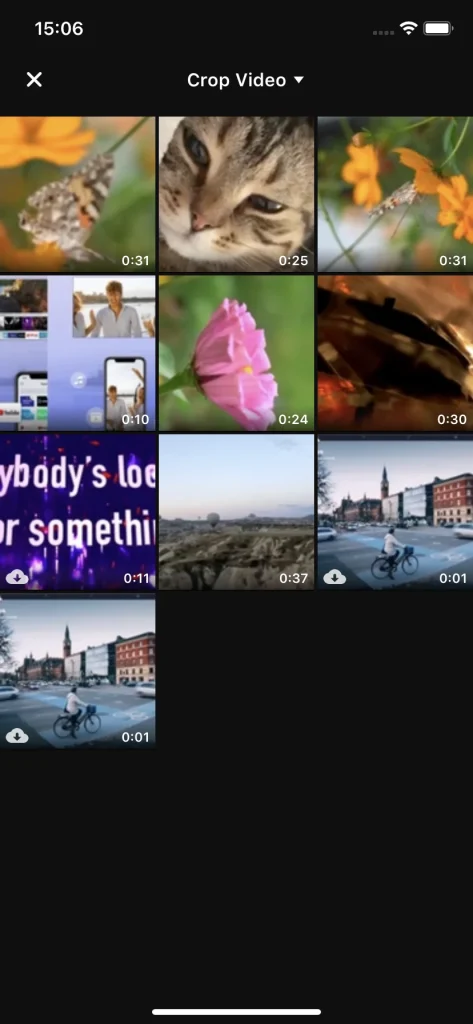
Note
O recurso de transmissão de vídeo suporta a maioria dos formatos de vídeo mais usados. No entanto, se você estiver tentando transmitir um vídeo em um formato não suportado, ele não será transmitido e uma janela de aviso será exibida para informar que este vídeo não pôde ser reproduzido.
Perguntas Frequentes
Como cancelar a assinatura
Para cancelar a assinatura do Remote for Roku TV, primeiro vá até as configurações do telefone, clique em AppleID e, em seguida, clique no botão de assinatura. Haverá uma lista de aplicativos assinados, encontre o Remote for Roku TV e clique no botão de cancelamento da assinatura. Se não houver um botão de cancelamento da assinatura, significa que nenhuma assinatura precisa ser cancelada.
Como Solicitar um Reembolso
O Controle Remoto para Roku TV oferece um teste gratuito de 3 dias, e se você cancelar a assinatura dentro de 3 dias, não haverá custo. No entanto, se você cancelou a assinatura dentro de 3 dias e o sistema conseguir cobrá-lo mesmo assim, você pode enviar um ticket ou nos enviar um E-mail, e nosso serviço de atendimento ao cliente entrará em contato com você o mais rápido possível.
Como Restaurar Compra
Se você já adquiriu este aplicativo e sua assinatura ainda não expirou, você pode tocar no Restore Botão na página de preço da assinatura, então a assinatura será automaticamente ativada, removerá todos os anúncios e desbloqueará todos os recursos.
Como Entrar em Contato Conosco
Para entrar em contato conosco, vá até as configurações do aplicativo clicando no pequeno ícone de engrenagem no canto superior direito na aba remota, e então você poderá encontrar o botão Fale Conosco. Clique no botão Fale Conosco e você será direcionado ao navegador e abrirá um formulário. Preencha o formulário e envie-o, e nosso serviço ao cliente entrará em contato com você em breve.








