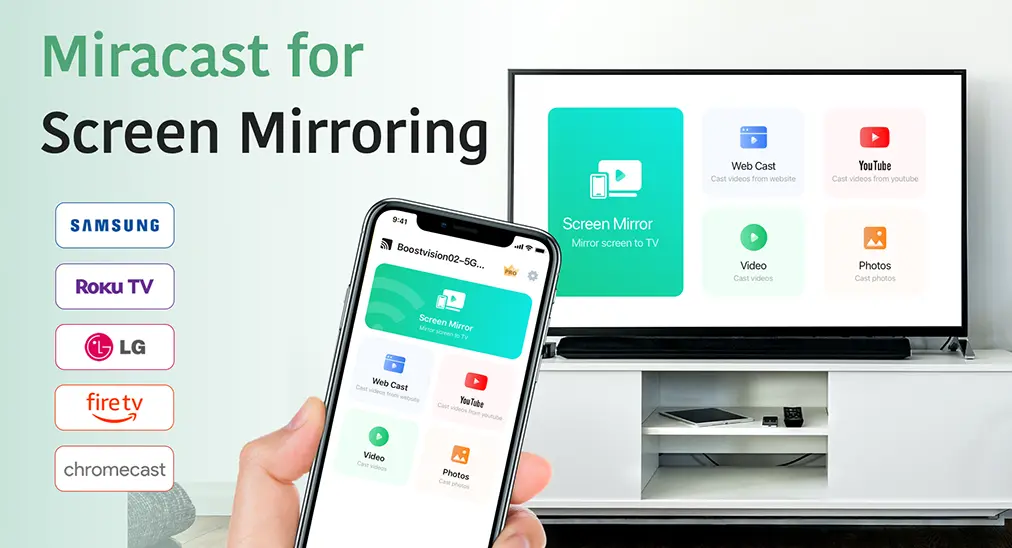
Miracast para Espelhamento de Tela é um software de aplicativo baseado em iOS que combina recursos de transmissão e espelhamento de tela para fornecer streaming de conteúdo sem fio. As principais características do Miracast para Espelhamento de Tela são espelhamento de tela e transmissão de stream de um iPhone ou iPad para uma smart TV, incluindo Samsung TV, Fire TV, Roku TV, Chromecast ou qualquer outra TV que suporte o protocolo DLNA (Associação de Rede de Vida Digital).
Como Conectar à TV
A conexão entre o smartphone e a TV deve ser estabelecida para que o Miracast funcione corretamente. Sem uma conexão, sempre aparecerá uma aba de conexão se você clicar em qualquer botão em destaque.
Paso 1. Certifique-se de que o smartphone e a TV estejam conectados à mesma rede Wi-Fi. Clique no Toque para conectar botão no canto superior direito.
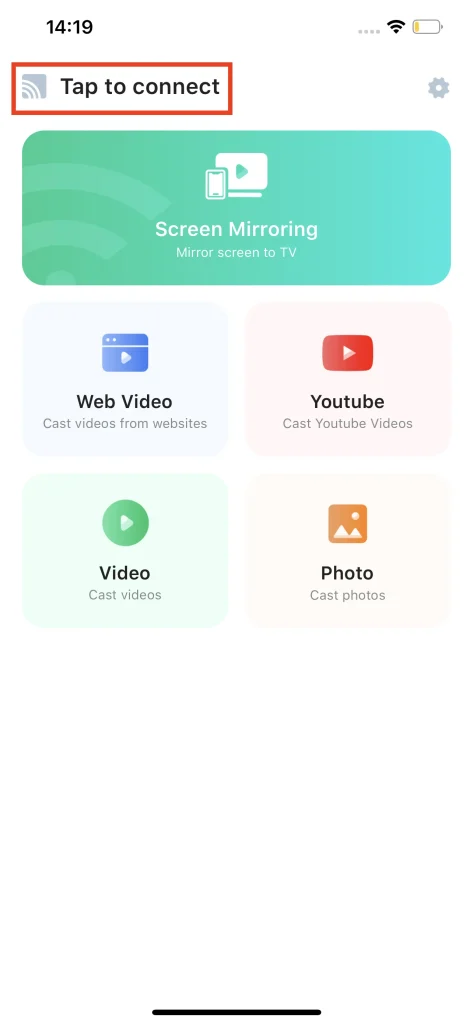
Paso 2. Escolha a TV com a qual você deseja se conectar na lista.
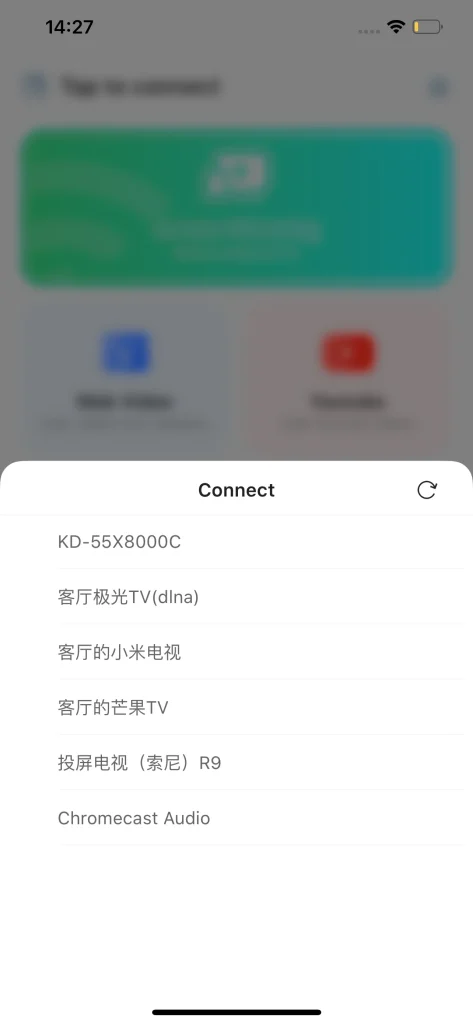
Paso 3. Once connected, the Toque para Conectar mudará para o nome da sua TV.
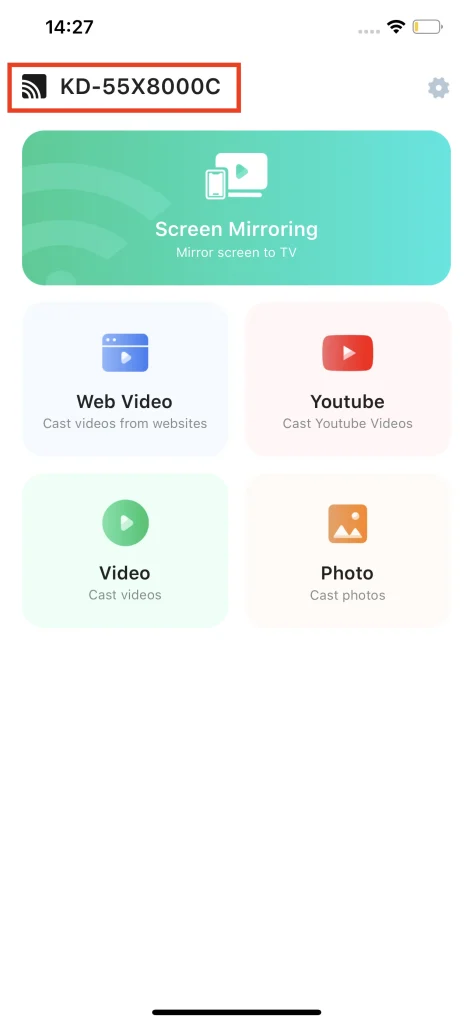
Note
Tanto o smartphone quanto a TV devem estar conectados à mesma rede Wi-Fi, ou a TV não aparecerá na lista, e a conexão entre o smartphone e a TV não terá chance de ser estabelecida.
Espelhamento
A função de espelhamento de tela é uma das principais características do Miracast. Com a função de espelhamento de tela, você pode exibir a tela do seu telefone ou tablet sem fio em uma TV para assistir conteúdo em uma tela maior. Essa função pode ser útil para compartilhar fotos com sua família ou jogar jogos móveis em uma tela maior.
Paso 1. Clique no My Fire TV Espelhamento botão no topo da lista de botões.
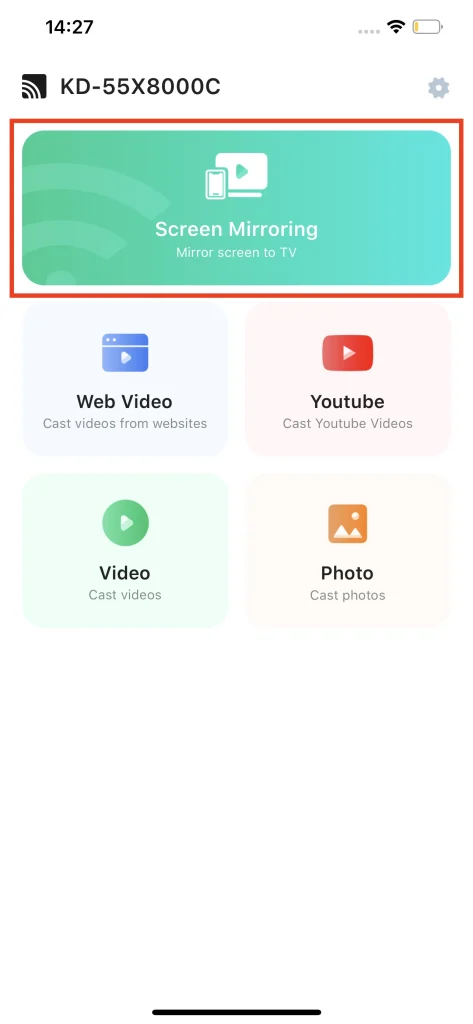
Paso 2. Selecione a qualidade de espelhamento adequada.
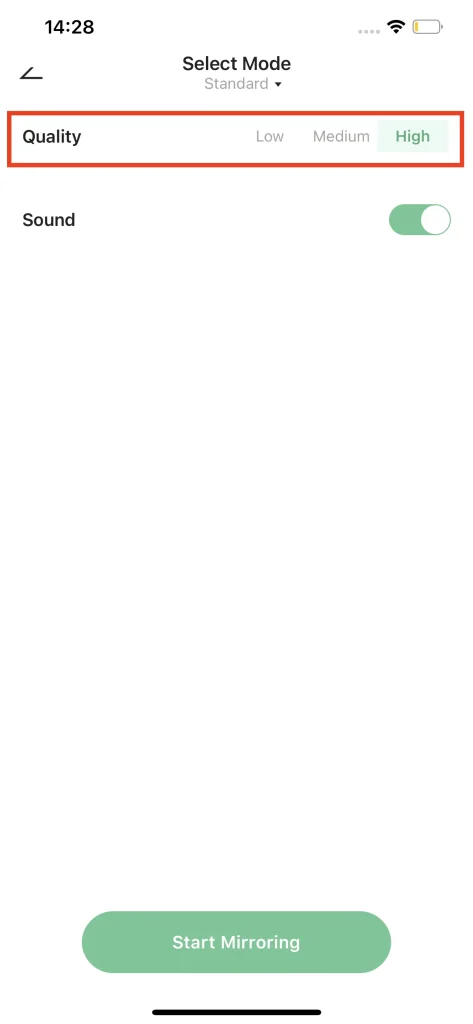
Paso 3. Use the Sons alternar para decidir se você quer ou não que a TV reproduza o som do telefone. Ligar significa que a TV reproduzirá o som que o telefone deveria reproduzir e desligar significa que nenhum som será reproduzido na TV.
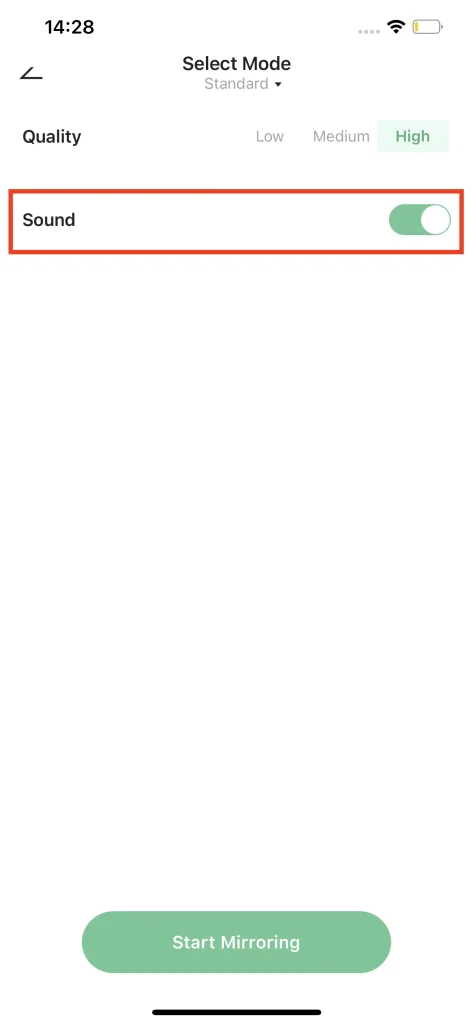
Paso 4. Clique no My Fire TV Inicie o Espelhamento de Tela botão.
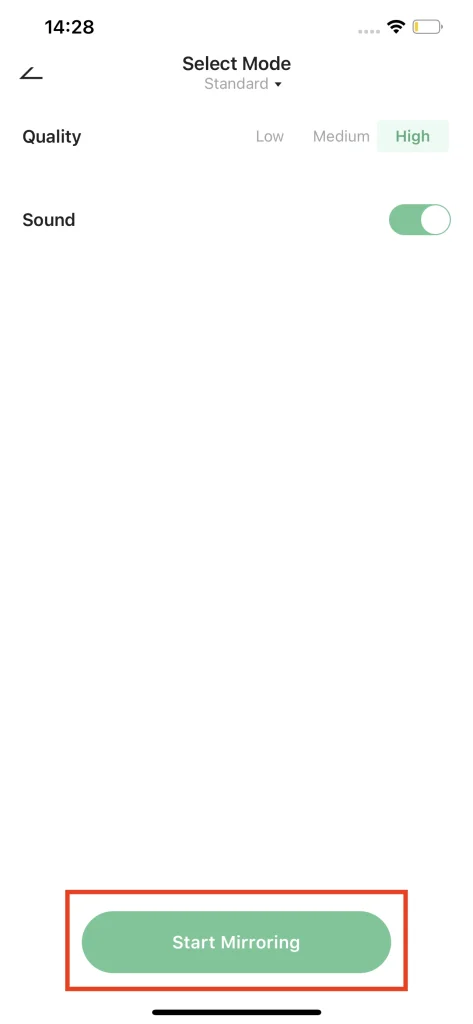
Paso 5. Haverá uma janela de seleção de dispositivo que aparecerá, escolha o dispositivo e toque no Iniciar Transmissão botão.
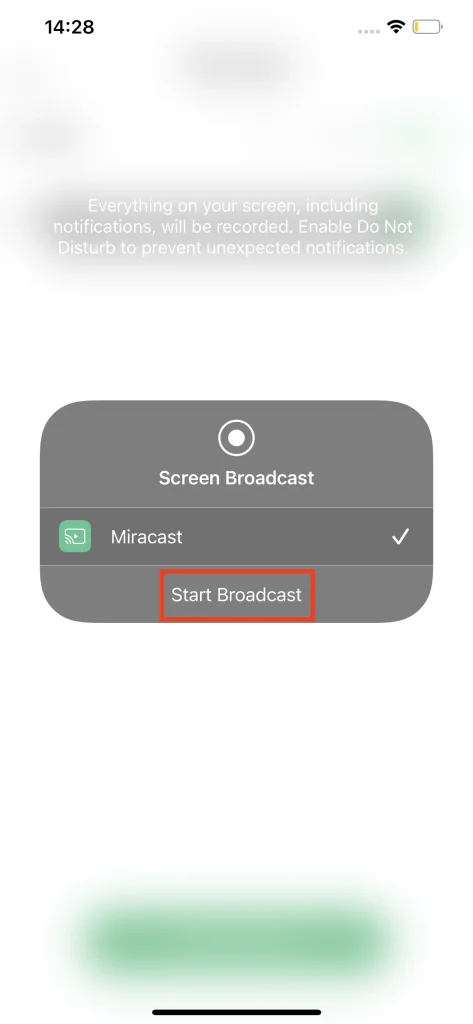
Passo 6. Uma contagem regressiva aparecerá, espere até que a contagem regressiva termine e sua tela ocupará sua TV como esperado.
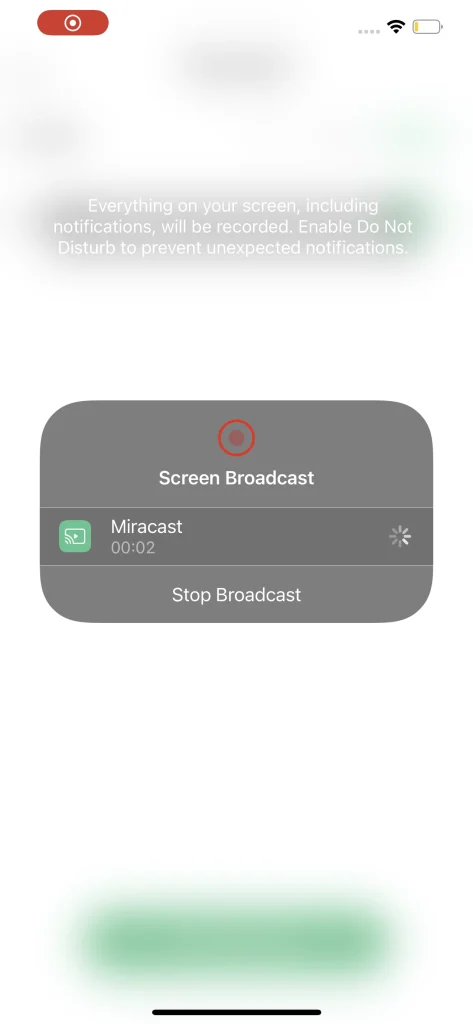
Note
O espelhamento de tela só pode espelhar a tela dentro da resolução do iPhone ou iPad, para assistir conteúdo em sua resolução original, o recurso de transmissão de stream seria uma escolha melhor.
Transmissão de Streaming
O Miracast oferece aos usuários várias maneiras de transmitir diferentes fluxos. Diferente da função de espelhamento de tela, as funcionalidades de transmissão de mídia permitem que você transmita conteúdo na sua resolução original, garantindo a qualidade do seu entretenimento.
Para transmitir corretamente, é pré-requisito que seu smartphone esteja conectado à TV. Os recursos de transmissão são combinados em uma matriz de botões na tela principal.
Vídeo da Web
A funcionalidade de transmissão de vídeo da web permite que você transmita um vídeo diretamente da rede mundial sem necessidade de download, de forma simples e rápida. Qualquer conteúdo acessível que possa ser reproduzido no seu telefone agora está pronto para ocupar a tela maior de uma TV.
Paso 1. Clique no My Fire TV Vídeo da Web botão na tela principal.
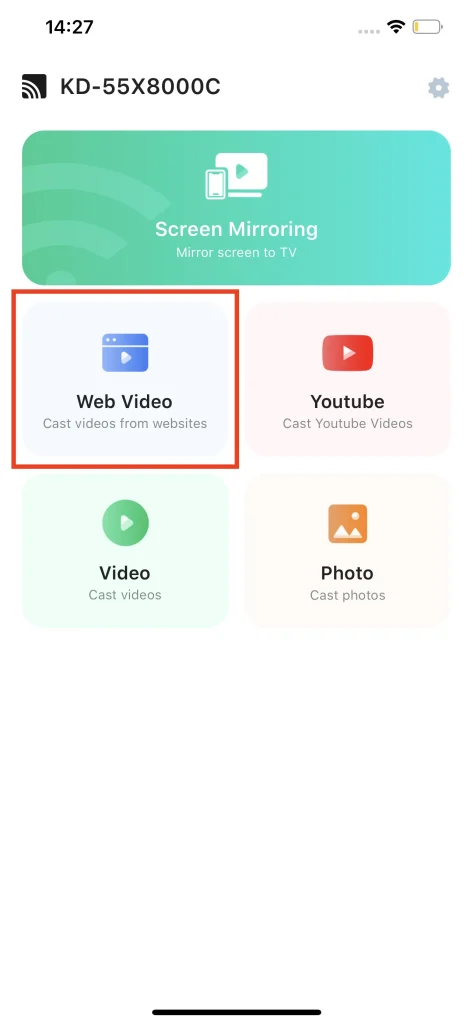
Paso 2. Encontre o conteúdo que você deseja com o navegador fornecido, inserindo o site em que deseja assistir vídeos na área de texto, e há botões de voltar e avançar que suportam sua interação com o navegador.
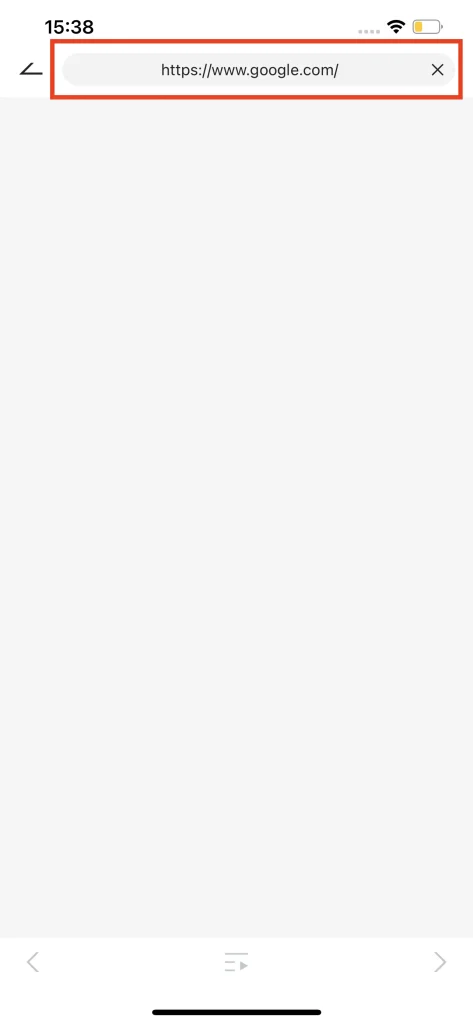
Paso 3. Clique no My Fire TV Toque para transmitir este vídeo. pressione o botão e ele aparecerá na TV.
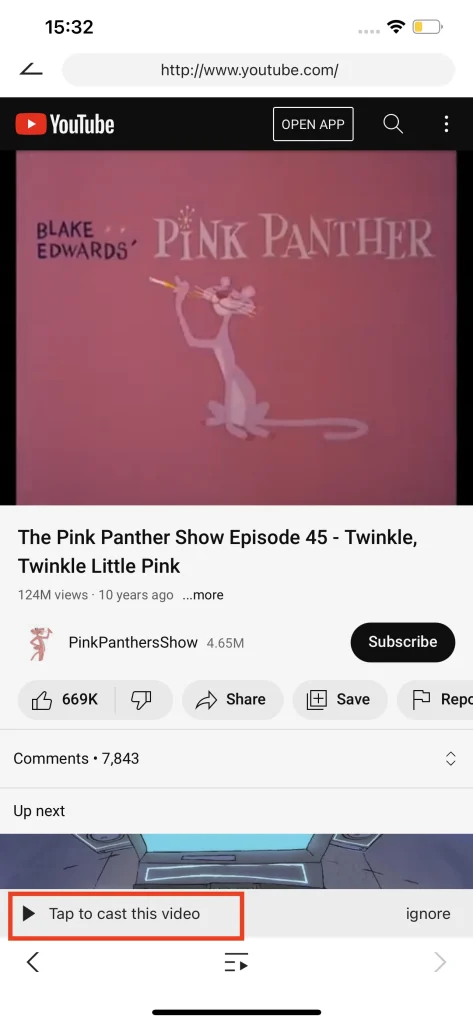
Note
Haverá uma chance de que você tenha ignorado a aba de transmissão, então você pode clicar no botão entre os botões de retroceder e avançar, e haverá um link que aparecerá, clique nesse link e você também poderá transmitir este vídeo.
Transmitir Vídeo do Youtube
Como o maior host de vídeos do mundo, o Youtube é uma fonte absoluta de alegria. Você pode transmitir um vídeo diretamente do Youtube para a sua TV com o Miracast. Semelhante ao recurso de Vídeo da Web, o recurso de transmissão do Youtube irá guiá-lo até o Youtube em primeiro lugar.
Paso 1. Clique no My Fire TV Youtube botão na tela principal.
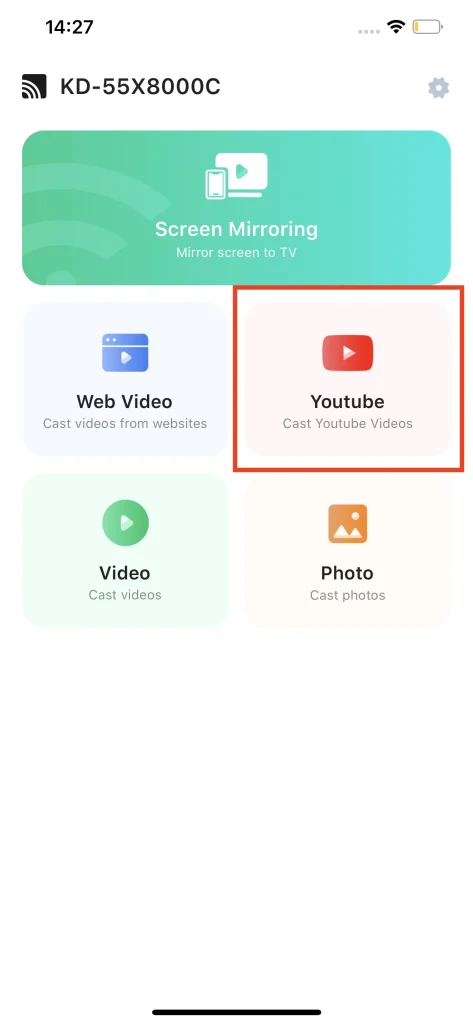
Paso 2. Encontre o conteúdo desejado no Youtube com o navegador fornecido. Em seguida, clique no Toque para transmitir este vídeo. botão, e este vídeo estará na sua TV por uma duração muito curta.
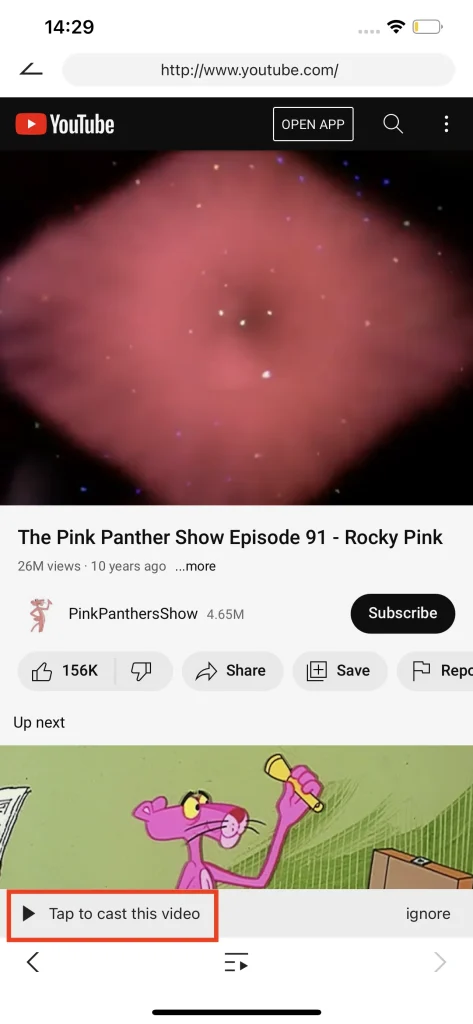
Note
Semelhante à funcionalidade de transmissão de vídeo da web, se você acidentalmente ignorar a aba de transmissão, pode clicar no botão entre o botão de retroceder e avançar, e haverá uma aba de link que aparece. Clique no link na aba que surgiu e você poderá transmitir o vídeo.
Transmitir Vídeo Local
O Miracast oferece uma opção para você transmitir seu vídeo local para sua TV sem latência. Com o recurso Transmitir Vídeo, você pode reproduzir qualquer um dos vídeos no seu álbum local em uma tela maior. Quando você está tentando compartilhar seu vídeo de viagem com sua família, esta é a verdadeira vitrine desse recurso.
Paso 1. Clique no My Fire TV Vídeo botão na tela principal.
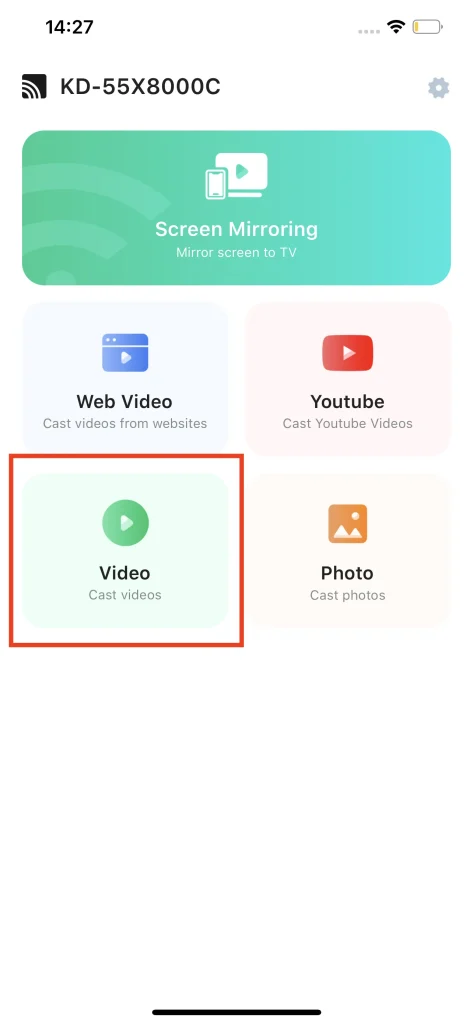
Paso 2. Escolha o vídeo que você deseja reproduzir na TV no seu álbum.
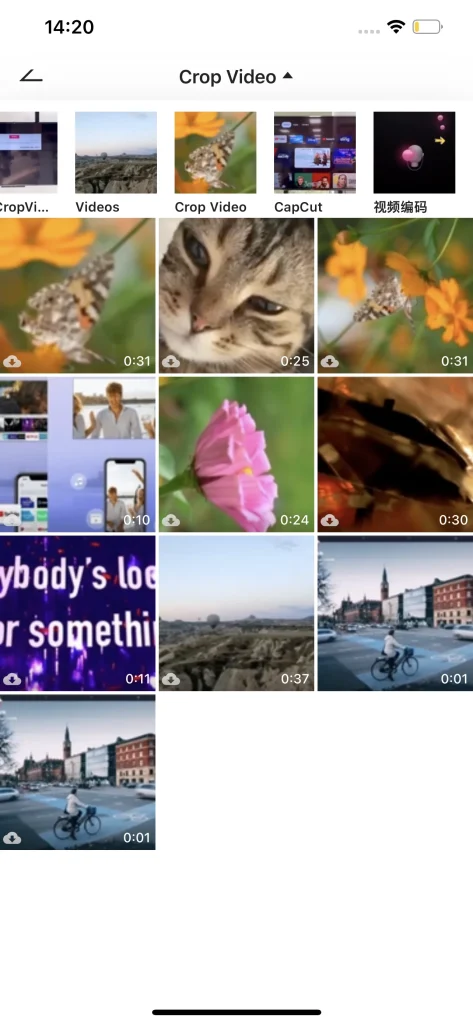
Note
Esta funcionalidade pode transmitir a maioria dos formatos de vídeo mainstream para a TV. Para aqueles formatos não suportados, haverá uma janela de aviso que aparecerá quando você tentar transmiti-los.
Photo
Mostrar suas fotos para família e amigos é sempre importante durante festas. Portanto, o Miracast também possui a função de transmissão de fotos, tornando possível exibir as fotos do seu álbum local na TV, maior, mais clara.
Paso 1. Clique no My Fire TV Photo botão na tela principal.
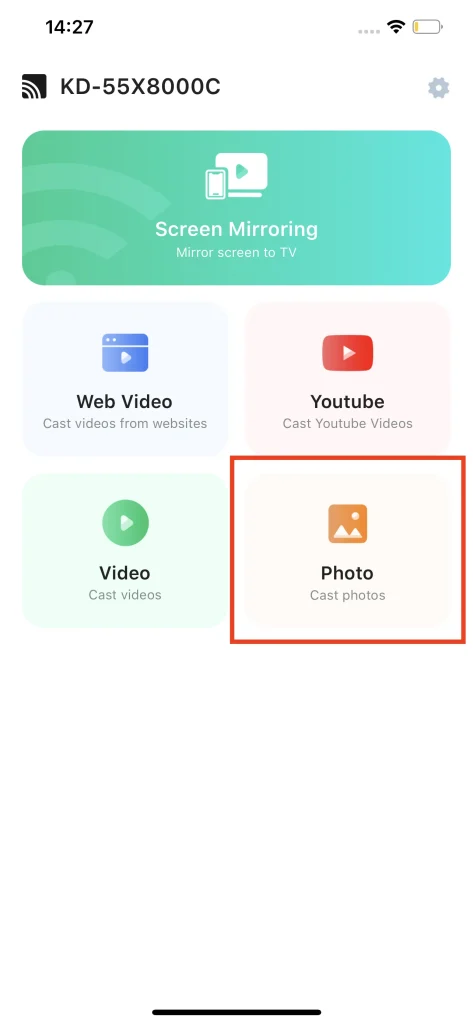
Paso 2. Escolha a foto no seu álbum.
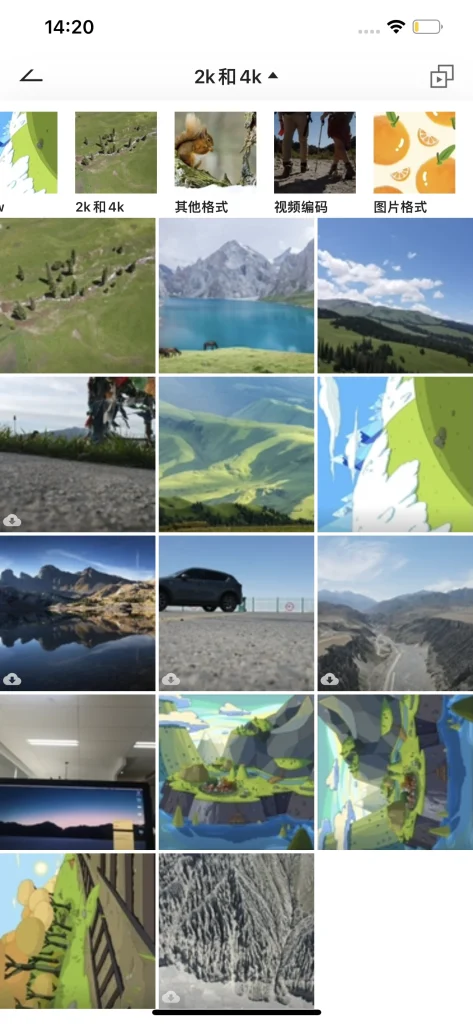
Perguntas Frequentes
Como cancelar a assinatura
Para cancelar a assinatura premium do Miracast, você pode ir até as Configurações do seu dispositivo iOS, clicar no AppleID e, em seguida, clicar na assinatura. Encontre o Miracast na lista de assinaturas e toque em Cancelar Assinatura na parte inferior da tela. Se você não vir esta opção, significa que a assinatura já foi cancelada.
Como Solicitar um Reembolso
O Miracast oferece um teste gratuito de 3 dias da assinatura premium. Se você cancelar a assinatura premium dentro de 3 dias, não haverá nenhum custo. No entanto, se você já cancelou dentro de 3 dias e ainda foi cobrado, pode nos enviar um ticket ou entrar em contato conosco por e-mail.
Como Restaurar Compra
Clique no botão de configurações do aplicativo, encontre o botão Restaurar para Premium, clique nele e sua assinatura premium será automaticamente restaurada.
Como Entrar em Contato Conosco
Clique no botão de configurações do aplicativo, toque no botão Fale Conosco, será aberta uma página da web. Preencha o formulário na página da web e envie o ticket.








