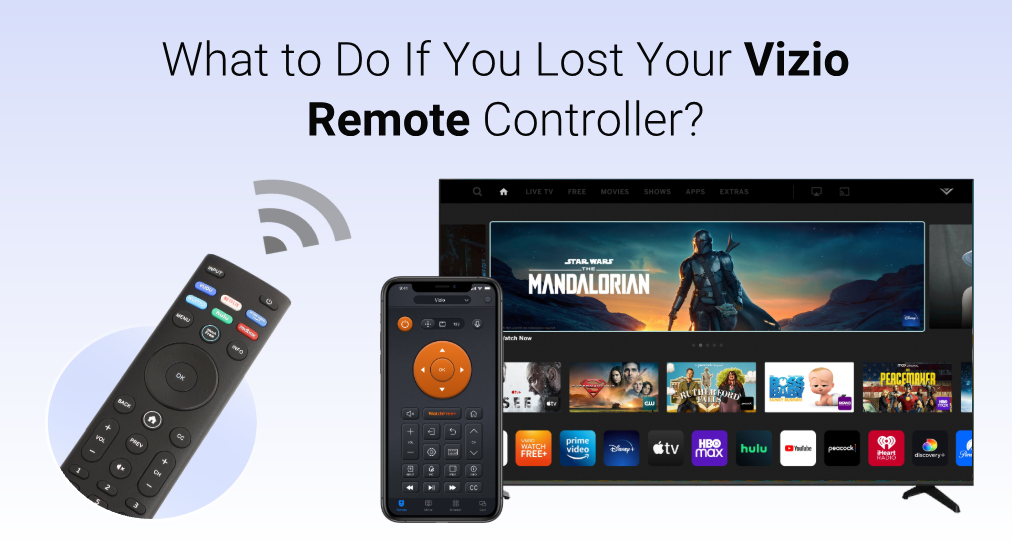
Saia do trabalho e corra para sua casa para assistir aos programas mais quentes na sua TV Vizio, mas o controle remoto da TV Vizio desaparece. Que coisa desagradável! Como encontrar o controle remoto Vizio perdido? Como evitar a perda do controle remoto Vizio? Como controlar a TV Vizio sem um controle remoto? Se você está perplexo com essas perguntas, este post pode ajudá-lo a se livrar de sua perplexidade.

Sumário
Como encontrar o controle remoto Vizio perdido?
Perder um controle remoto é sempre uma dor de cabeça para as pessoas. Especialmente nesta era, os controles remotos são projetados com uma construção pequena, o que faz com que perder um controle remoto aconteça com mais frequência no dia a dia. Certamente, uma criança pequena ou um animal de estimação pode ser responsável por um controle remoto desaparecido. Seja qual for o motivo da perda do controle remoto da Vizio, encontrar o controle remoto perdido da TV Vizio é mais urgente.
Aqui estão dicas para encontrar o controle remoto perdido da TV Vizio.
Olhe na sala onde você assiste à TV Vizio. Muitas pessoas tendem a colocar o controle remoto da Vizio perto do aparelho de TV ou perto do sofá onde se sentam quando estão assistindo à TV. Portanto, procure ao redor do seu aparelho de TV, reviste seu sofá, especialmente os espaços entre as almofadas do sofá, e sua mesa de centro também não deve ser negligenciada.
Lembre-se dos seus caminhos quando usou o controle remoto da Vizio pela última vez. Há uma chance de que você tenha saído da sala com o controle remoto para atender uma ligação e, sem querer, deixou o controle remoto da Vizio em algum lugar. Assistir ao seu programa favorito enquanto come seus lanches favoritos pode ser a coisa mais abençoada depois de um dia de trabalho. Então, existe uma suposição de que você possa ter deixado o controle remoto da Vizio na geladeira enquanto pegava sua comida.
Olhe ao redor dos lugares onde seu filho esteve e pode alcançar. Seu filho pode brincar com o controle remoto da Vizio como um brinquedo e, portanto, procure nos lugares onde seu filho esteve e pode alcançar para ver se há algum vestígio do seu controle remoto da Vizio.
Verifique os lugares onde seu cachorro costuma ficar. Se você tem um cachorro, ele pode ser responsável pelo desaparecimento do controle remoto da Vizio. Verifique a casinha dele e outros lugares onde seu cachorro costuma ficar.
Como Evitar a Perda do Controle Remoto da Vizio?
Você encontrou o controle remoto perdido da sua TV Vizio? Espero que as dicas mencionadas acima possam ser úteis, e algumas dicas para evitar a perda do controle remoto da Vizio também estão listadas abaixo.
Designe um lugar específico para o seu controle remoto Vizio. É altamente recomendável que você gaste alguns dólares em um suporte para controle remoto na Amazon ou faça um suporte para controle remoto DIY.

Torne seu controle remoto Vizio mais visível. Adicione algo que você acha que tornará seu controle remoto muito mais fácil de notar e lembrar seu controle.
Anexe um rastreador ou localizador ao seu controle remoto Vizio. Um controle remoto Roku perdido pode ser rapidamente encontrado por meio do recurso Localizador de Controle Remoto Perdido (os detalhes podem ser encontrados em Como Encontrar Rapidamente Seu Controle Remoto Roku Perdido? [3 Truques]Embora o recurso não esteja disponível nos controles remotos da Vivio, algumas empresas agora lançam pequenos rastreadores ou localizadores que podem ser anexados a um controle remoto e ajudar a encontrar o controle rapidamente.

Um rastreador ou localizador é um pequeno dispositivo que se conecta a um aplicativo de smartphone, como Tile ou AirTag. Por exemplo, toque na função Localizar no aplicativo Tile e um som de toque será reproduzido a partir do rastreador no controle remoto.
Precisa de um rastreador ou localizador? Consulte. Os Melhores Rastreadores Bluetooth para 2023.
Como controlar uma TV Vizio sem um controle remoto?
Usar um controle remoto para controlar sua TV Vivio é apenas uma das maneiras. Você pode dominar sua TV Vizio através dos botões físicos na TV ou de um aplicativo remoto, mas os botões físicos têm limitações e, portanto, usar o aplicativo remoto é altamente recomendado no caso de você perder o controle remoto da sua TV Vizio e não conseguir encontrá-lo.
Pressione os Botões na Sua TV Vizio
Sem dúvida, pressionar os botões na sua TV Vizio é uma opção para controlar a TV quando o controle remoto da Vizio está perdido, mas é usado como uma opção de emergência.
Algumas TVs Vizio têm apenas um botão, que é o botão de energia. O botão tem três funções:
- Ligue a TV.
- Alterar entradas da TV
- Desligue a TV.
Pressione rapidamente o botão de energia para ligar a TV Vizio. Assim que a TV ligar, pressione rapidamente o botão de energia novamente para percorrer as entradas de TV disponíveis. Pressione e segure o botão de energia por 5 segundos para desligar a TV.
Por outro lado, algumas TVs Vizio vêm com três botões físicos, incluindo um botão de energia, um botão de volume e um botão de entrada.
- O botão mais superior é o botão de energia usado para Ligar ou desligar a TV Vizio sem um controle remoto.
- O botão do meio é o botão de volume usado para ajuste o volume da TV Vizio sem um controle remoto.
- O botão inferior é o botão de entrada usado para alterar a entrada da TV.

Esses botões nos modelos mais antigos de TVs Vizio fabricados antes de 2015 geralmente estão localizados no canto inferior esquerdo da moldura ao redor da tela. Para as TVs Vizio mais novas, fabricadas após 2015, esses botões estão posicionados no canto inferior direito na parte traseira dessas TVs.
Pressionar os botões na sua TV Vizio é a maneira mais rápida de controlar a TV quando a Vizio TV falha, mas não é tão conveniente quanto usar um controle remoto Vizio, especialmente quando os botões estão localizados na parte de trás da sua TV Vizio e a TV está montada contra a parede.
Use o aplicativo móvel Vizio da Vizio.
A Vizio lançou um aplicativo chamado Vizio Mobile para ajudar seus clientes a controlarem suas TVs Vizio sem um controle remoto, incluindo buscar, navegar e iniciar entretenimento diretamente. No geral, o aplicativo Vizio Mobile funciona como um controle remoto normal.
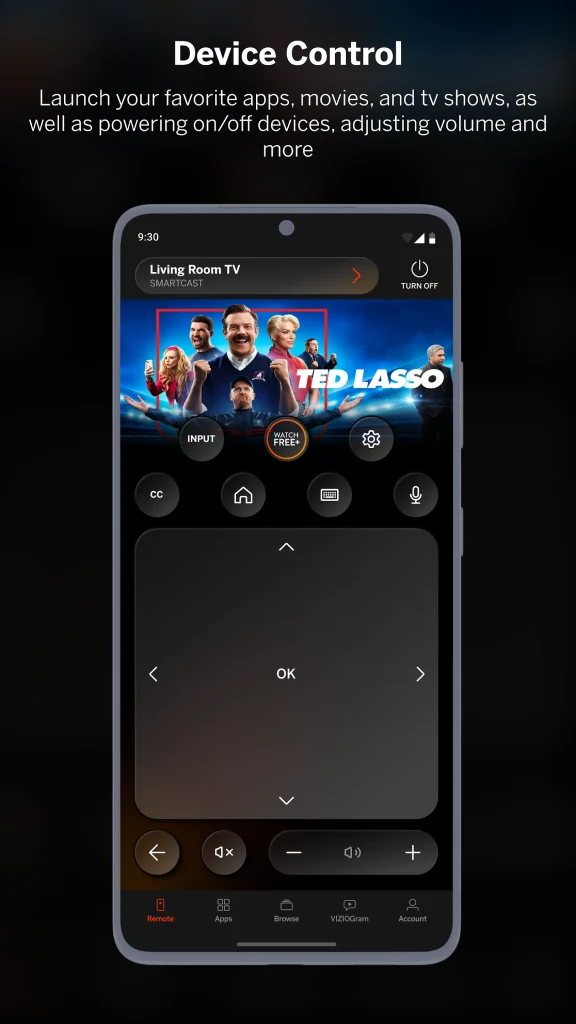
Como usar o aplicativo Vizio Mobile para controlar sua TV Vizio? Consulte o tutorial abaixo.
Paso 1. Baixe o aplicativo móvel da Vizio de Google Play Store or App Store, dependendo do seu dispositivo móvel. O aplicativo é compatível com dois sistemas operacionais, a saber iOS e Android.
Paso 2. Verifique se sua TV Vizio e smartphone estão conectados à mesma rede Wi-Fi. Se não, faça uma mudança.
Paso 3. Depois que o aplicativo for instalado em seu telefone, inicie-o para acessar sua tela inicial.
Paso 4. Uma vez dentro da tela inicial do aplicativo, toque no Controle opção na parte inferior. A opção é simbolizada por uma televisão com um subwoofer à sua frente.
Paso 5. Toque Dispositivos no canto superior direito, selecione sua televisão na lista de dispositivos.
Passo 6. Uma vez que a conexão seja bem-sucedida, o menu de controle aparecerá onde muitos botões de função são exibidos. Toque no botão do teclado para entrada rápida de texto, no botão de configurações para acessar o menu de configurações, e assim por diante.
O aplicativo é multifuncional para ajudá-lo a controlar sua TV Vizio com facilidade. No entanto, algumas pessoas enfrentaram vários problemas ao usá-lo para controlar suas TVs, incluindo o aplicativo funcionando lentamente e o aplicativo desconectando da TV aleatoriamente.
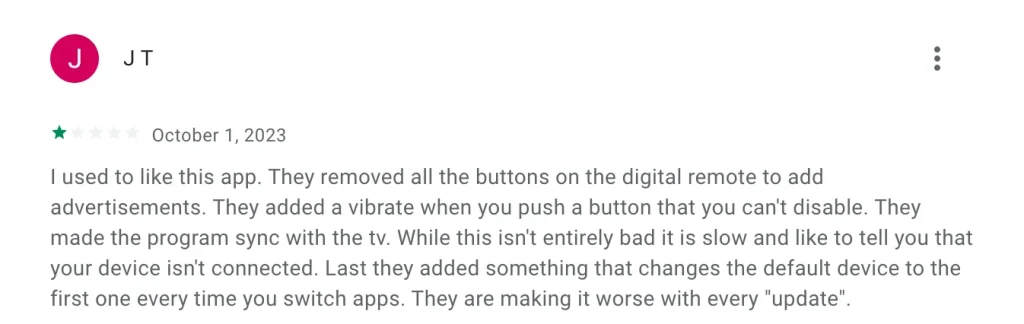
Use o aplicativo Universal TV Remote da BoostVision.
Outra maneira de controlar sua TV Vizio sem um controle remoto é aproveitar a Controle Remoto Universal da BoostVisionO aplicativo remoto é uma boa substituição para o controle remoto da Vizio devido às suas múltiplas e poderosas funções. Por exemplo, o aplicativo aprimora o modo de navegação tradicional para um moderno, integrando um touchpad que permite acessar qualquer lugar na tela da TV deslizando os dedos.
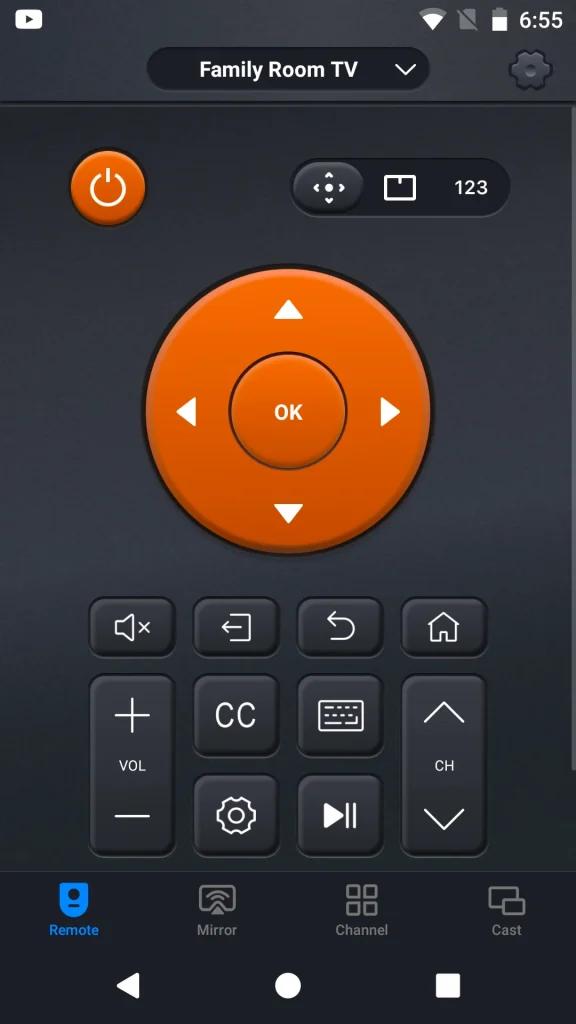
O aplicativo não só vem com os principais botões de função dos controles remotos Vizio, mas também introduz alguns botões de função eficientes. Por exemplo, vamos considerar alguns botões úteis.
- O power O botão no canto superior esquerdo permite que você ligue ou desligue sua TV Vizio.
- O touchpad O recurso é usado para navegação rápida sem a necessidade de pressionar repetidamente as teclas de seta para acessar o conteúdo exibido na tela da TV.
- O botão de entrada permite que você altere para uma fonte de entrada diferente.
- O teclado O botão fornece um teclado na tela e permite que você insira texto facilmente e rapidamente.
- O Canal Este recurso oferece uma maneira rápida de acessar todos os aplicativos instalados na sua TV Vizio.
Como você pode ver, o aplicativo é um assistente tudo-em-um. Ele funciona como um controle remoto Vizio, uma ferramenta de espelhamento de tela, bem como uma ferramenta de transmissão de mídia. Além disso, o aplicativo possui compatibilidade universal, compatível com a maioria das marcas populares de TV, incluindo Roku, Firestick, LG, Samsung, Sony e outras.
Como usar o aplicativo remoto da BoostVision para controlar sua TV Vizio? O tutorial está exibido abaixo.
Paso 1. Baixe o aplicativo clicando em um dos seguintes botões, dependendo do sistema operacional que seu telefone usa. O aplicativo também é compatível com Android e iOS.
Baixe o Controle Remoto Universal
Paso 2. O aplicativo também se comunica com TVs através da mesma rede Wi-Fi. Portanto, certifique-se de que sua TV Vizio e o aplicativo estejam usando a mesma rede.
Paso 3. Inicie o aplicativo assim que a instalação terminar. Na tela inicial do aplicativo, toque no Toque para conectar botão no topo da tela.
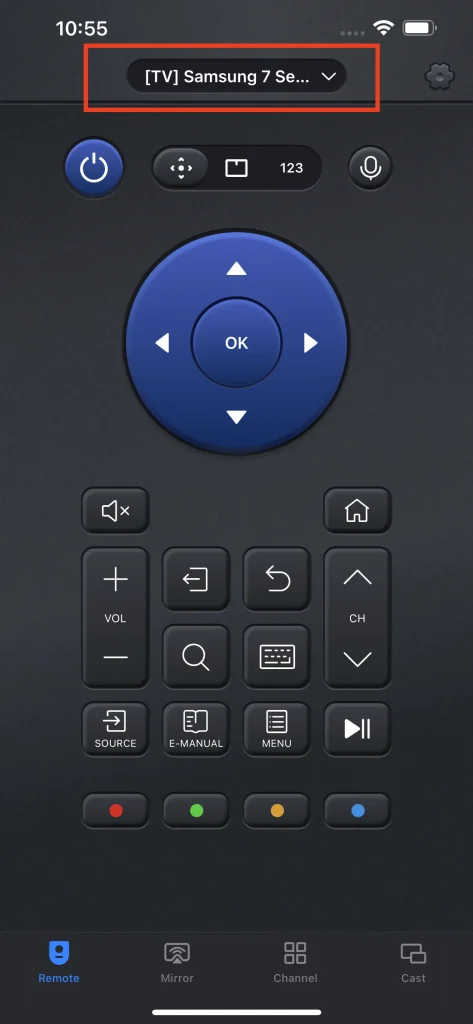
Paso 4. Escolha o nome da sua TV Vizio na lista e aguarde a configuração da conexão.
Uma vez que o nome da sua TV aparecer na tela inicial do aplicativo, a conexão foi bem-sucedida e você pode tocar nos botões para controlar sua TV Vizio.
Considerações Finais.
Não fique chateado quando o controle remoto da TV Vizio estiver perdido. Veja se ele está escondido entre as almofadas do sofá, se está sob sua mesa de centro, ou se está coberto por um livro. Uma vez que você o encontrar, por favor, coloque-o em um lugar específico após cada uso, como um porta-controle remoto; alternativamente, anexe um rastreador ou localizador de controle remoto a ele, caso o controle sempre se perca.
Se você vasculhou sua casa e não encontrou o controle remoto, não entre em pânico, pois você ainda pode controlar sua TV Vizio sem o controle. Você pode pressionar diretamente os botões na TV ou instalar um aplicativo de controle remoto em seu smartphone e usar o smartphone como um controle remoto. Para operações mais fáceis, o segundo método, usando um aplicativo de controle remoto, é altamente recomendado.
FAQ de Controle Remoto Vizio Perdido
Como conecto minha TV Vizio ao Wi-Fi sem um controle remoto?
Após conectar uma TV Vizio a uma rede, você pode desfrutar de uma variedade de conteúdos na TV. Para conectar sua TV Vizio ao Wi-Fi sem um controle remoto, você pode conectar um teclado à sua TV Vizio através da porta USB e, em seguida, usar o teclado para navegar até as configurações de Rede ou optar por conectar um cabo Ethernet à sua TV Vizio.
P: Posso controlar minha TV Vizio com meu telefone?
Sim, você pode controlar sua TV Vizio com seu telefone após instalar um aplicativo de controle remoto compatível com TVs Vizio no seu telefone. Por exemplo, o aplicativo Universal TV Remote da BoostVision é um aplicativo de controle remoto popular para TVs Vizio. Depois que o aplicativo for instalado no seu telefone, configure uma conexão entre o aplicativo e a TV, e então você poderá usar seu telefone para ligar ou desligar a TV, ajustar o volume, alterar a fonte de entrada, iniciar todos os aplicativos instalados na TV facilmente, e assim por diante.
P: Como você altera a entrada sem o controle remoto ou os botões?
Você precisa aproveitar um aplicativo remoto para sua TV Vizio. O aplicativo oficial Vizio Mobile e o aplicativo Universal TV Remote de terceiros têm um botão de entrada que permite alterar a fonte de entrada em poucos cliques.
O processo é o seguinte: baixe o aplicativo, depois conecte o aplicativo à sua TV, em seguida toque no botão de entrada e, finalmente, escolha a fonte de entrada que deseja.








