
O LG Remote é um software de aplicativo de controle remoto que é capaz de controlar o WebOS das TVs LG. Com a capacidade de controle remoto, você pode facilmente ligar e desligar a TV, trocar de canal, ajustar o volume, mudar o modo de interação e os métodos de entrada para maximizar a conveniência.
Mais do que um controle remoto, este aplicativo integrou quatro recursos que aprimoram a experiência do usuário, incluindo controle remoto, espelhamento de tela, atalhos de aplicativos de TV e recurso de transmissão de mídia. Quatro recursos estão em abas e localizados na parte inferior da tela. Além disso, há uma aba de configurações, mas ela está relacionada ao aplicativo e não conta como um recurso independente.
Sumário
Baixe o Controle Remoto para TV LG
Como Conectar à TV
Antes de funcionar todas as funcionalidades, uma conexão entre o smartphone e a TV deve ser estabelecida, ou nenhuma funcionalidade será utilizável. Antes da conexão, certifique-se de que ambos os dispositivos estão conectados à mesma rede Wi-Fi.
Paso 1. Toque no botão de conexão no canto superior direito da Remoto tab.
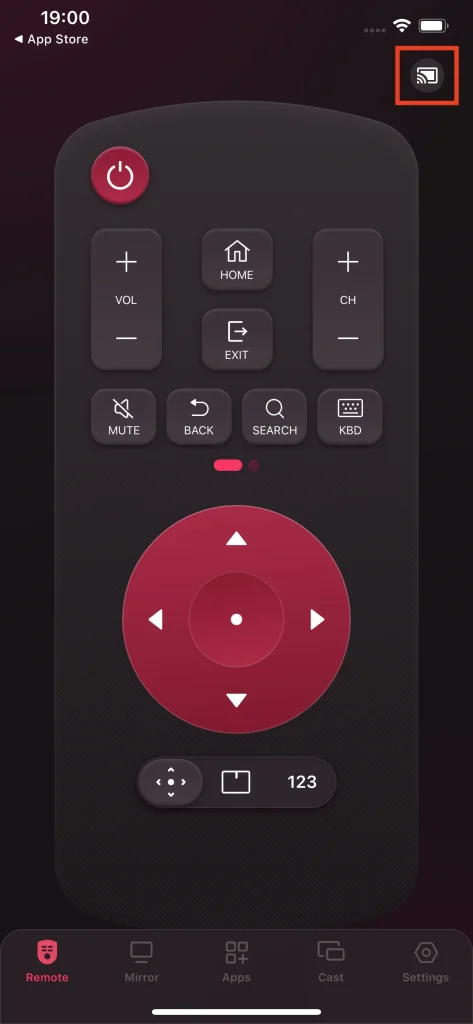
Paso 2. Selecione o dispositivo com o qual você deseja estabelecer uma conexão.
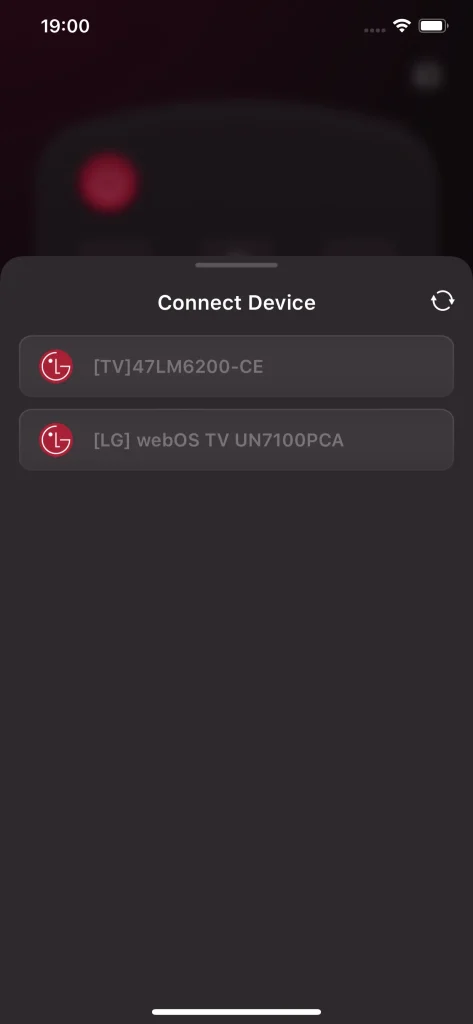
Paso 3. Insira o número PIN que aparece na TV e toque OK botão, então a conexão será estabelecida em breve.
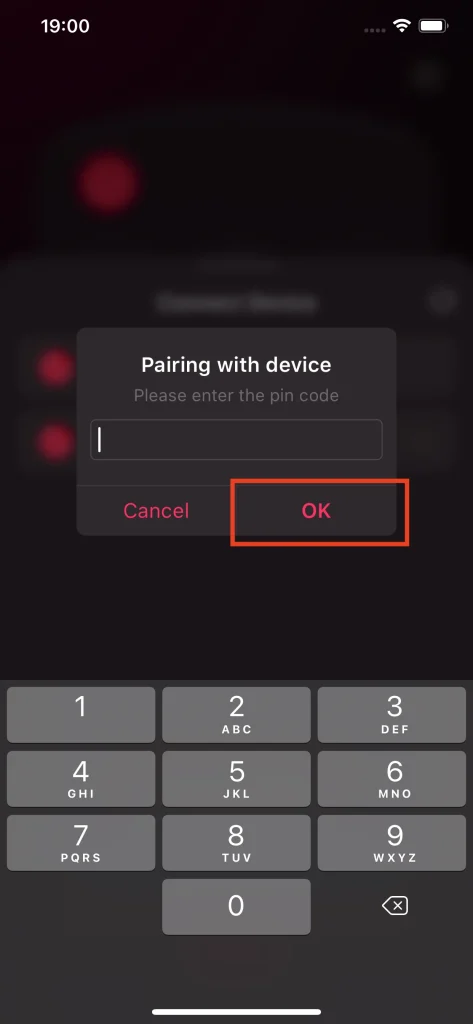
Note
Tanto o smartphone quanto a TV devem se conectar à mesma rede Wi-fi, ou a TV não aparecerá na lista de dispositivos. Embora você possa acessar o recurso sem uma conexão, para que todas as funcionalidades funcionem plenamente, você ainda é obrigado a ir para a página de conexão.
Controle Remoto
O controle remoto é a característica principal do LG Remote, e é a forma fundamental de controlar a TV e a função central de todas as funções. O recurso de controle remoto combina todos os botões que aparecem em um controle remoto físico, permitindo que você controle totalmente sua TV. Além disso, existem funções que não aparecem em um controle remoto físico, mas que trazem muita conveniência, o que é a verdadeira vitrine do LG Remote.
Ligar/Desligar
O Poder O botão é um dos mais importantes para um controle remoto, porque você pode facilmente ligar e desligar sua TV com apenas um toque à distância e sem sair do sofá.
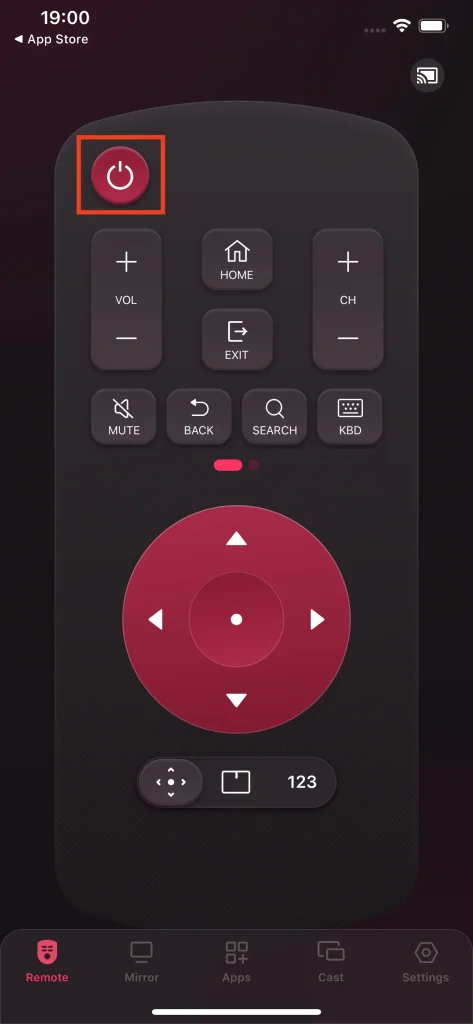
Ajuste de Volume
O ajuste de volume é outro recurso essencial para um controle remoto. Esse recurso permite que você altere o volume como desejar em segundos, seja tocando no Mudo botão e reduzindo o volume diretamente para zero, ou tocando o Add or Subtract botão para aumentar ou diminuir o volume.
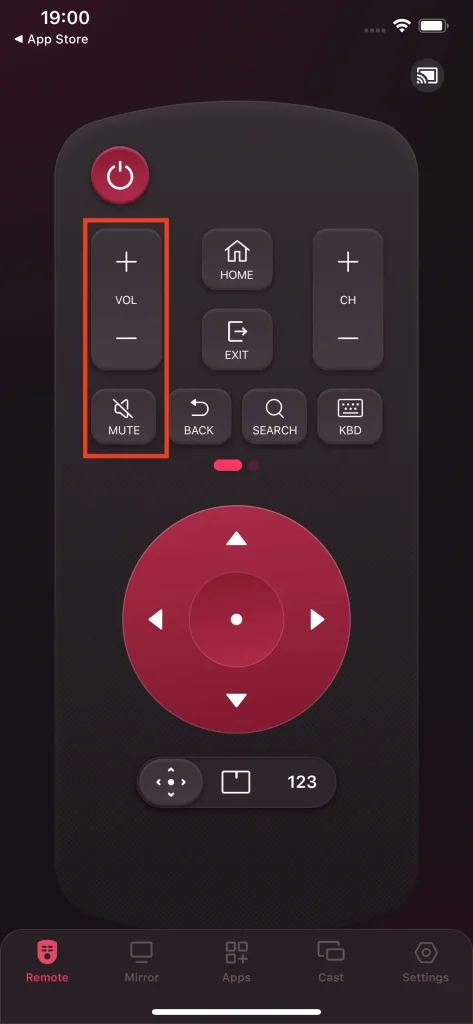
casa
O casa O botão o guiará diretamente para a tela do lobby da sua TV.
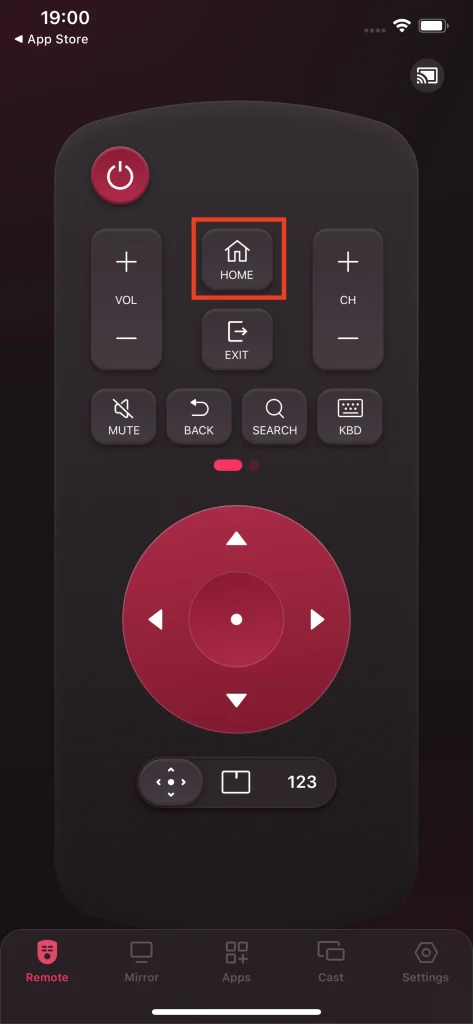
Exit
O Exit O botão irá sair do programa que você está assistindo e voltar para a página de seleção de programas.
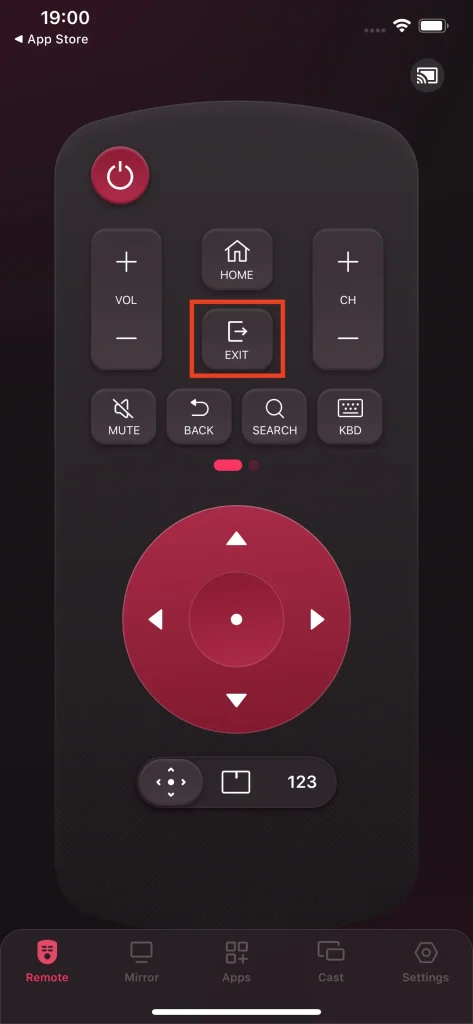
Troca de Canal
O Troca de Canal Os botões são combinados com o botão de adicionar e subtrair. O botão de adicionar acrescenta um ao número do canal e então te guia diretamente para lá, e vice-versa.
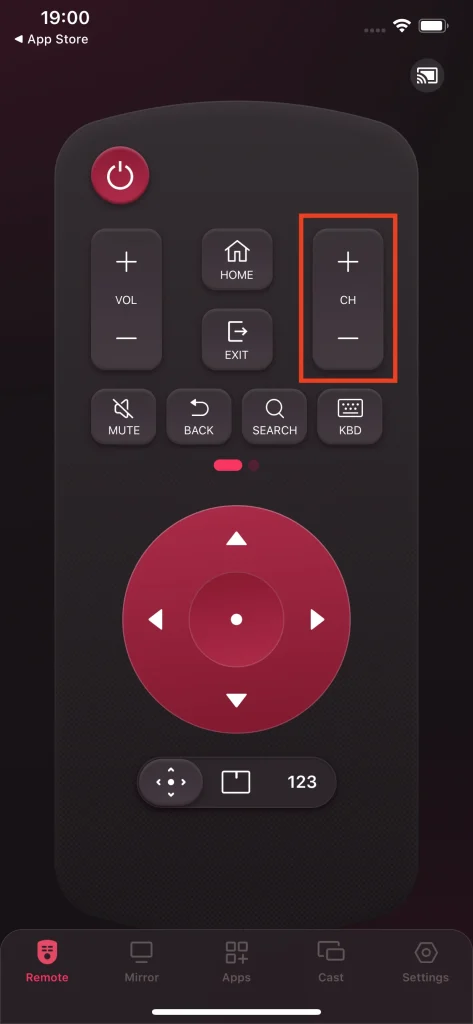
voltar
O voltar O botão leva você à página onde você estava anteriormente.
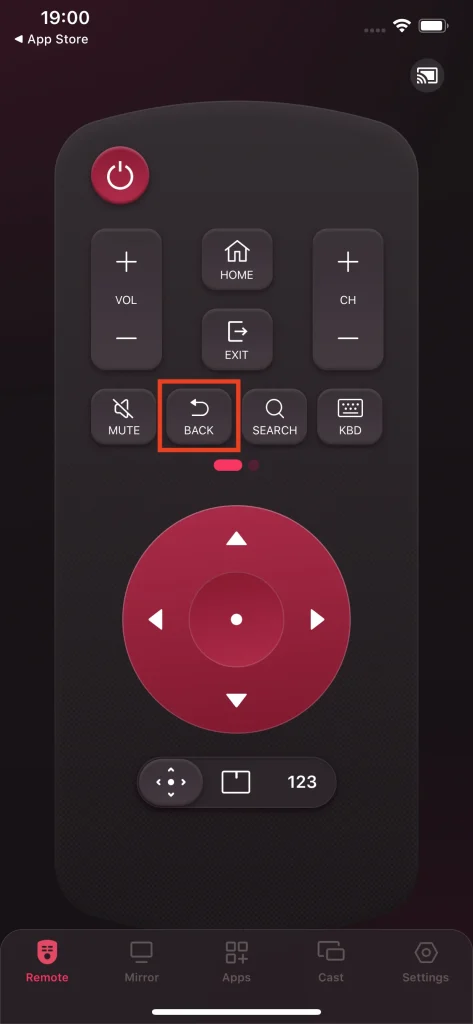
Search
O Search O botão é um atalho para a página de busca de conteúdo da TV. Com este botão, você será direcionado à página de busca com um clique, tornando a ação de busca muito mais rápida.
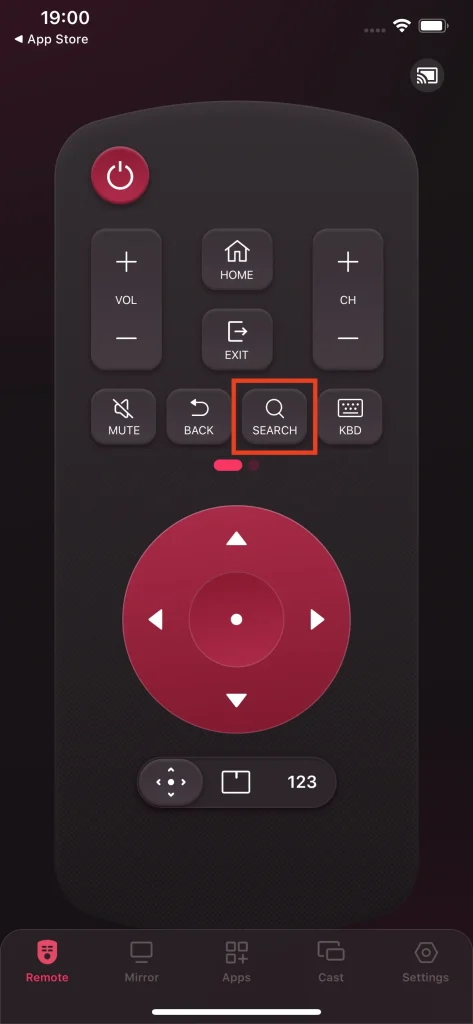
Teclado
O botão do teclado é um recurso super conveniente que oferece um teclado padrão QWERTY para ajudá-lo na entrada de texto. Quando você está tentando inserir algumas palavras-chave para procurar seu programa favorito, você não quer tocar letra por letra usando um cursor, e é por isso que o recurso de teclado é tão útil, pois o libera de tocar nas setas para soletrar suas palavras-chave a partir de um mapa de letras.
Paso 1. Clique no My Fire TV Teclado botão, você será direcionado para a página de entrada do teclado.
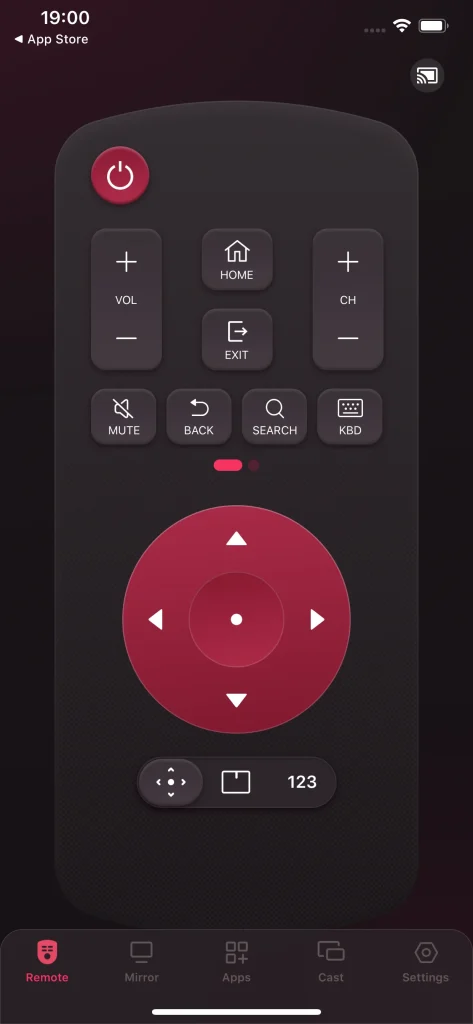
Paso 2. Digite a string na área de texto.
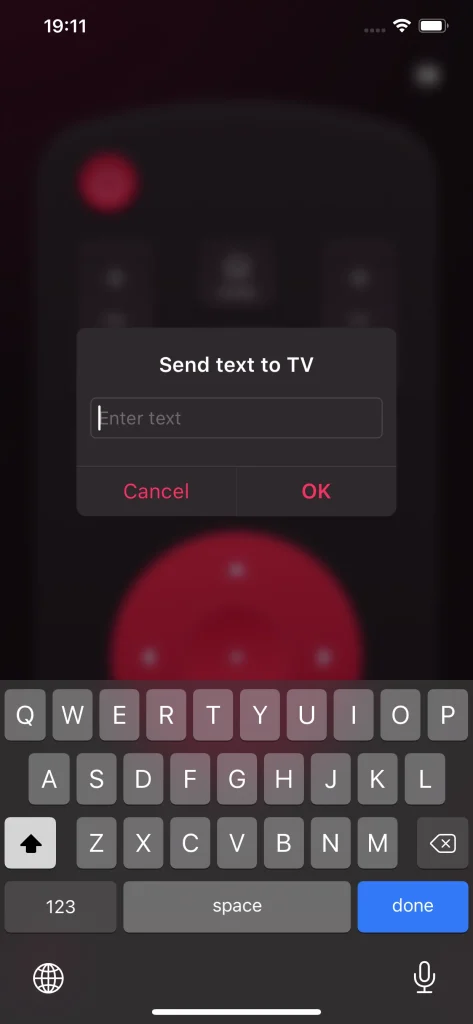
Paso 3. Toque em OK botão para enviar a string para sua TV.
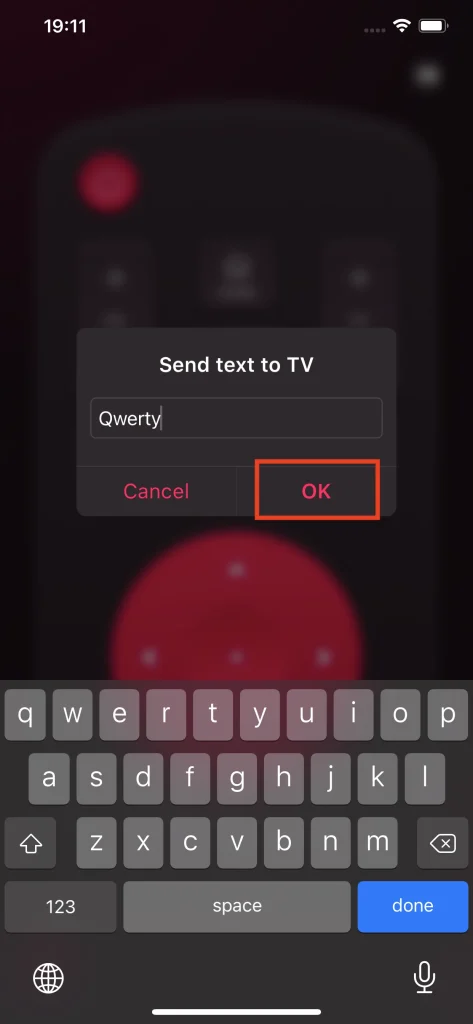
Alterar Fonte de Entrada
O Entrada O botão é capaz de abrir a página de fonte de entrada na TV, e você pode escolher diferentes fontes de entrada para sua TV, como cabo HDMI, aparelhos de streaming ou dispositivo Chromecast.
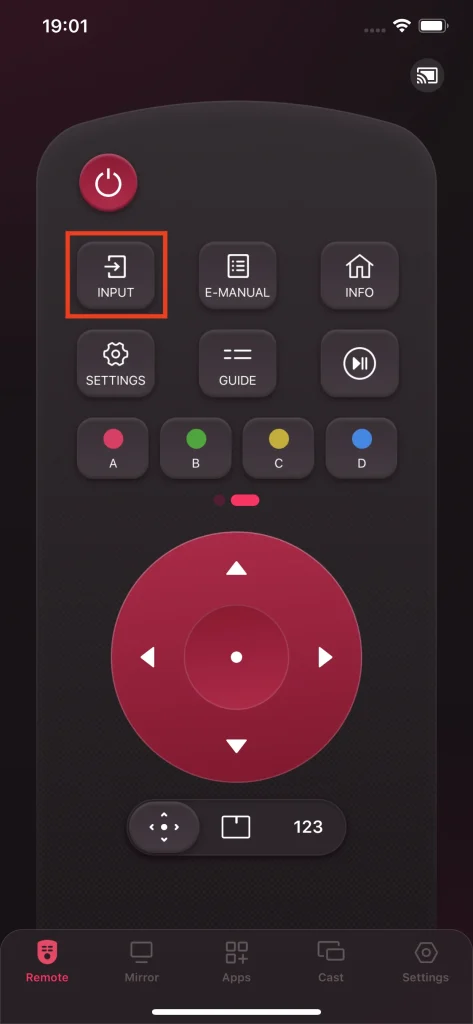
Consulte o Manual Eletrônico.
O Manual Eletrônico O botão guia você para a página do manual da TV. Este recurso torna conveniente para você quando você não pode alcançar ou acessar o manual da sua TV quando precisa, e com esse recurso você nem mesmo precisa de uma cópia em papel do manual.
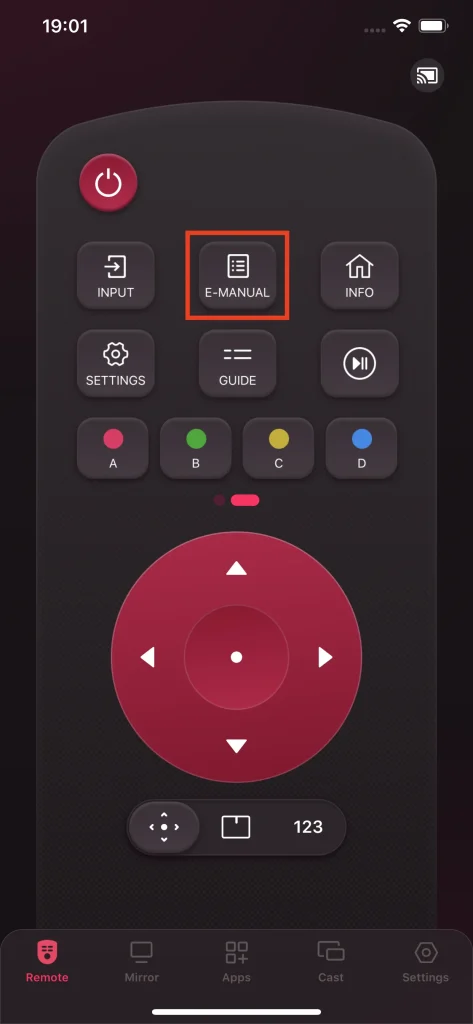
Verificar Informações do Canal
O Info O botão permite que você verifique as informações de um canal. Isso se torna útil quando você quer ver sobre o que é um canal com apenas um toque.
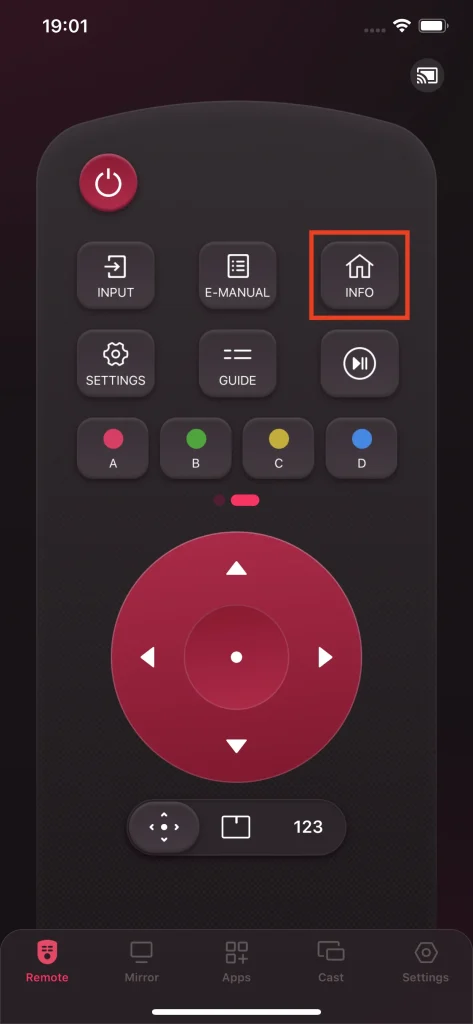
Configurações Preferenciais
O Configurações O botão guia você para a página de configurações preferenciais da TV, permitindo que você coordene rapidamente sua TV para aquela que mais lhe agrada.
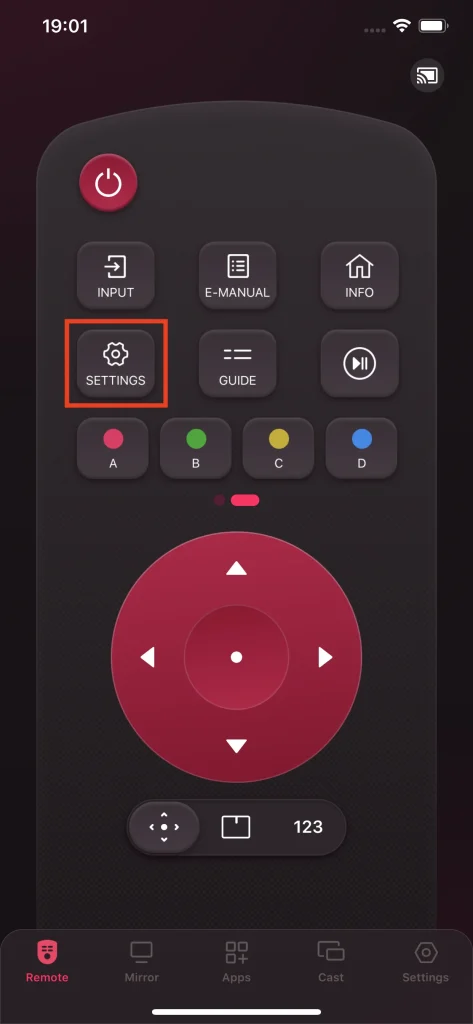
Guia de Programas
O Guide O botão fornece uma aba de grade de programação em pop-up, permitindo que você organize seu tempo com antecedência para não perder seus programas de TV favoritos.
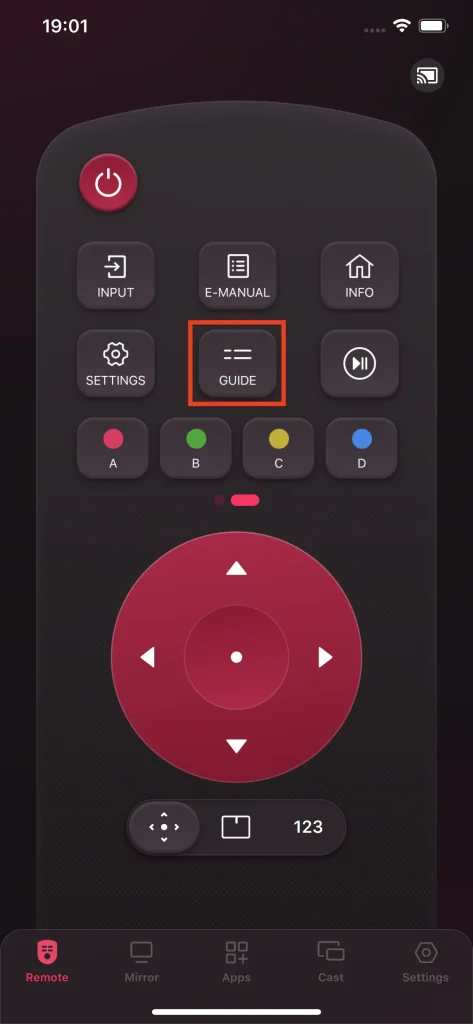
Pause
O Pause O botão pausa temporariamente o conteúdo que você está assistindo e retoma com outro toque.
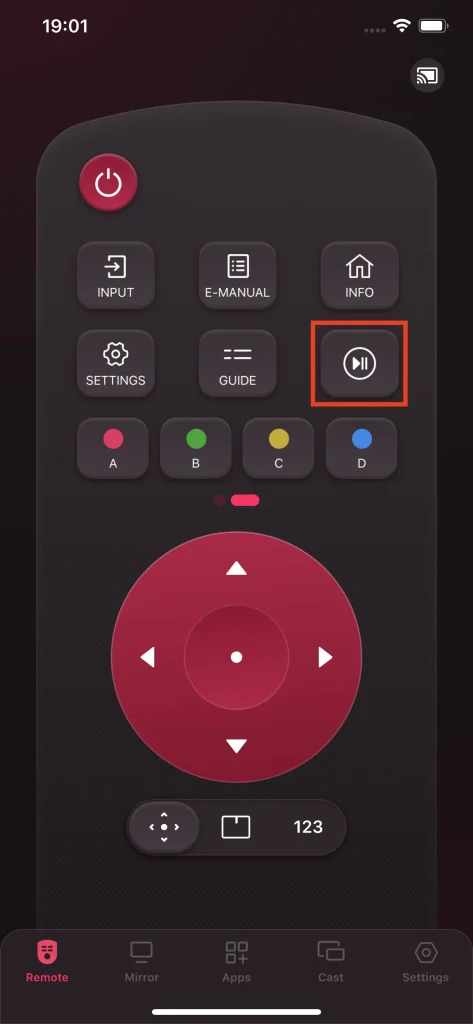
Botões de Cores Funcionais
O Cor Funcional Os botões são projetados para funções dentro de canais e aplicativos, embora sejam raramente usados.
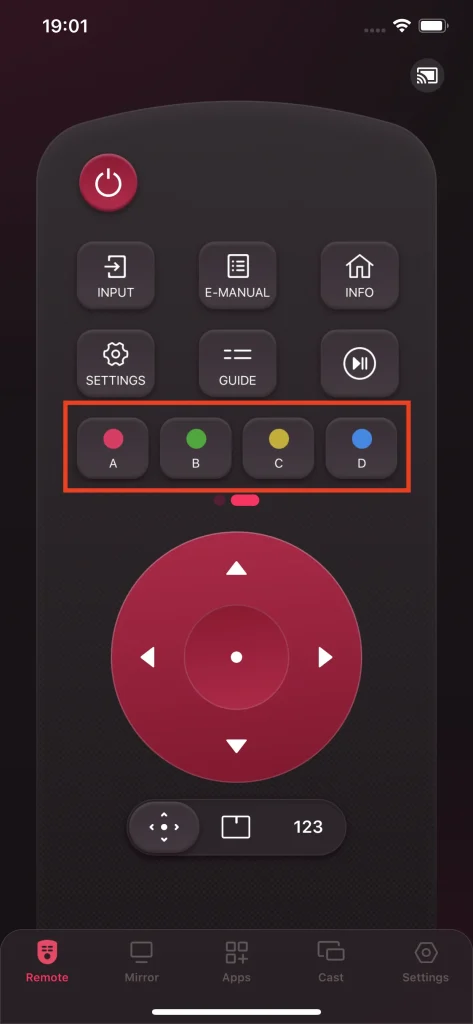
Métodos de Entrada de Mudança
O Entrada O Método Switch permite que você alterne entre vários tipos de métodos de entrada, maximizando a conveniência da sua experiência de interação.
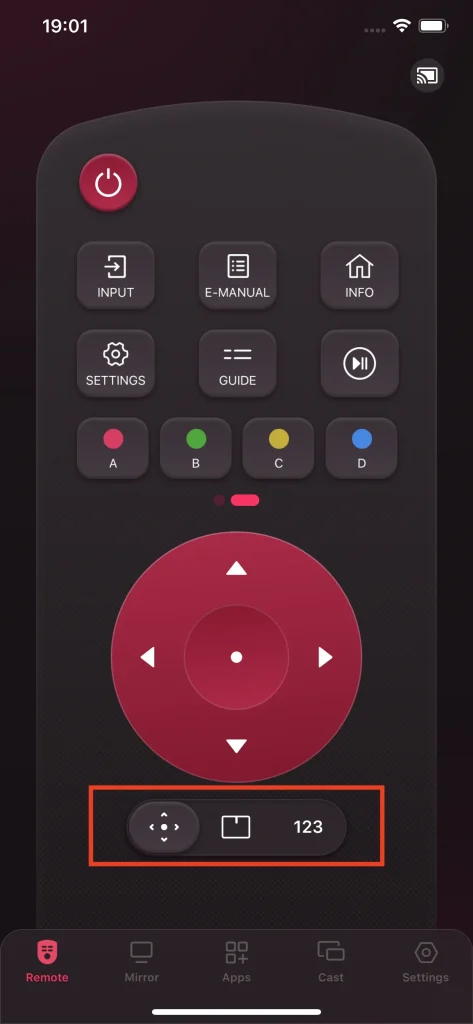
Setas Direcionais
Setas Direcionais São o método básico de interação, e é possível mover o cursor na TV com os botões para cima, para baixo, esquerda, direita. Além disso, você pode clicar no botão central para entrar na seção onde o cursor está atualmente.
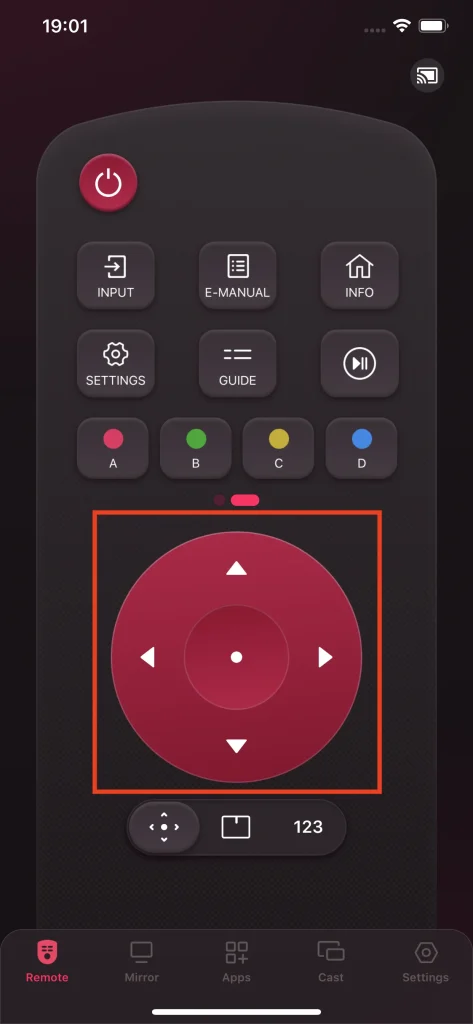
Touchpad
Touchpad É um método de interação avançado que muda sua operação de tocar para deslizar. Você não precisa olhar para a tela do seu celular para localizar as teclas de seta quando está interagindo com sua TV. Tudo o que você precisa fazer é deslizar no touchpad simulado, e o cursor na TV se moverá para a direção que você deslizar. Dessa forma, você pode operar a TV de maneira muito mais eficiente.
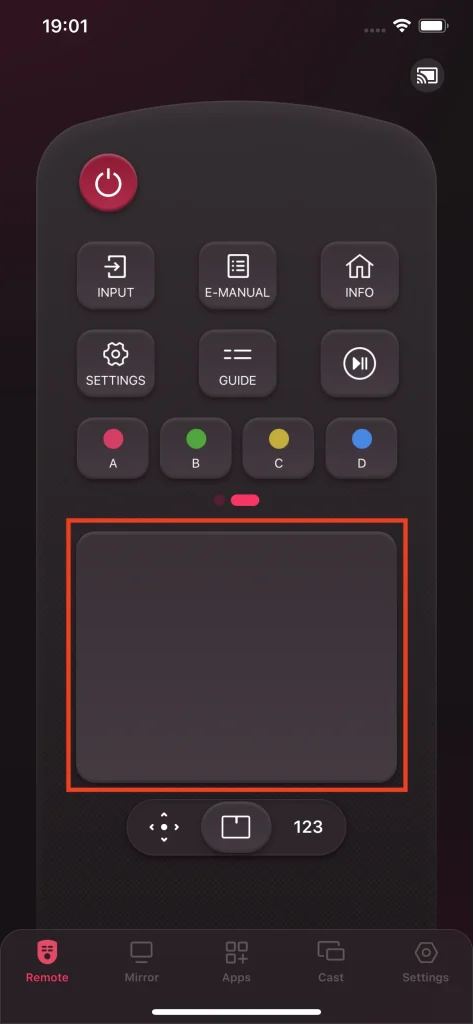
Teclado numérico
O Teclado numérico É outro recurso fácil de usar que permite mudar de canal digitando o número do canal. A TV irá pular diretamente para o número do canal que você inseriu com o teclado numérico.
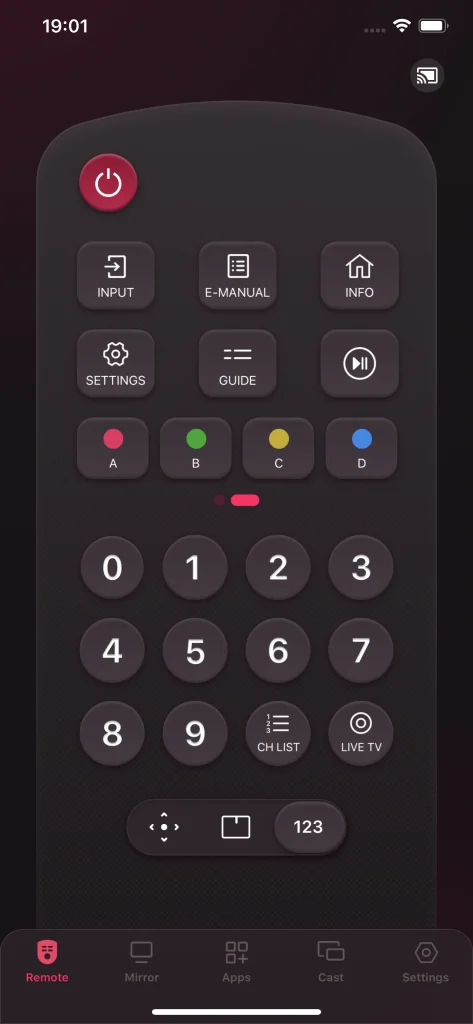
Lista de Canais
O Lista de Canais O botão fornece uma lista dos canais disponíveis na TV. Desta forma, você obtém acesso rápido aos canais que estão disponíveis para você.
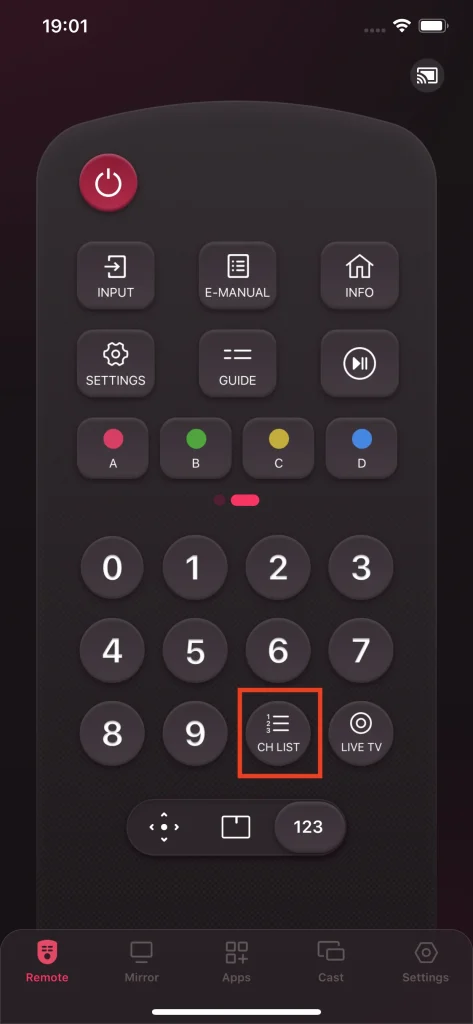
TV ao vivo
O TV ao vivo O botão permite que você receba transmissão ao vivo diretamente através do cabo.
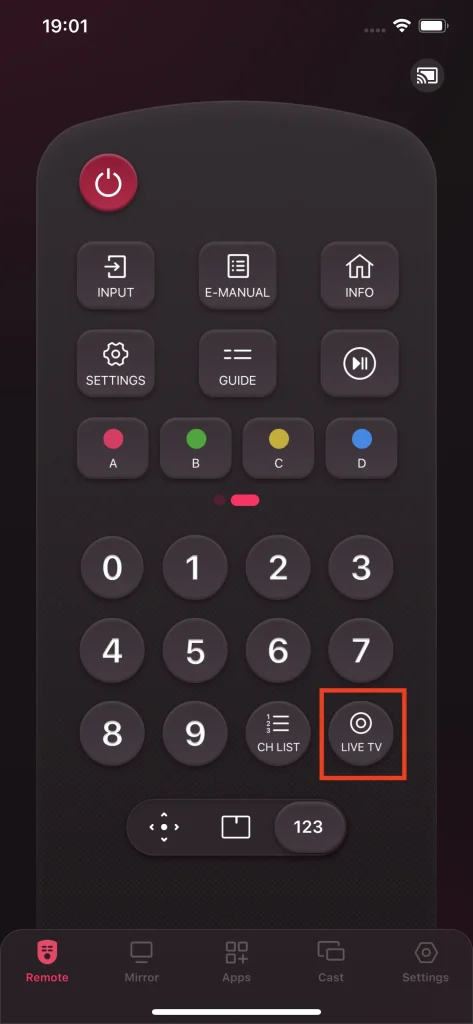
Espelhamento de Tela
O recurso de espelhamento é capaz de clonar a tela do smartphone e exibi-la na TV. Com esse recurso, você pode facilmente mostrar seu conteúdo no seu smartphone sem fio. Todos os modelos produzidos após 2014 podem usar esse recurso. Esta é uma das melhores funcionalidades para você hospedar uma apresentação ou transmitir sua experiência de jogos móveis.
Paso 1. Clique no My Fire TV Espelho tab.
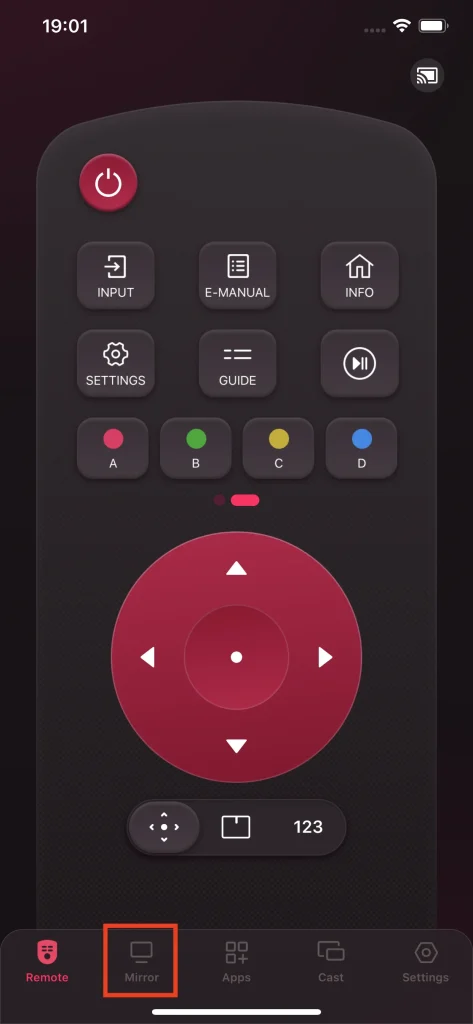
Paso 2. Escolha a qualidade que você deseja para o espelhamento de tela.
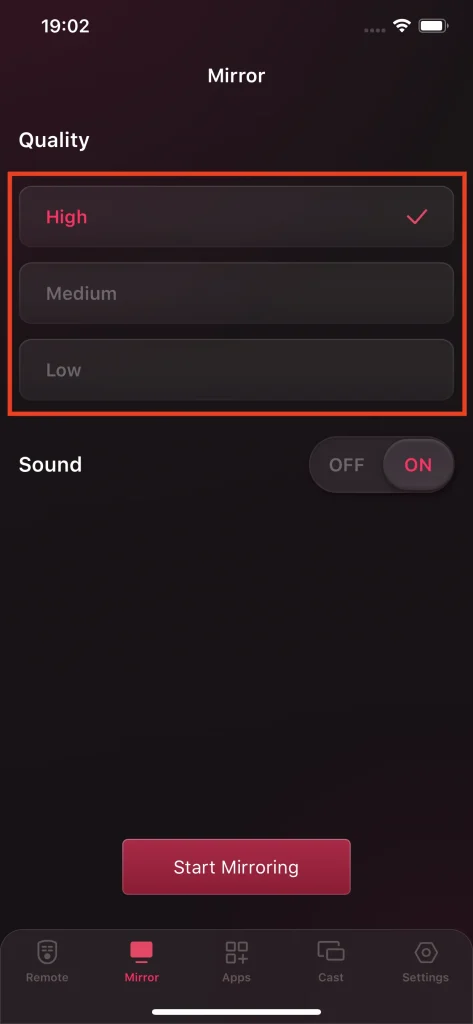
Paso 3. Use o interruptor de som para decidir se deseja ou não reproduzir som na TV. Ligar significa reproduzir som na TV.
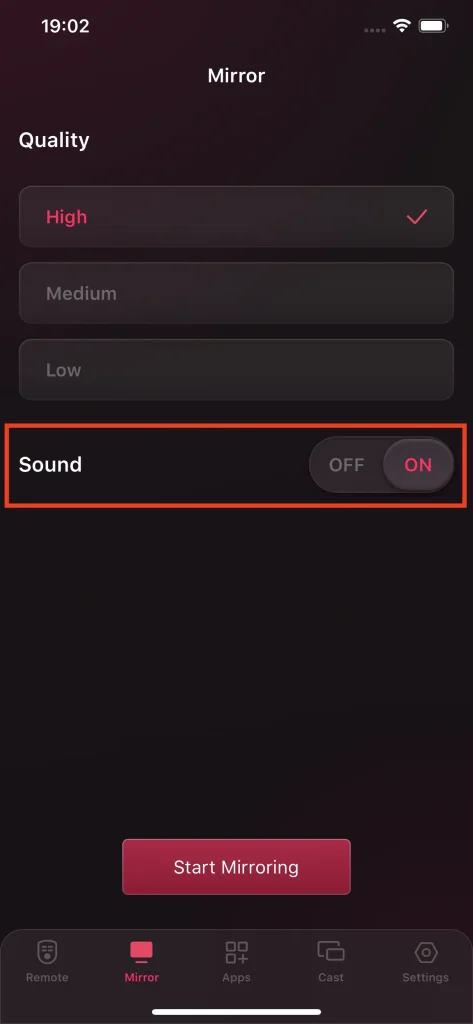
Paso 4. Clique no My Fire TV Inicie o Espelhamento de Tela botão.
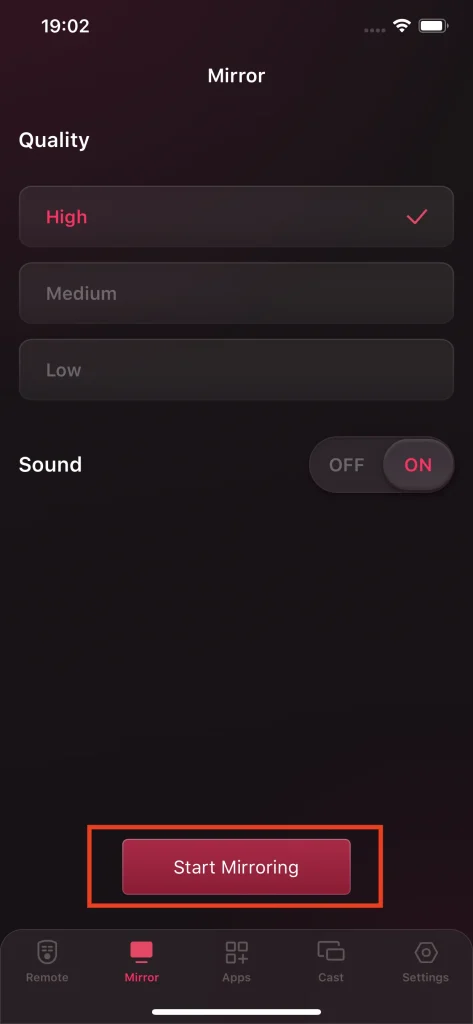
Paso 5. Clique no My Fire TV Iniciar Transmissão botão, e haverá uma contagem regressiva. Espere até que a contagem regressiva termine e o espelhamento de tela começará.
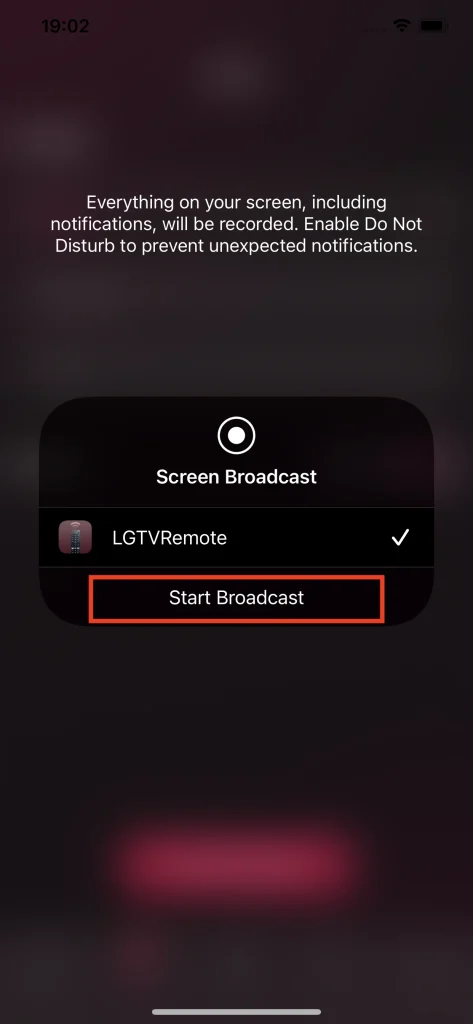
Passo 6. Para parar o espelhamento, clique no Interromper Transmissão botão.
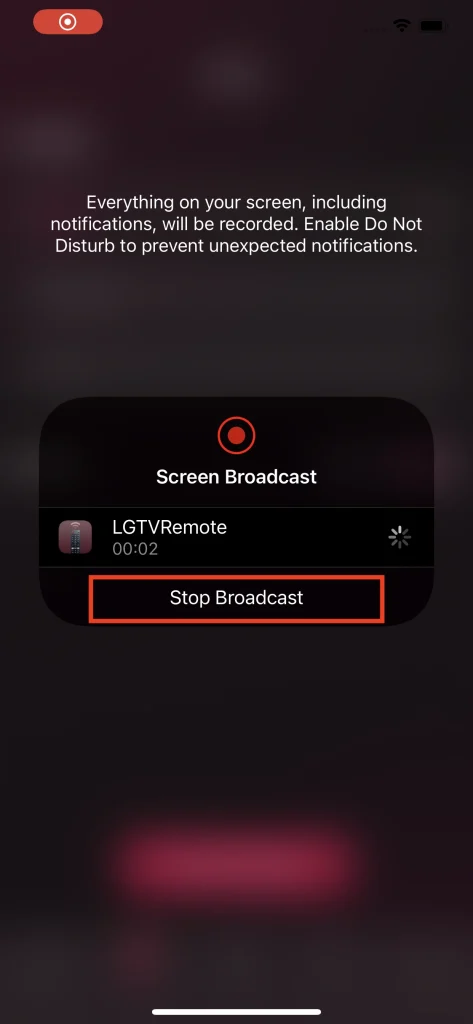
Note
Como lembrete, a TV que foi produzida antes de 2014 não podia usar esse recurso.
O espelhamento de tela na verdade clona a tela do celular e a exibe na sua TV, e isso significa que a resolução do seu conteúdo espelhado não pode ser maior do que a resolução do seu celular, mesmo que a resolução original seja. Para superar essa desvantagem, você definitivamente precisa experimentar a função de transmissão.
Navegando por Aplicativos
O recurso de aplicativos integra uma variedade de canais que você pode escolher diretamente no smartphone. Para obter a lista completa de canais disponíveis, há um botão de atualizar no canto superior direito desta aba. Clique nele, e a lista será recarregada com os canais disponíveis no momento.
Pesquise por aplicativos.
Paso 1. Toque na barra de pesquisa e haverá uma entrada de palavra-chave, em seguida, insira palavras-chave com o teclado fornecido e o resultado será filtrado para você.
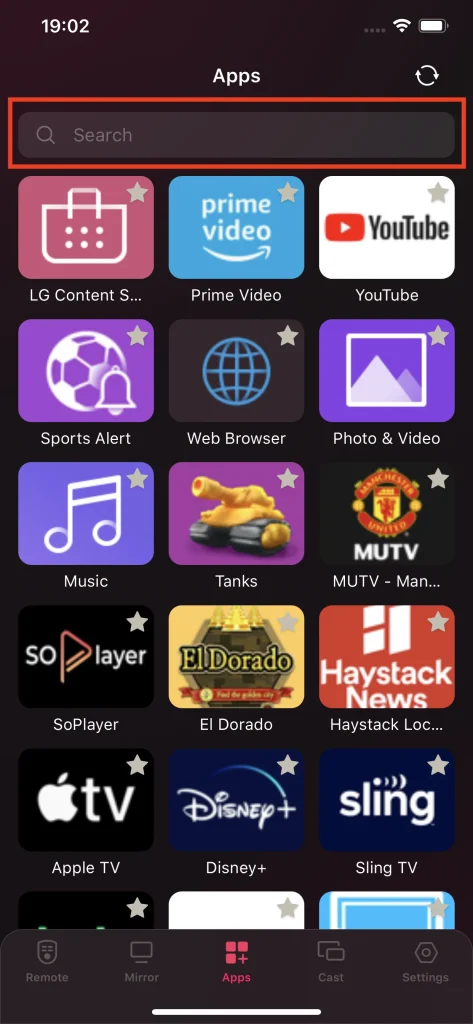
Adicionar aos Favoritos
Cada aplicativo tem um ícone de estrela individual em destaque. Toque no ícone da estrela e você pode marcar este aplicativo como seu favorito. O aplicativo marcado aparecerá na frente da lista.
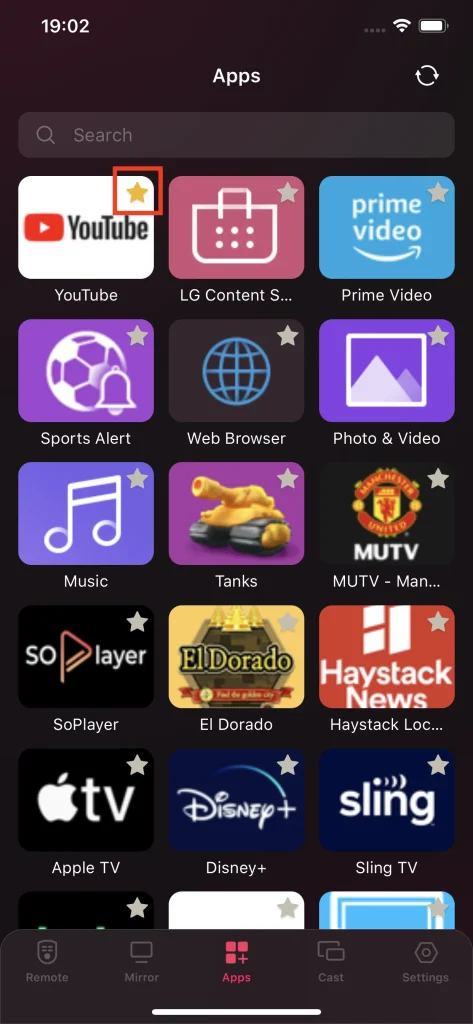
Transmitir Fotos & Vídeos
O recurso de transmissão oferece a capacidade de exibir seu conteúdo favorito do seu telefone para a TV sem a necessidade de cabos ou hardware adicionais. Além disso, os conteúdos do seu telefone estão em sua resolução original, então realmente aumenta sua alegria ao máximo.
Transmissão de Fotos
O recurso de transmissão de fotos lê as fotos diretamente do seu álbum local e as transmite na TV sem nenhuma perda de qualidade.
Paso 1. Clique no My Fire TV Transmissão de Foto botão.
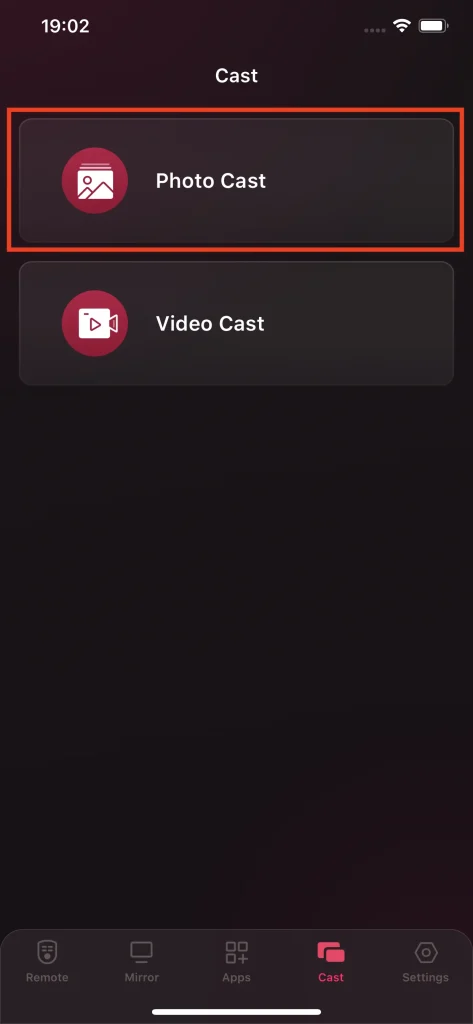
Paso 2. Escolha a foto que você quer transmitir no seu álbum local.

Transmitir Vídeos
O recurso de transmissão de vídeo permite que você reproduza os vídeos do seu álbum local na TV. Este recurso consegue transmitir um vídeo para a TV com sua resolução original e bits por segundo.
Paso 1. Clique no My Fire TV Transmissão de Vídeo botão.
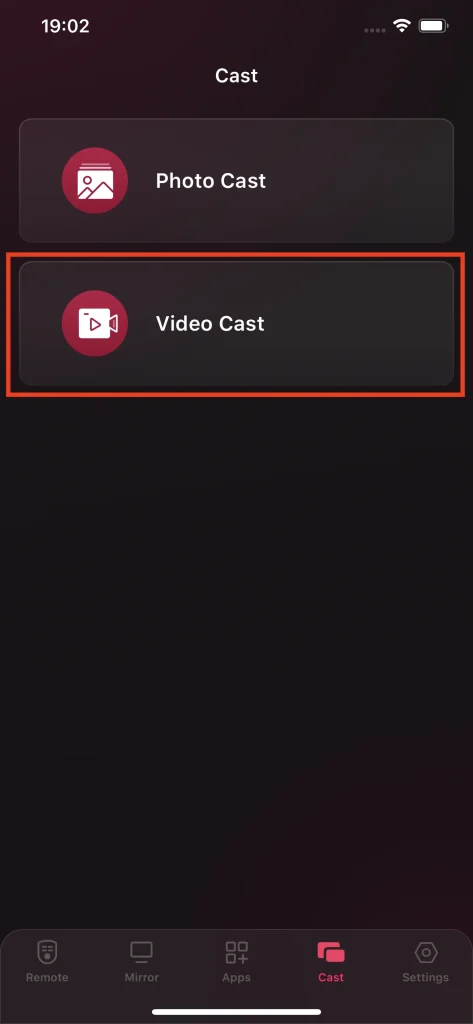
Paso 2. Escolha o vídeo que você deseja transmitir no seu álbum local.
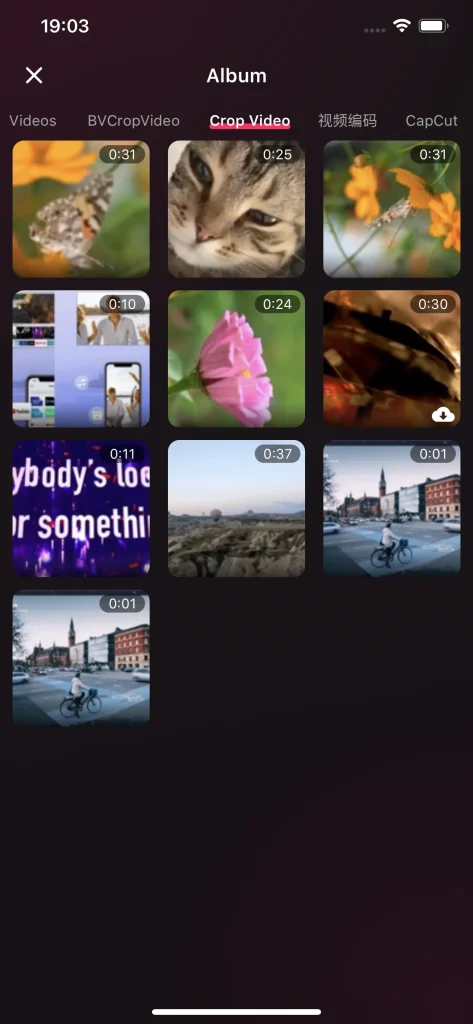
Perguntas Frequentes
Como cancelar a assinatura
Para cancelar a assinatura do Remote for Roku TV, primeiro vá até as configurações do telefone, clique em AppleID e, em seguida, clique no botão de assinatura. Haverá uma lista de aplicativos assinados, encontre o Remote for Roku TV e clique no botão de cancelamento da assinatura. Se não houver um botão de cancelamento da assinatura, significa que nenhuma assinatura precisa ser cancelada.
Como Solicitar um Reembolso
O Controle Remoto para Roku TV oferece um teste gratuito de 3 dias, e se você cancelar a assinatura dentro de 3 dias, não haverá custo. No entanto, se você cancelou a assinatura dentro de 3 dias e o sistema conseguir cobrá-lo mesmo assim, você pode enviar um ticket ou nos enviar um E-mail, e nosso serviço de atendimento ao cliente entrará em contato com você o mais rápido possível.
Como Restaurar Compra
Se você já adquiriu este aplicativo e sua assinatura ainda não expirou, você pode tocar no Restore Botão na página de preço da assinatura, então a assinatura será automaticamente ativada, removerá todos os anúncios e desbloqueará todos os recursos.
Como Entrar em Contato Conosco
Para entrar em contato conosco, vá até as configurações do aplicativo clicando no pequeno ícone de engrenagem no canto superior direito na aba remota, e então você poderá encontrar o botão Fale Conosco. Clique no botão Fale Conosco e você será direcionado ao navegador e abrirá um formulário. Preencha o formulário e envie-o, e nosso serviço ao cliente entrará em contato com você em breve.








