
O AirPlay é um recurso útil que permite transmitir conteúdo dos seus dispositivos Apple para uma TV, alto-falante ou outros dispositivos compatíveis. No entanto, há momentos em que você pode querer desativá-lo—seja porque não precisa mais da conexão, está enfrentando problemas ou simplesmente deseja conservar a vida útil da bateria. Neste guia detalhado, vamos orientá-lo através Como desativar o AirPlay em vários dispositivos, incluindo iPhone, iPad, Mac e TV.
Índice
Por que desligar o AirPlay?
Antes de mergulharmos no tutorial passo a passo sobre como desativar o AirPlay, é importante entender por que você pode precisar fazer isso:
- Pare a Conexão AutomáticaO AirPlay pode se conectar automaticamente a dispositivos próximos, especialmente quando você não pretende usá-lo. Desativar o AirPlay pode ajudar a evitar essas conexões indesejadas.
- Conservação de Bateria: O AirPlay consome muita energia. Se você está procurando economizar a vida útil da bateria, desligar o AirPlay quando não estiver usando é uma boa ideia.
- Privacidade e SegurançaÀs vezes, o AirPlay pode ser usado por outros dispositivos em sua rede doméstica para se conectar ao seu iPhone, iPad ou Mac. Desativar o AirPlay garante que seu dispositivo não esteja acessível a outros sem sua permissão.
- Solução de problemasSe você está enfrentando problemas como O AirPlay não está funcionando or O AirPlay não vai desconectar., essas etapas podem ajudar a resolver o problema.
Como desativar o AirPlay no iPhone e iPad
Quando você quiser desconectar seu iPhone ou iPad de um dispositivo compatível com AirPlay, o processo é bastante simples. No entanto, quer você esteja encerrando uma sessão ou desativando conexões automáticas, saber como controlar o AirPlay pode evitar transmissões indesejadas para dispositivos próximos. Isso pode ser particularmente útil quando você está perto de vários dispositivos compatíveis com AirPlay, mas só quer usar um específico.
Desconectar AirPlay no iPhone e iPad
Como desconectar o AirPlay? As etapas abaixo irão desconectar a sessão do AirPlay e impedir que seu dispositivo transmita conteúdo para o dispositivo de destino.:
Paso 1. Deslize para baixo a partir do canto superior direito da tela (para iPhone X ou posterior) ou deslize para cima a partir da parte inferior (para iPhone 8 ou anterior) para acessar o Centro de Controle.
Paso 2. Toque na AirPlay ícone (dois retângulos sobrepostos).

Paso 3. Escolha Pare o Espelhamento de Tela or Desligar AirPlay da lista de dispositivos.
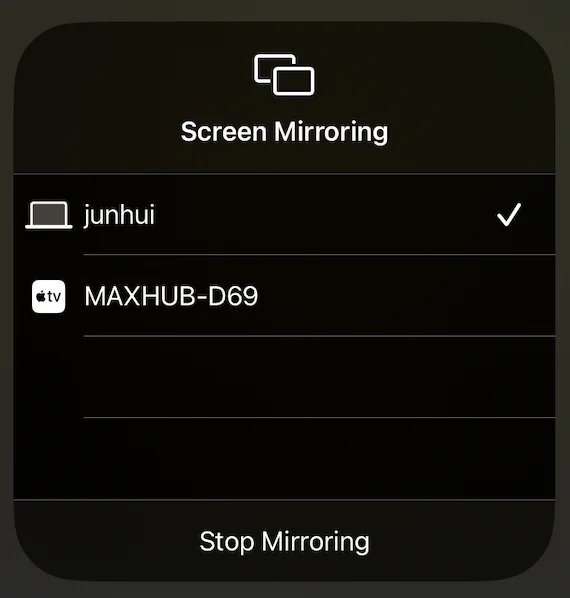
Desativar o AirPlay Automático no iPhone e iPad
Como desativar o AirPlay no iPad ou iPhone para evitar a conexão automática? Você pode realizar os passos abaixo:
Paso 1. Open the Configurações aplicativo no seu iPhone ou iPad.
Paso 2. Desça até o Em geral opção e selecionar AirPlay & Handoff.
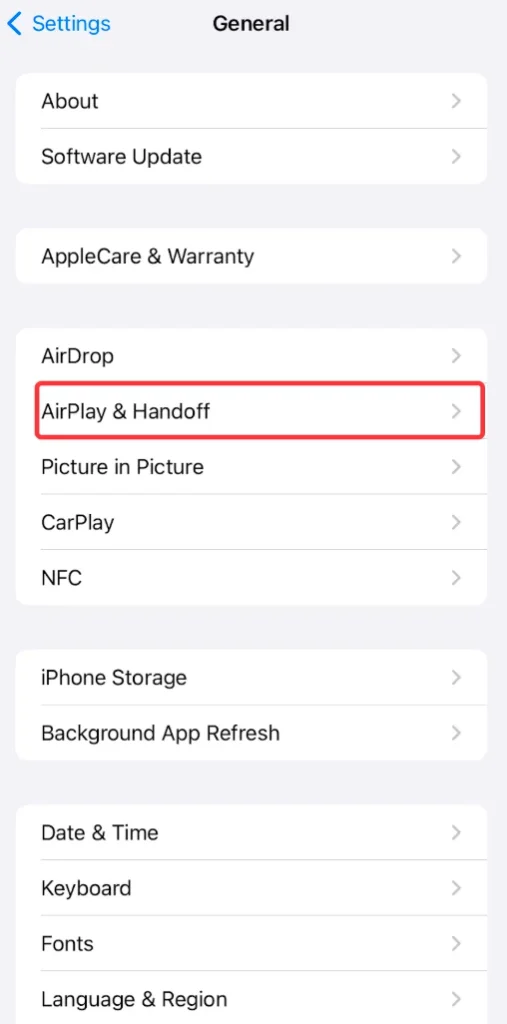
Paso 3. Toque AirPlay automático para TVs.
Paso 4. Escolha o Nunca opção. Isso impedirá que seu dispositivo se conecte automaticamente a TVs habilitadas para AirPlay próximas.
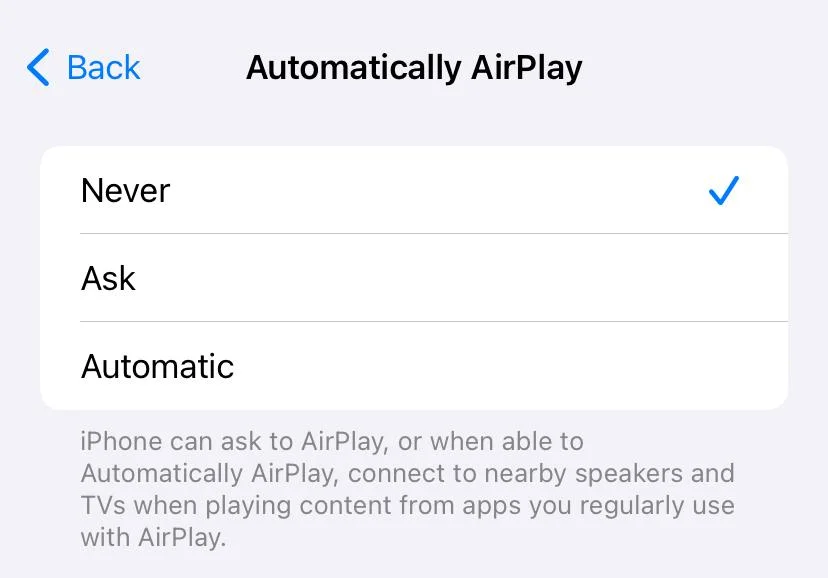
Ao fazer isso, você garante que seu dispositivo não se conectará automaticamente a dispositivos compatíveis com AirPlay quando você estiver perto deles.
Como Desativar o AirPlay no Mac
Se você estiver usando um Mac, pode ser especialmente útil saber como desativar o AirPlay ao trabalhar em várias tarefas ou tentar evitar conexões indesejadas. Os computadores Mac podem enviar e receber conteúdo do AirPlay, tornando fácil compartilhar rapidamente telas com outros dispositivos. Embora isso seja ótimo para multitarefa, às vezes pode causar confusão quando você não quer que o dispositivo se conecte automaticamente.
Desconectar AirPlay no Mac
Como desativar o Apple AirPlay no Mac? Comece encerrando a sessão de AirPlay em um MacBook:
Paso 1. Clique no My Fire TV Centro de Controle ícone localizado no canto superior direito da barra de menu do Mac e toque no Espelhamento .

Paso 2. Escolha o dispositivo que você está AirPlay seu Mac Para. Isso desconecta o dispositivo, o que interrompe o espelhamento de tela do seu Mac através do AirPlay.
Desativar o AirPlay Automático no Mac
Para garantir que seu Mac não se conecte a outros dispositivos sem seu consentimento, você pode desligar o AirPlay desta forma:
Paso 1. Clique no My Fire TV Apple ícone no canto superior esquerdo da tela do Mac e escolha o Configurações do Sistema .

Paso 2. Vá para a guia Geral à esquerda e encontre o Recetor AirPlay Desative a opção desligando-a e inserindo sua senha, se solicitado.

Como desativar o AirPlay na TV
Embora o AirPlay seja um recurso fantástico para transmissão de mídia para uma TV compatível, há casos em que você pode não querer que sua TV aceite uma conexão AirPlay recebida. Desativar o AirPlay na sua TV garante que seus dispositivos Apple não possam se conectar automaticamente a ela sem permissão, mantendo sua rede segura e garantindo que o conteúdo seja compartilhado apenas quando você escolher fazê-lo.
Aqui estão as etapas para desativar o AirPlay em algumas plataformas populares, incluindo Apple TV, Samsung TV e Roku TV. Vamos ver como desativar o AirPlay na TV.
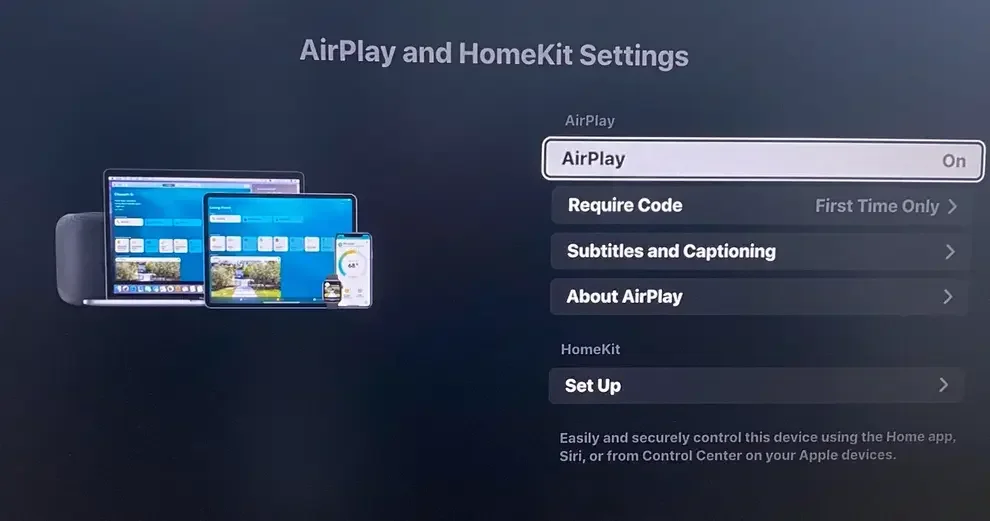
Desativar o AirPlay na Apple TV
Aqui está como desativar o AirPlay na Apple TV:
Paso 1. Abra o aplicativo Ajustes na sua Apple TV.
Paso 2. Find the AirPlay .
Paso 3. Ative a opção AirPlay para Desligar para evitar solicitações de AirPlay recebidas.
Desligar o AirPlay na TV Samsung
Como desativar o AirPlay na TV Samsung? Execute da seguinte forma:
Paso 1. Pressione o casa botão no controle remoto da sua TV Samsung.
Paso 2. Vá para o Menu Opção na tela da TV, depois escolha a Configurações opção e o Todas as Configurações .
Paso 3. Vá para o Conexões tab and choose Configurações do Apple AirPlay.
Paso 4. Turn the AirPlay opção para Desligar.
Desligar o AirPlay na Roku TV
A Roku TV também é compatível com o AirPlay, permitindo que você conecte seu iPhone à TV sem fio. No entanto, se você usar um telefone Android, o recurso é inútil, e desativá-lo pode ser uma boa escolha. Aqui está como desativar o AirPlay no Roku:
Paso 1. Pressione o casa botão no controle remoto da sua Roku TV.
Paso 2. Vá para Configurações > Apple AirPlay e HomeKit > Iniciar configuração do Apple AirPlay & HomeKit.
Paso 3. Troque o AirPlay option to the Desligar estado.
As etapas para desativar o AirPlay em TVs inteligentes são semelhantes: vá para Configurações > AirPlay & HomeKit > AirPlay. Para mais detalhes, consulte o manual da sua TV.
Corrigido: AirPlay Não Desliga
Ocasionalmente, os usuários se deparam com uma situação frustrante onde O AirPlay não desliga. Apesar de suas tentativas de desconectar. Isso pode acontecer por vários motivos, como uma falha no sistema, uma conexão ativa que não está sendo exibida corretamente, ou o dispositivo não conseguindo se desconectar completamente do receptor AirPlay. Pode ser particularmente irritante quando você precisa voltar à funcionalidade normal, mas o AirPlay se recusa a parar.
Se você se encontrar nessa situação, há várias etapas de solução de problemas que você pode seguir para desconectar o AirPlay:
- Reinicie seu dispositivoSe você está tendo problemas para desconectar o AirPlay, tente reiniciar seu iPhone, iPad, Mac ou TV. Isso pode, às vezes, redefinir a conexão e desligar o AirPlay.
- Forçar Encerrar o AirPlaySe você estiver usando um Mac, force o encerramento do aplicativo AirPlay indo para Apple Menu > Forçar Encerrar, then selecting AirPlay e clicando Forçar Encerramento.
- Esquecer DispositivoSe o seu dispositivo continuar conectando automaticamente ao AirPlay, você pode removê-lo da lista de dispositivos conhecidos nas configurações de Wi-Fi ou o AirPlay & Handoff Configurações no seu iPhone/iPad.
Se você ainda estiver enfrentando problemas, sempre pode consultar o manual do dispositivo ou o site de suporte da Apple para soluções específicas relacionadas ao seu dispositivo.
Como espelhar a tela na TV sem AirPlay
Embora o AirPlay seja um método popular para espelhamento de tela e compartilhamento de mídia, não é sua única opção. Aplicativos de espelhamento de tela são uma ótima alternativa se você preferir não usar o AirPlay ou quiser uma experiência de espelhamento mais versátil.
Esses aplicativos permitem que você transmita conteúdo diretamente para sua TV sem a necessidade de AirPlay ou de um dispositivo específico da Apple. Isso pode ser útil se você estiver tentando fazer espelhamento de tela de um dispositivo que não seja da Apple ou se você simplesmente preferir os recursos de um aplicativo de terceiros.
O Aplicativo de espelhamento de tela funciona em dispositivos Android e iOS, permitindo uma conexão sem fio a várias TVs, como Samsung, Roku, TCL, Hisense, Sharp, LG, Vizio e Sony TV.
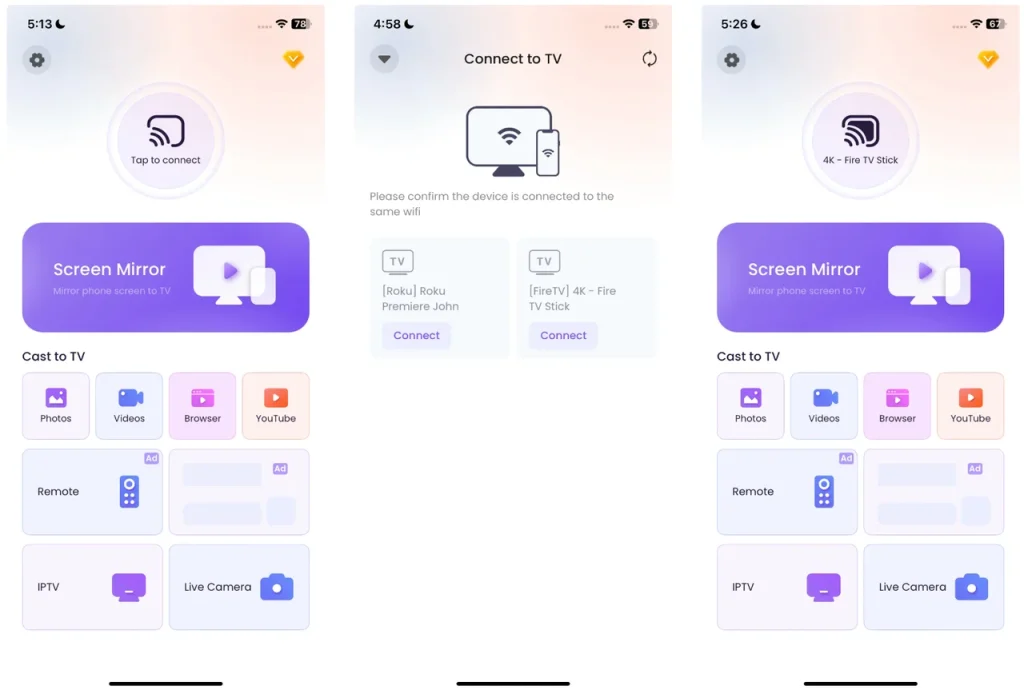
Paso 1. Baixe o aplicativo de espelhamento de tela e instale-o em seu dispositivo móvel.
Baixe o Aplicativo de Espelhamento de Tela
Paso 2. Certifique-se de que tanto a sua TV quanto o seu telefone estejam conectados à mesma rede Wi-Fi. Abra o aplicativo de espelhamento de tela no seu telefone e selecione sua TV na lista de dispositivos disponíveis.
Paso 3. Depois de selecionar sua TV, escolha o conteúdo que deseja espelhar. Você pode transmitir vídeos, imagens ou até mesmo sua tela inteira para a TV.
Este aplicativo fornece uma maneira fácil e eficiente de espelhar seu conteúdo, dispensando a necessidade de AirPlay.
Conclusão
Saber como desativar o AirPlay é crucial se você quiser evitar conexões indesejadas, economizar a vida útil da bateria ou simplesmente solucionar problemas com seus dispositivos Apple. Quer você esteja desativando o AirPlay no iPhone, iPad, Mac ou TV, fornecemos etapas simples para encerrar as sessões do AirPlay e desativar conexões automáticas. E se você preferir espelhar a tela sem usar o AirPlay, existem outros aplicativos disponíveis para ajudá-lo a transmitir conteúdo para sua TV de forma contínua.
Como desativar o AirPlay FAQ
P: Por que o meu AirPlay está travado?
O AirPlay pode travar se houver uma conexão ativa que não está se desconectando corretamente, ou se houver uma falha no sistema. Para resolver isso, tente reiniciar seu dispositivo, forçar o encerramento de qualquer aplicativo de AirPlay ou desconectar manualmente do dispositivo AirPlay através do Centro de Controle ou Preferências do Sistema.
P: Por que o AirPlay não está funcionando?
O AirPlay pode não funcionar devido a problemas como problemas de conectividade de rede, falhas de software ou problemas de compatibilidade entre dispositivos. Certifique-se de que ambos os dispositivos estejam na mesma rede Wi-Fi, reinicie-os e verifique se há atualizações de software. Se o problema persistir, tente desconectar e reconectar a sessão do AirPlay.








